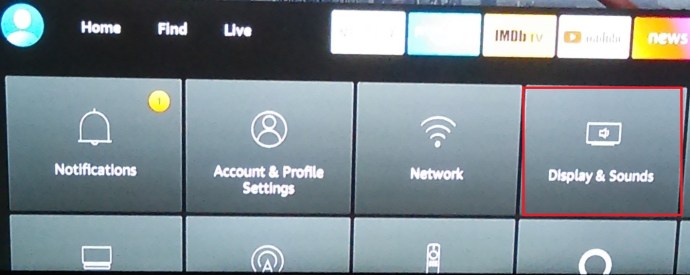Trong mười năm qua, phát trực tuyến phim và chương trình truyền hình đã đi từ một cách thích hợp, khó hiểu để xem nội dung giải trí yêu thích của bạn sang các cách hầu hết mọi người dành thời gian rảnh rỗi của họ. Netflix, Hulu, Amazon Prime và các dịch vụ phát trực tuyến khác đã trở thành những gã khổng lồ, với chương trình gốc của họ thường giành được các giải thưởng lớn như Emmys và thậm chí cả giải Oscar. Luồng nội dung cũng không bị chậm lại với các dịch vụ phát trực tuyến mới chính của Disney và Warner Bros. được phát hành vào năm 2019 và 2020.
Vì vậy, với cuộc chiến phát trực tuyến đang nóng lên, không bao giờ có thời điểm tốt hơn để nhảy vào thế giới của Amazon Fire TV và cụ thể hơn là Amazon Fire TV Stick giá rẻ 40 đô la Một tính năng ít được biết đến nhưng mạnh mẽ của Amazon Fire TV Stick là khả năng phản chiếu màn hình điện thoại thông minh hoặc máy tính bảng lên màn hình TV của bạn. Điều này cho phép bạn thực hiện những việc như phát phim hoặc chương trình truyền hình từ điện thoại của mình, trò chuyện video trên màn hình lớn hoặc chơi trò chơi với màn hình lớn. Bạn chỉ có thể phản chiếu màn hình hoặc màn hình cộng với âm thanh.
Thiết lập phản chiếu khá dễ dàng, nhưng trong bài viết này, tôi sẽ hướng dẫn bạn toàn bộ quy trình.
Kích hoạt tính năng phản chiếu trên Fire TV của bạn
Bước đầu tiên của quy trình là kích hoạt tính năng phản chiếu trên Fire TV Stick của bạn.
Kích hoạt phản chiếu trên Fire TV Stick mới hơn
- Từ menu Trang chủ, cuộn qua Cài đặt, biểu tượng bánh răng.

- Bây giờ, đi tới Hiển thị & Âm thanh.
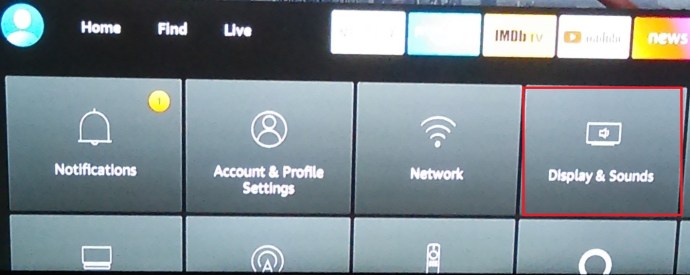
- Sau đó, cuộn xuống Bật phản chiếu màn hình.

Mặc dù các bước gần như giống hệt nhau, bố cục đã thay đổi với hệ điều hành phiên bản mới hơn, vì vậy chúng ta hãy đề cập đến các Firesticks kiểu cũ hơn.
Kích hoạt tính năng phản chiếu trên Fire TV Stick cũ hơn
- Đi tới menu Fire TV của bạn bằng cách nhấn vào nút Màn hình chính.
- Di chuyển sang phải cho đến khi bạn đến Cài đặt và nhấp vào nó.
- Hướng đến Hiển thị & Âm thanh.

- Lựa chọn Bật phản chiếu màn hình.

Bắt đầu nhanh phản chiếu
Amazon Fire Stick của bạn cũng cung cấp cho bạn tùy chọn bắt đầu nhanh để phản chiếu. Nhấn giữ nút Màn hình chính trên điều khiển từ xa Fire Stick và chọn Phản chiếu. Sau khi bạn đã lựa chọn, hãy kết nối thiết bị Android của bạn với Fire TV. Nếu bạn muốn ngừng phản chiếu, chỉ cần nhấn bất kỳ nút nào trên điều khiển từ xa.

Khi tính năng phản chiếu đã được kích hoạt, Fire TV Stick của bạn sẽ chuyển sang chế độ tiếp nhận, nơi nó đang chờ đầu vào từ thiết bị Android. Nó sẽ hiển thị một màn hình như sau:

Fire TV Stick của bạn sẽ vẫn ở chế độ tiếp nhận này cho đến khi bạn nhấn một nút trên điều khiển từ xa.
Kích hoạt tính năng phản chiếu trên điện thoại hoặc máy tính bảng của bạn

Bước tiếp theo là bật Miracast trên điện thoại hoặc máy tính bảng của bạn. Để phản chiếu thiết bị của bạn với Fire TV Stick, thiết bị sẽ cần hỗ trợ Miracast. Nếu bạn có máy tính bảng, điện thoại hoặc thậm chí là máy tính để bàn được sản xuất sau năm 2012 hoặc lâu hơn, nó sẽ hỗ trợ Miracast nguyên bản. Miracast là một giao thức không dây cho phép chia sẻ thông tin âm thanh và video giữa các thiết bị hỗ trợ WiFi. Tuy nhiên, vì mọi nhà sản xuất điện thoại đều có xu hướng phân nhánh các phiên bản hệ điều hành Android của riêng mình, nên chức năng này không phải lúc nào cũng có tên giống nhau trên mọi điện thoại.
Mở trang cài đặt của thiết bị của bạn và tìm kiếm một trong các cụm từ sau:
- Miracast
- Phản chiếu màn hình
- AllShareCast
- Truyền màn hình
- Màn hình không dây
- Phản chiếu không dây
- Kết nối nhanh
- Góc nhìn thông minh
- Chia sẻ màn hình
Nếu không thể tìm thấy chức năng này, bạn có thể kiểm tra danh sách thiết bị của WiFi Alliance để đảm bảo rằng điện thoại của bạn có chức năng này. Khi bạn đã tìm thấy trang cài đặt cho chức năng phản chiếu màn hình, hãy bật dịch vụ và Fire TV Stick của bạn sẽ bắt đầu phản chiếu bất cứ thứ gì trên màn hình thiết bị Android của bạn.
Nếu điện thoại của bạn có phiên bản Android trước 4.2, thì có thể nó không hỗ trợ Miracast nguyên bản. Tuy nhiên, bạn không gặp may; có những ứng dụng dành cho Fire TV Stick của bạn cho phép bạn phản chiếu từ thiết bị của mình.
Bắt chước qua các ứng dụng của bên thứ ba
Có những ứng dụng của bên thứ ba sẽ cho phép bạn phản chiếu từ các thiết bị không hỗ trợ Miracast. Có một số ứng dụng để bạn lựa chọn, nhưng đối với bài viết này, tôi sẽ hướng dẫn bạn cách làm việc với AllCast, vì nó là một trong những ứng dụng phổ biến và đáng tin cậy và hỗ trợ nhiều thiết bị.
- Tải xuống ứng dụng AllCast trên Fire TV
Từ Màn hình chính, di chuyển sang trái đến thanh tìm kiếm và sử dụng bàn phím ảo để nhập “Allcast”. Tìm ứng dụng AllCast và cài đặt nó trên thiết bị của bạn.

- Cài đặt ứng dụng AllCast trên thiết bị Android của bạn

Tìm kiếm ứng dụng AllCast trong Cửa hàng Play và cài đặt ứng dụng này trên thiết bị của bạn.
- Chọn phương tiện bạn muốn phản chiếu
Khởi chạy AllCast trên thiết bị và trên Fire TV Stick của bạn và nó sẽ cung cấp cho bạn tùy chọn để chọn phương tiện mà bạn muốn phản chiếu với Fire TV Stick của mình. Sau đó, bạn sẽ có toàn quyền kiểm soát các tùy chọn phát lại.
Sự kết luận
Việc sao chép nội dung trên thiết bị Android của bạn khá dễ dàng, ngay cả khi thiết bị của bạn không tương thích với Miracast. Ngoài hỗ trợ tích hợp cho Miracast, các ứng dụng của bên thứ ba như AllCast sẽ cho phép bạn truyền đến Fire TV Stick của mình từ hầu hết mọi thiết bị.
Chia sẻ suy nghĩ của bạn về Phản chiếu bằng Android và Firesticks bên dưới.