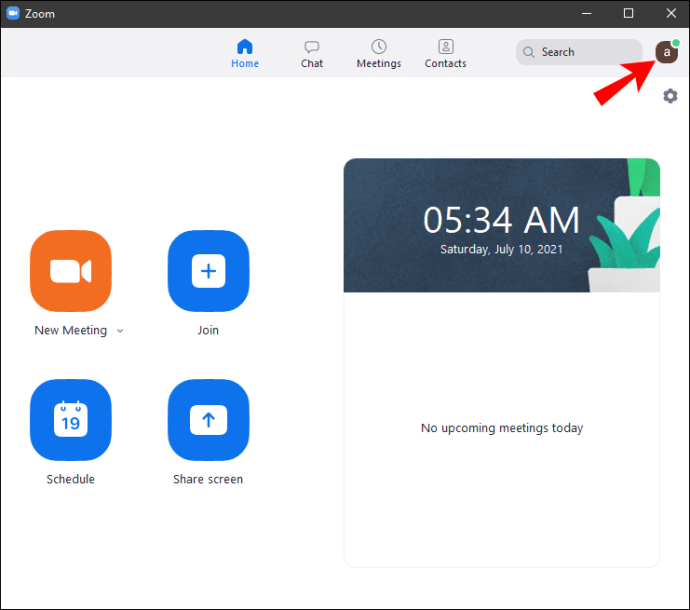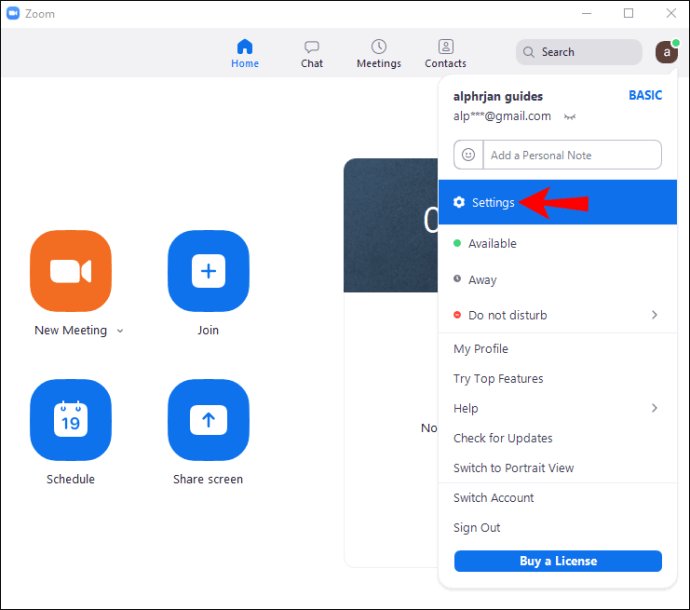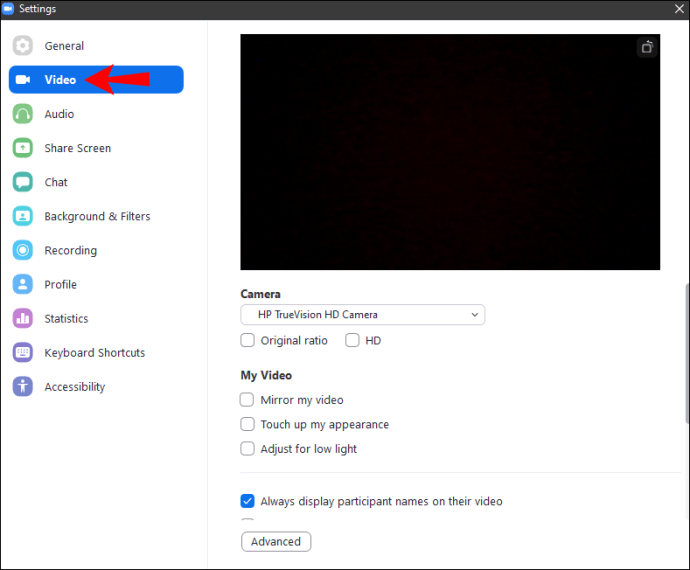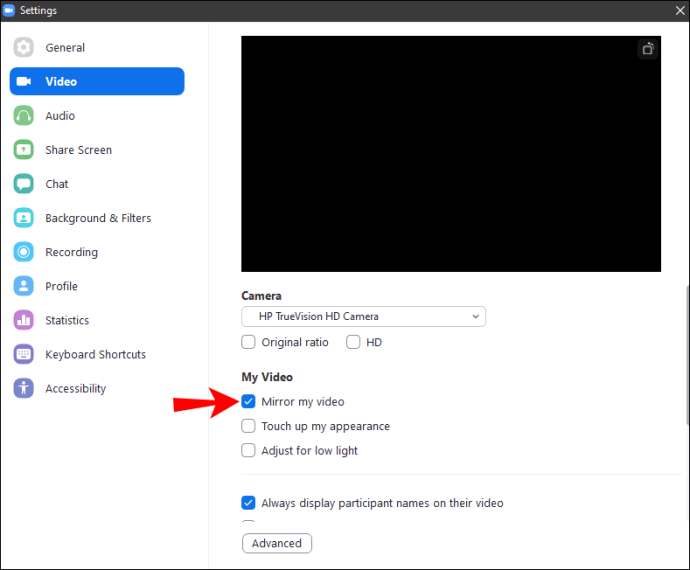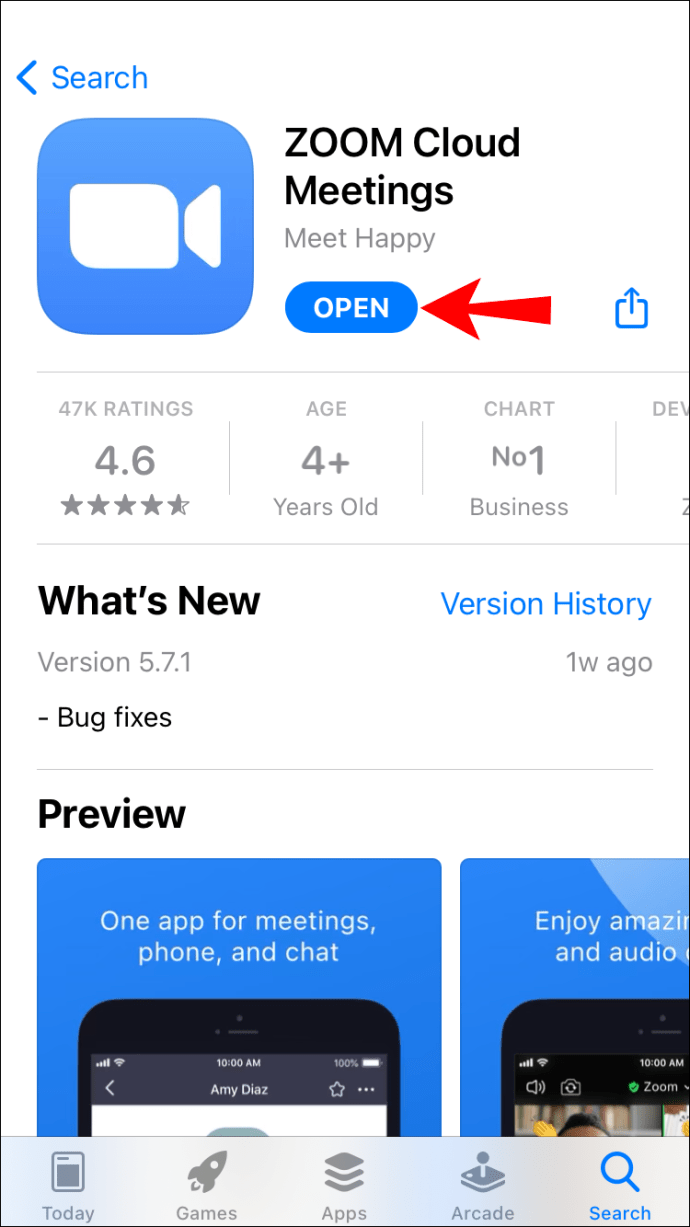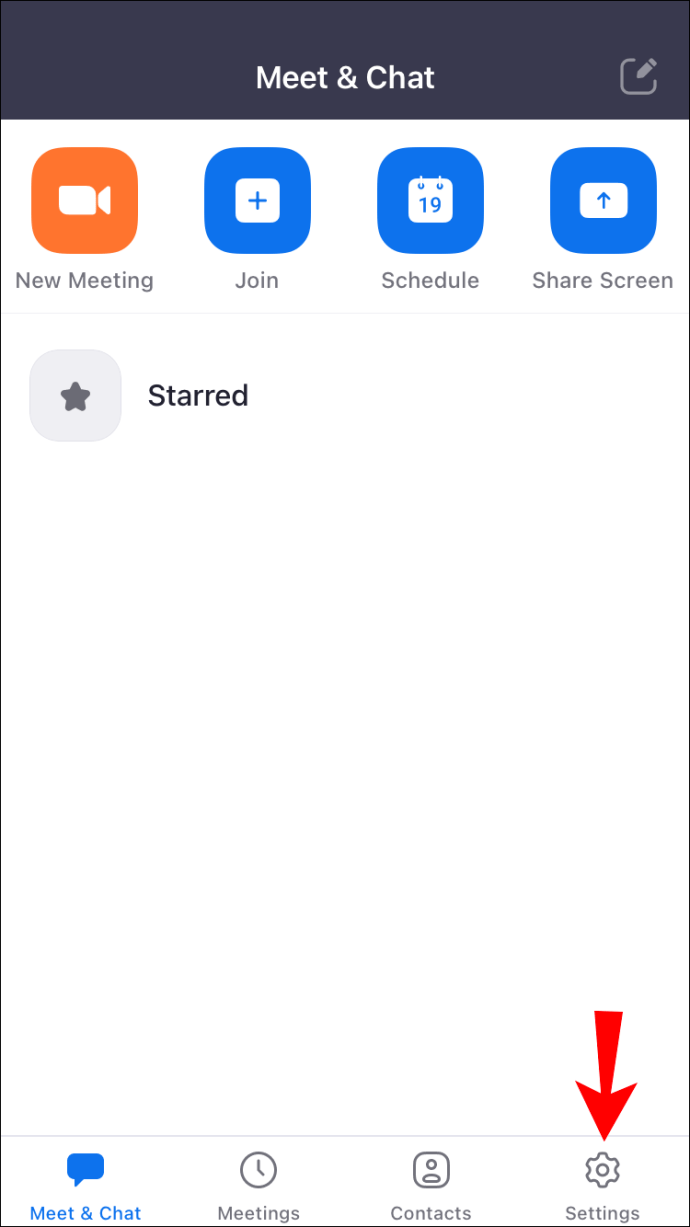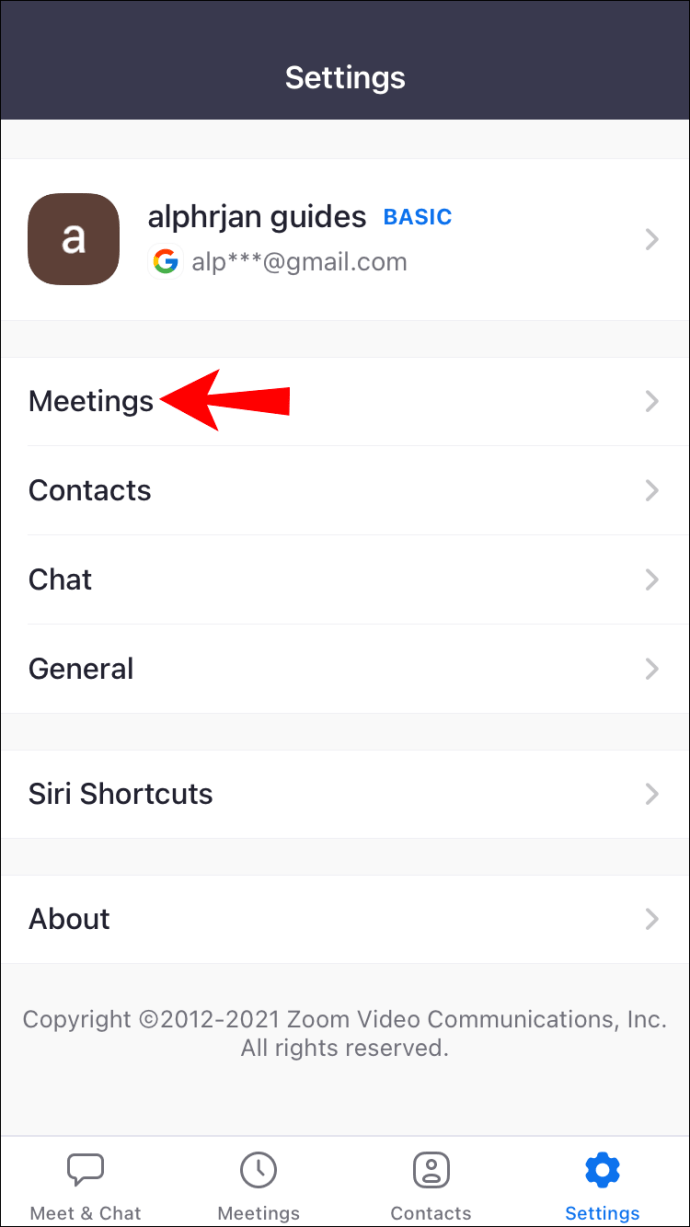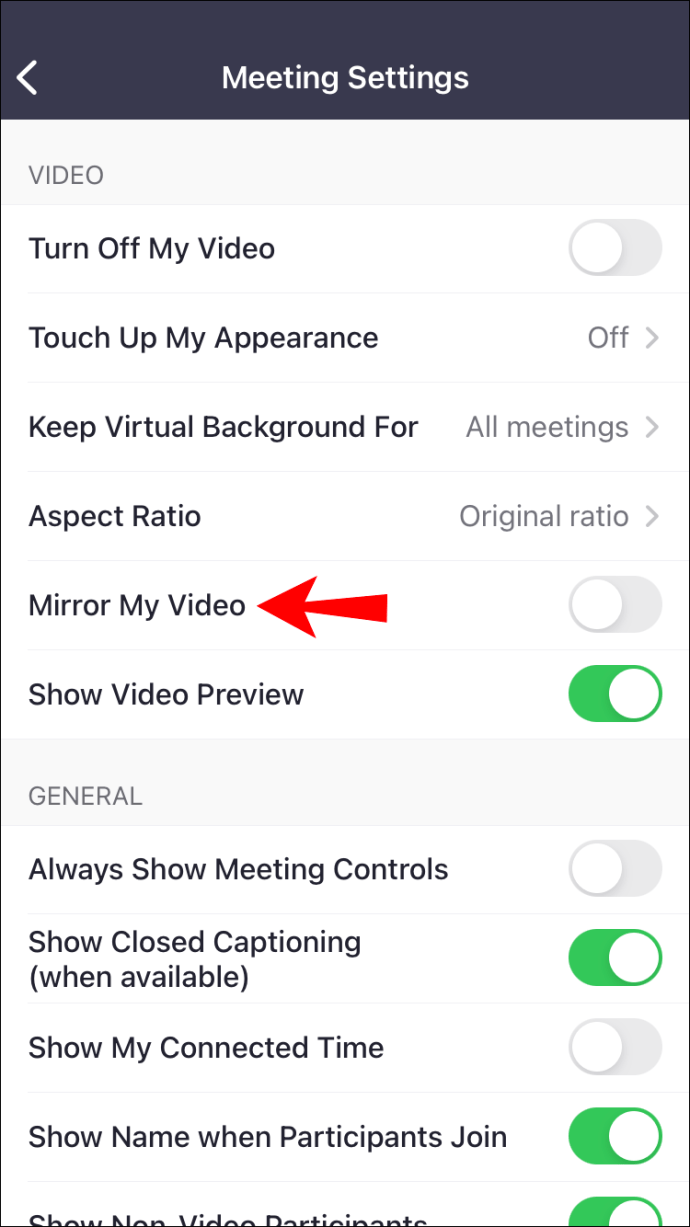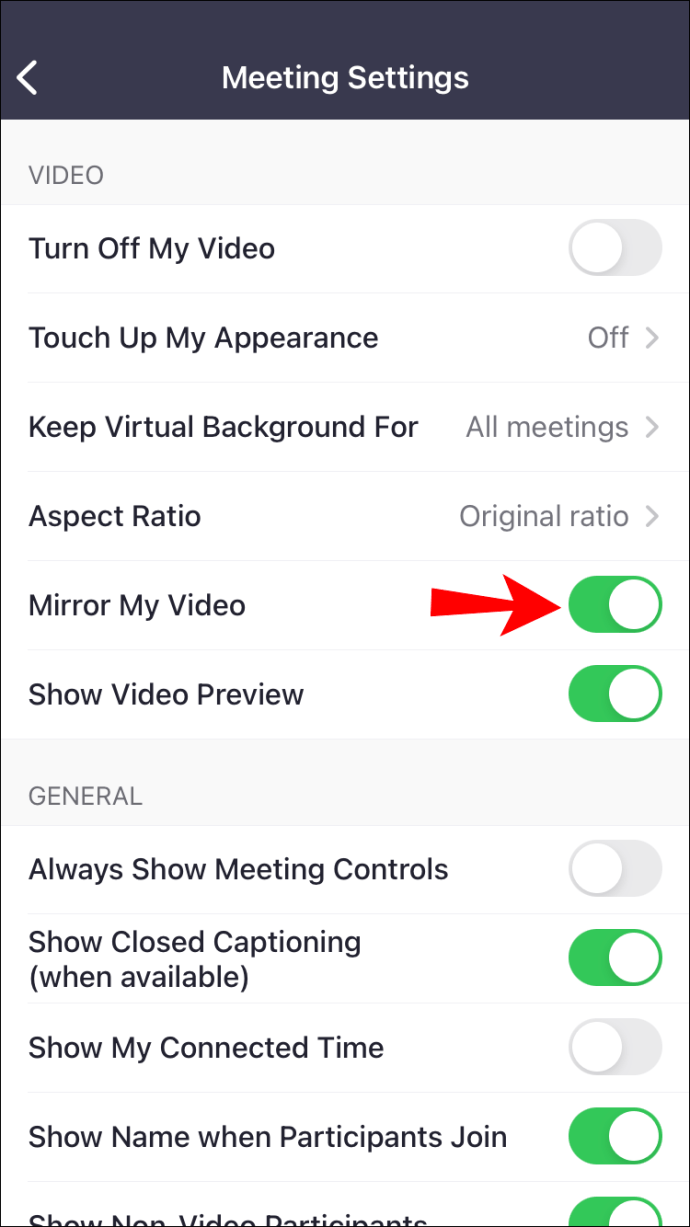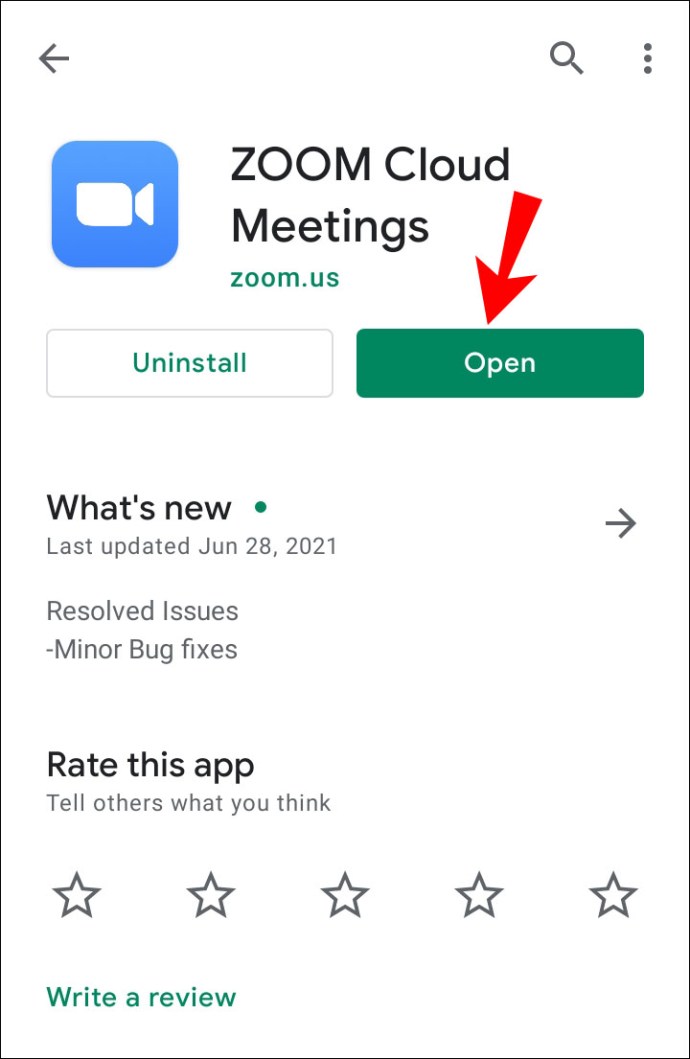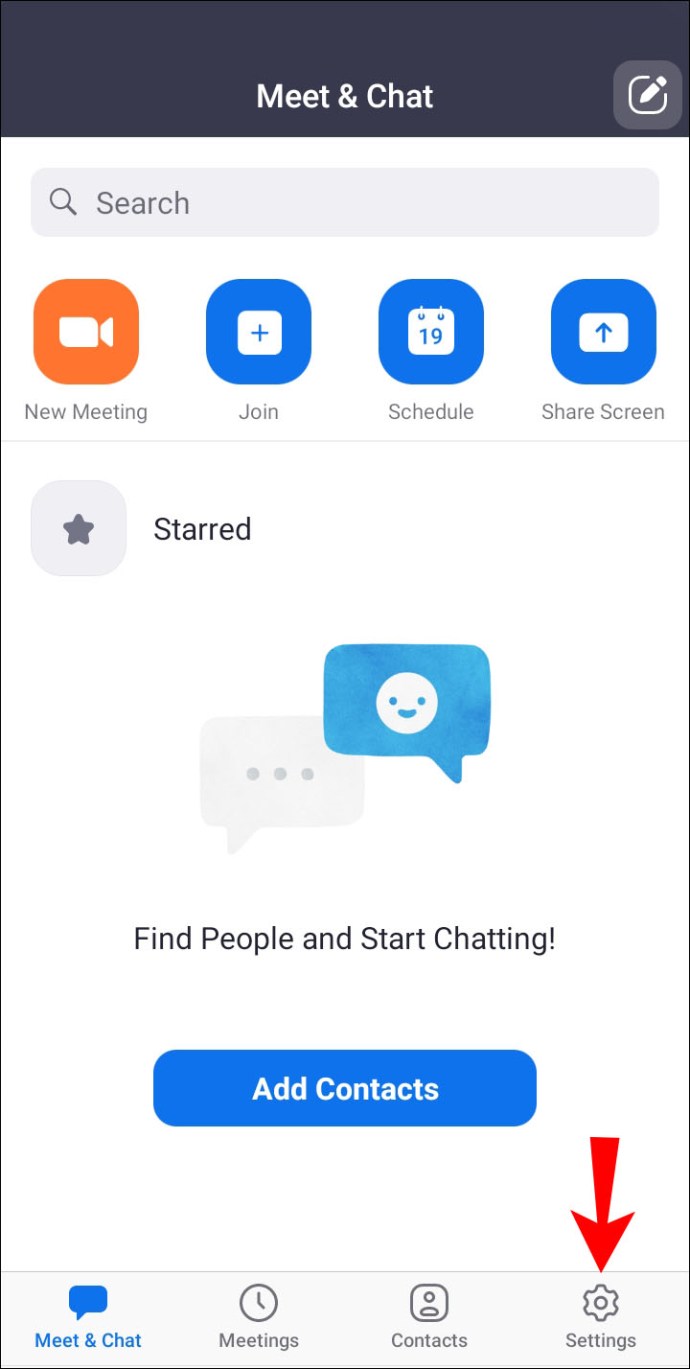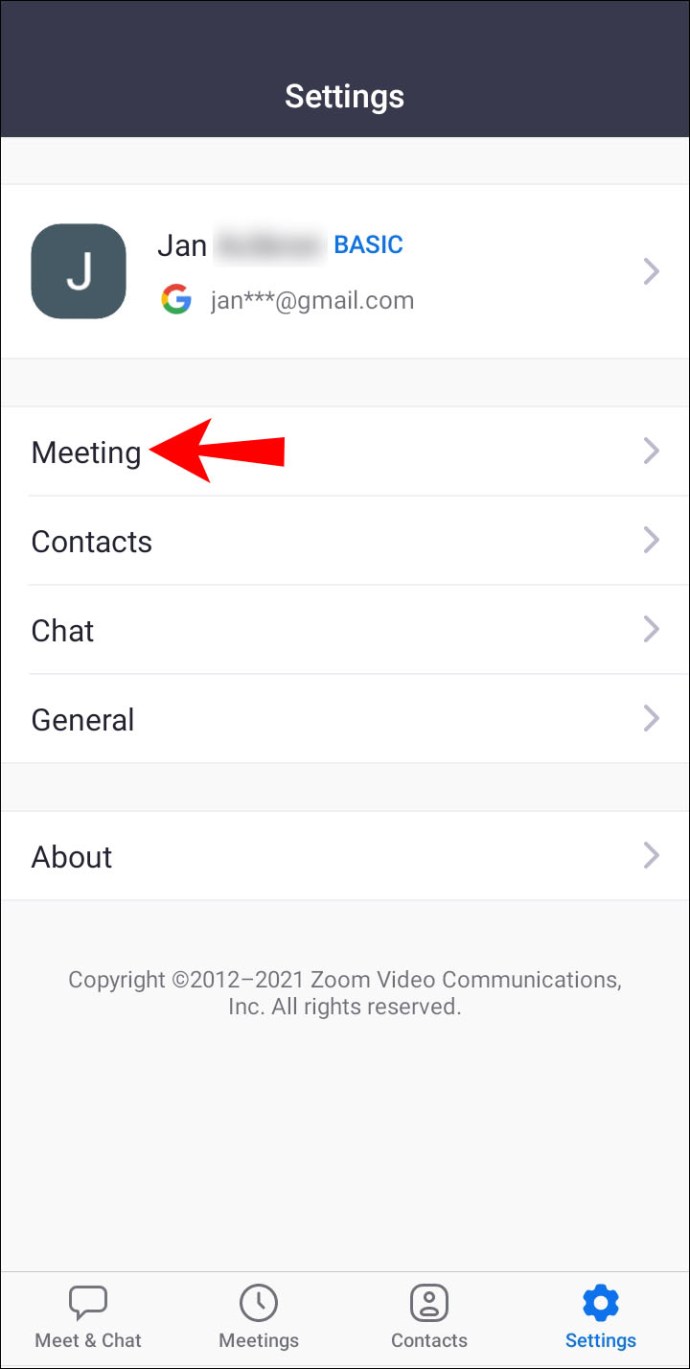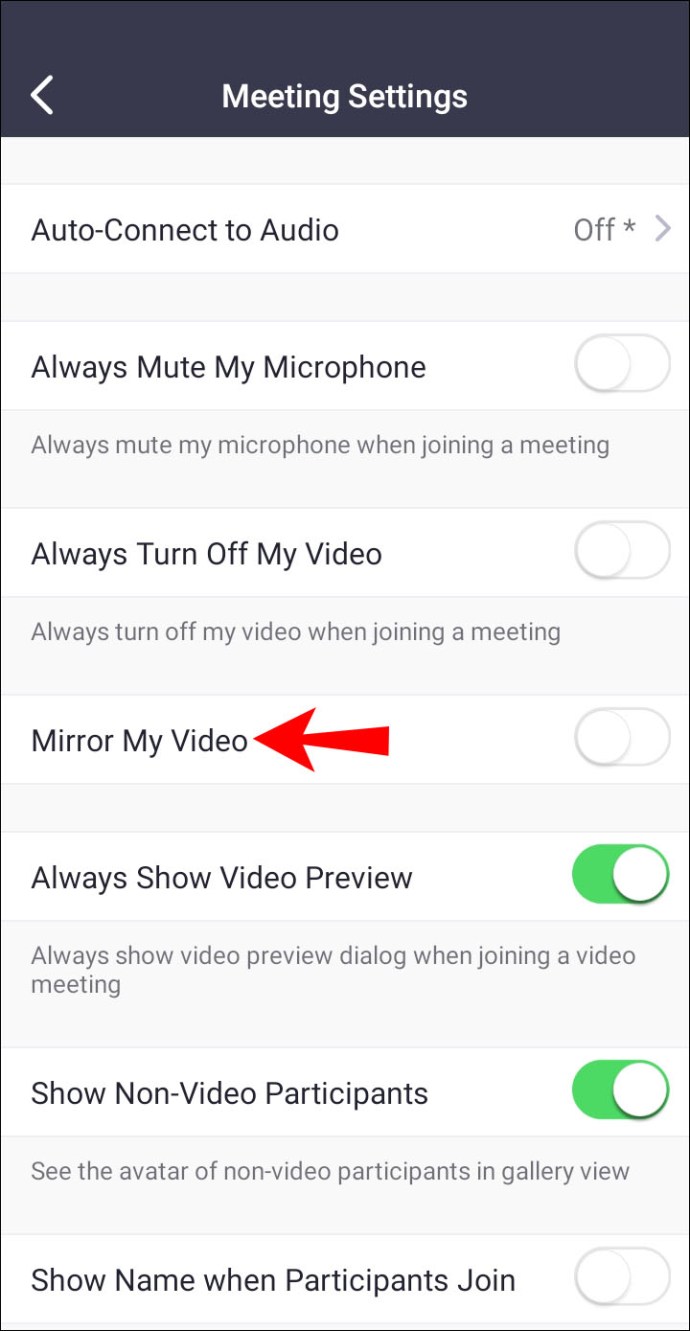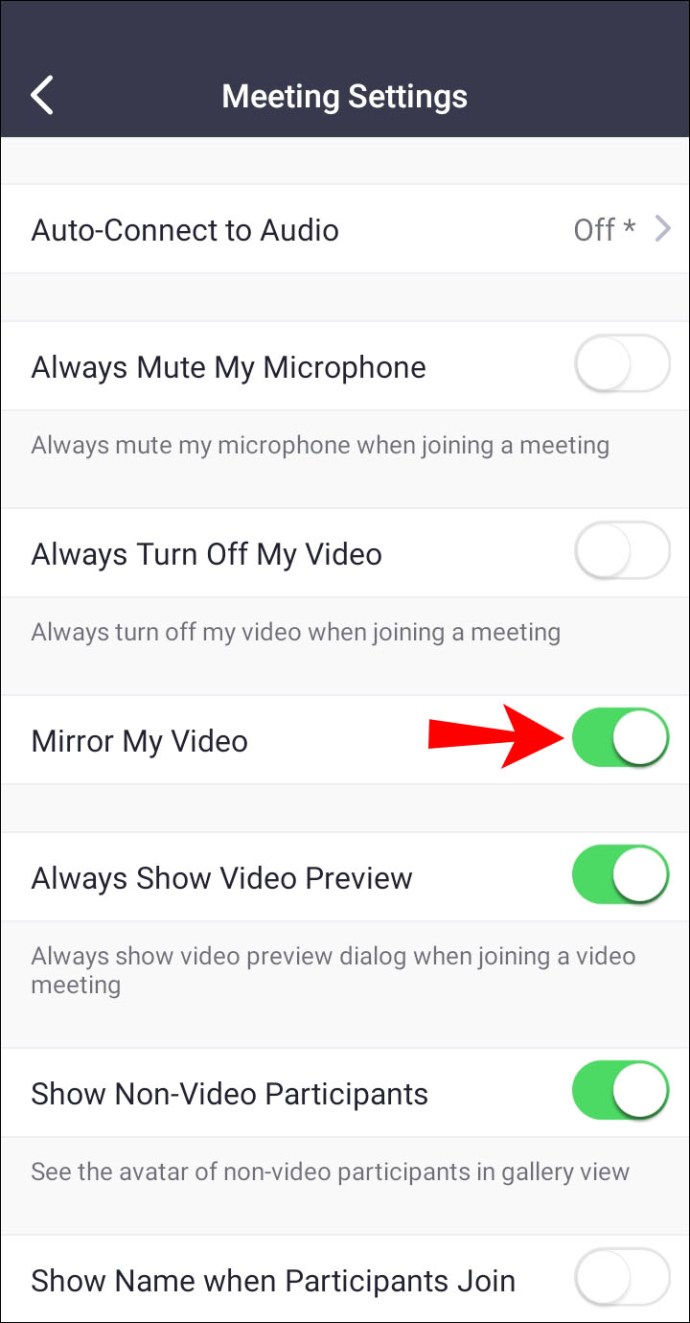Thu phóng là số lượng nhóm tiến hành các cuộc họp ảo. Tuy nhiên, đối với một số người, việc quan sát bản thân trong màn hình xem trước trong cuộc gọi Thu phóng làm mất phương hướng. Chủ yếu là do hình ảnh không được phản chiếu.

Nếu bạn đang băn khoăn về cách khắc phục sự cố này và phản chiếu video của mình, thì bạn đã đến đúng chỗ. Trong bài viết này, bạn sẽ tìm hiểu mọi thứ bạn cần biết và lý do tại sao bạn nên phản chiếu video của mình ngay từ đầu. Chúng tôi cũng sẽ trả lời một số câu hỏi nóng bỏng liên quan đến chủ đề này.
Cách phản chiếu hình ảnh của bạn khi phóng to trên PC
Nếu đang sử dụng ứng dụng khách Thu phóng trên trình duyệt yêu thích của mình, bạn có thể phản chiếu hình ảnh của mình thông qua cài đặt. Ngay cả khi những người khác không nhìn thấy hình ảnh được phản chiếu, bạn có thể thấy nó chói tai. Dưới đây là các bước để phản chiếu hình ảnh Thu phóng của bạn trên ứng dụng khách web.
- Mở ứng dụng Zoom trên trình duyệt của bạn.
- Nhấp vào hình đại diện của bạn.
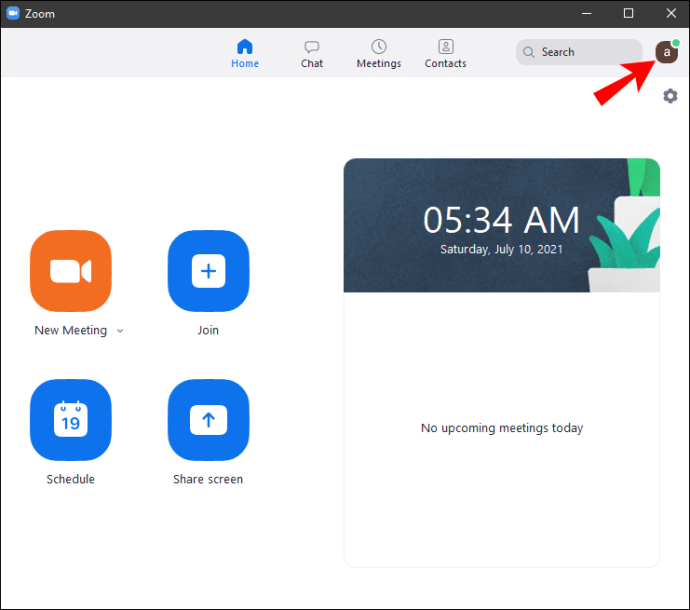
- Chọn cài đặt."
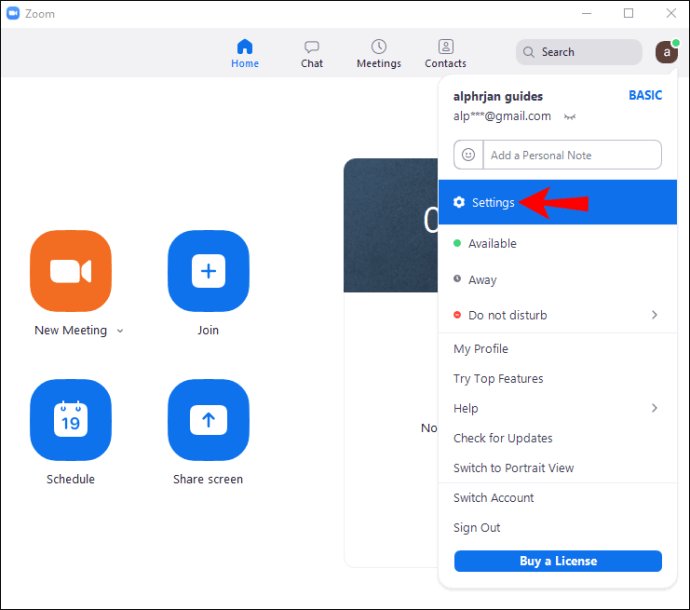
- Khi cửa sổ nhỏ bật lên, hãy chọn “Video” trên thanh bên trái.
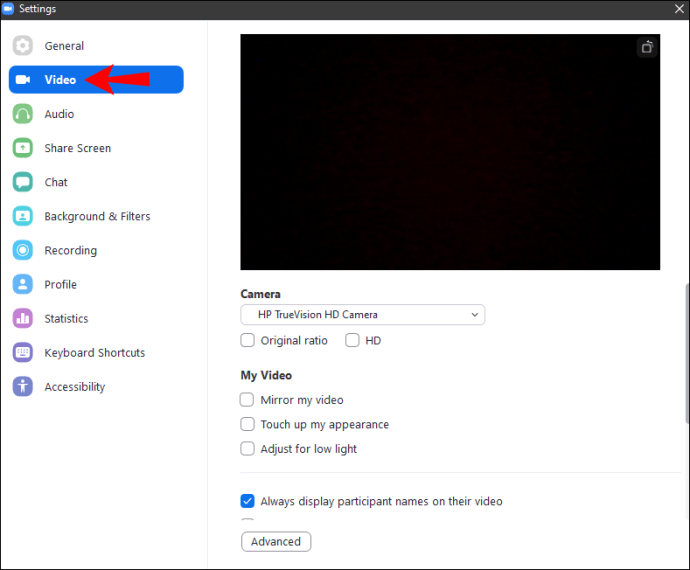
- Ở bên phải, bạn sẽ thấy nhiều tùy chọn, bao gồm “Phản chiếu video của tôi”.
- Chọn hộp bên cạnh “Phản chiếu video của tôi”.
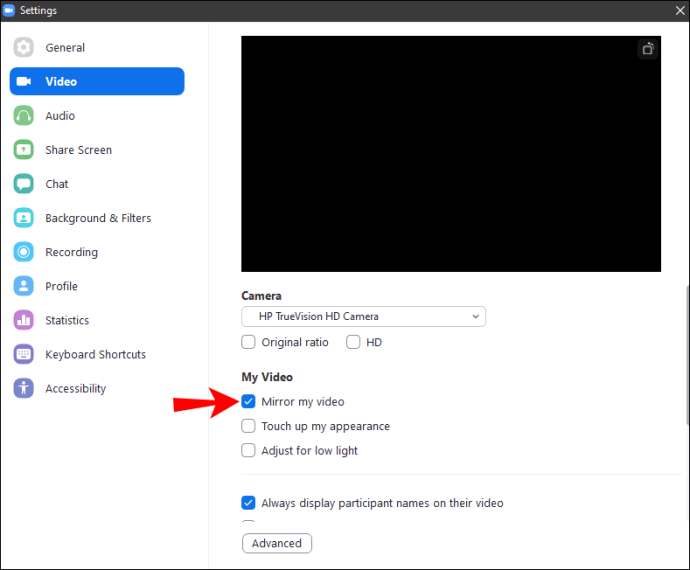
- Bây giờ bạn có thể đóng cửa sổ và hình ảnh của bạn sẽ được phản chiếu.
Theo mặc định, tất cả các video Thu phóng đều được phản chiếu. Điều này làm cho bạn trông tự nhiên hơn khi so sánh với một hình ảnh chưa qua chỉnh sửa. Bật tùy chọn này sẽ cho phép bạn nhìn nhận bản thân như những người khác nhìn nhận bạn.
Tất nhiên, đôi khi bạn muốn tắt tính năng phản chiếu. Chúng ta sẽ giải quyết vấn đề đó sau.
Cách phản chiếu hình ảnh của bạn khi phóng to bằng iPhone
Đối với những người thích sử dụng ứng dụng Zoom trên thiết bị di động của họ, đừng lo lắng. Bạn cũng có thể phản chiếu hình ảnh của mình từ ứng dụng. Hãy nhớ rằng nếu bạn chuyển sang ứng dụng khách web, các cài đặt có thể không giống nhau.
Đây là cách bạn phản chiếu hình ảnh của mình trên iOS:
- Mở Zoom trên thiết bị Apple của bạn.
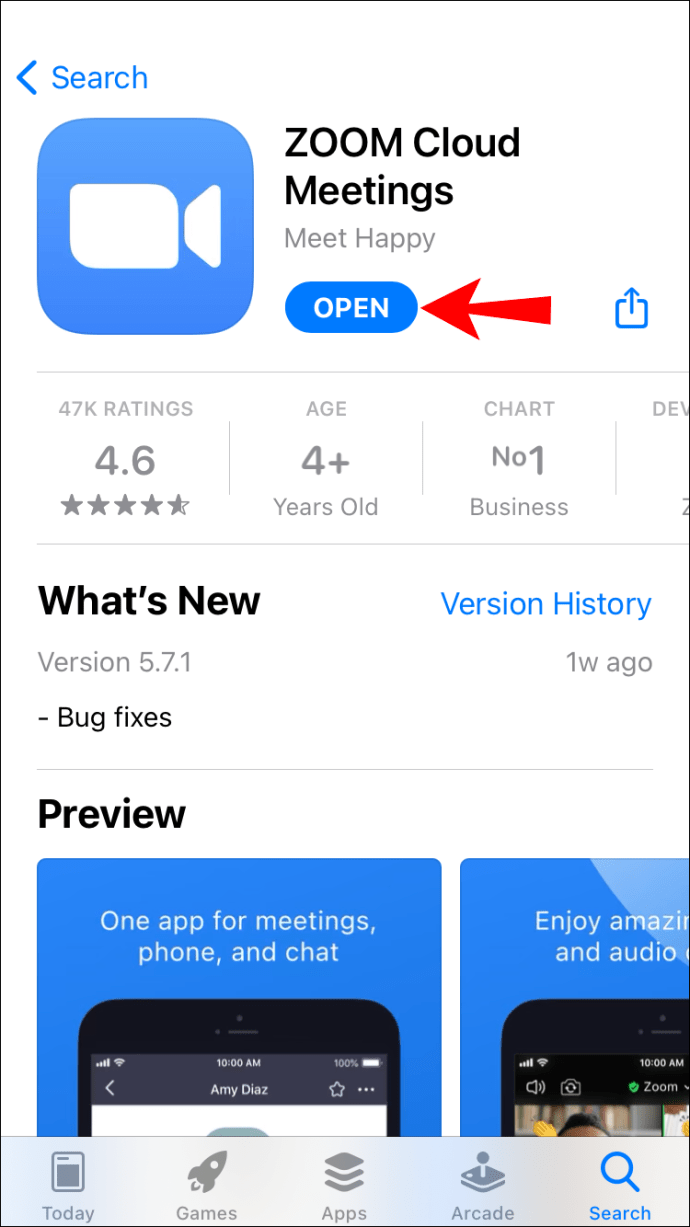
- Nhấn vào “Cài đặt” ở góc dưới cùng bên phải nếu bạn đã đăng nhập, trên cùng bên trái nếu bạn chưa đăng nhập.
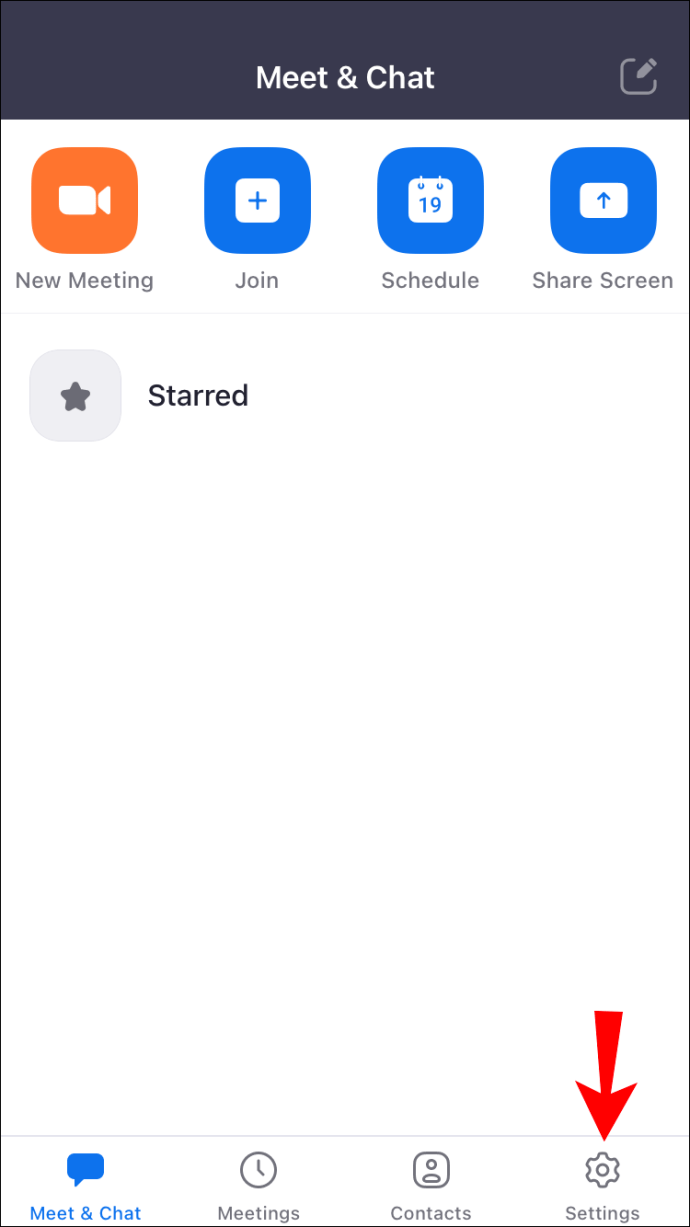
- Từ đó, chọn "Cuộc họp" từ menu.
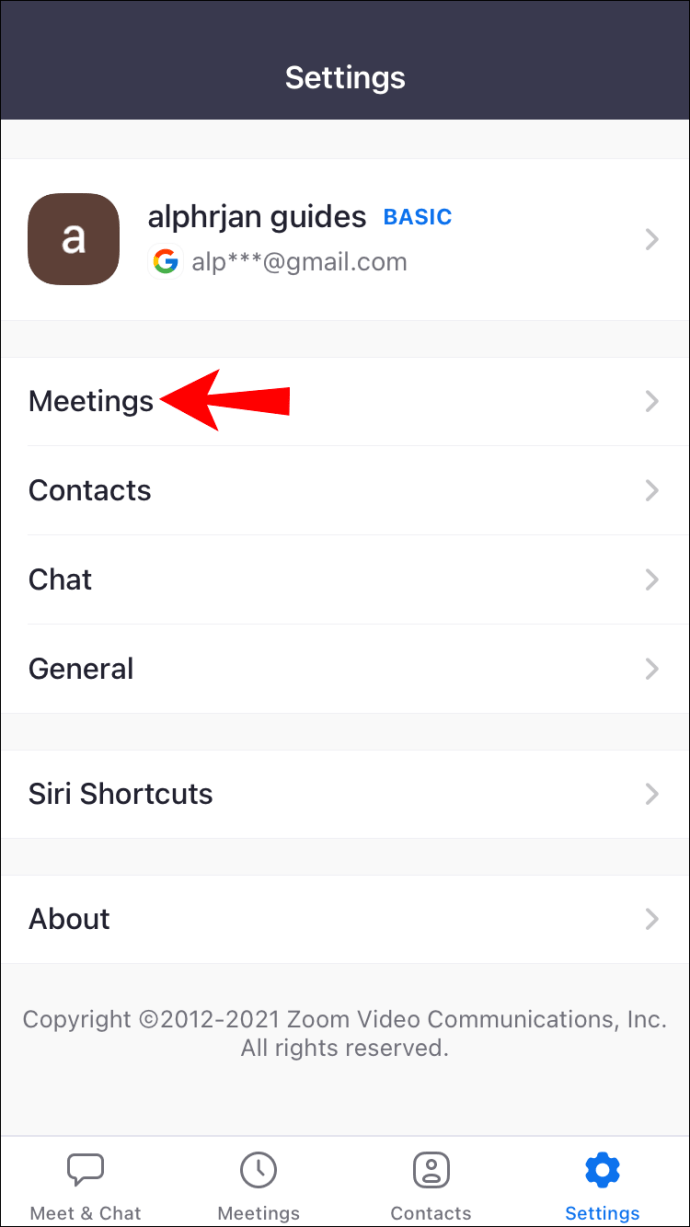
- Cuộn xuống và tìm tùy chọn “Phản chiếu video của tôi”.
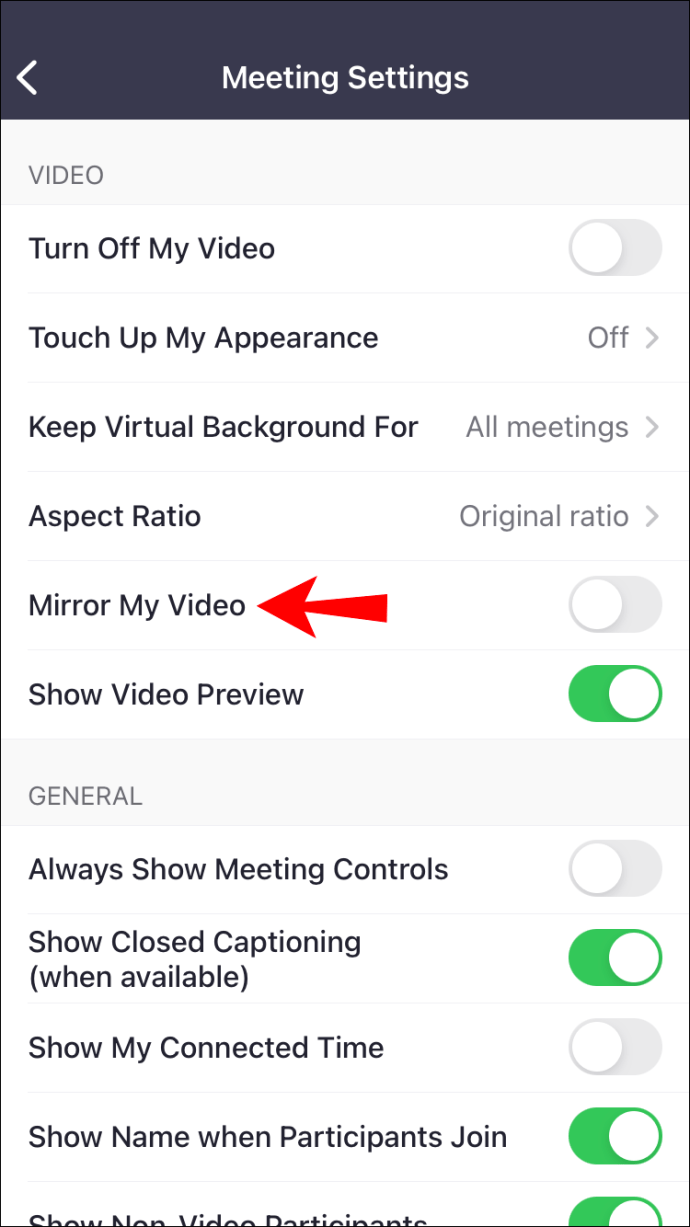
- Bật công tắc và làm cho nó có màu xanh lục.
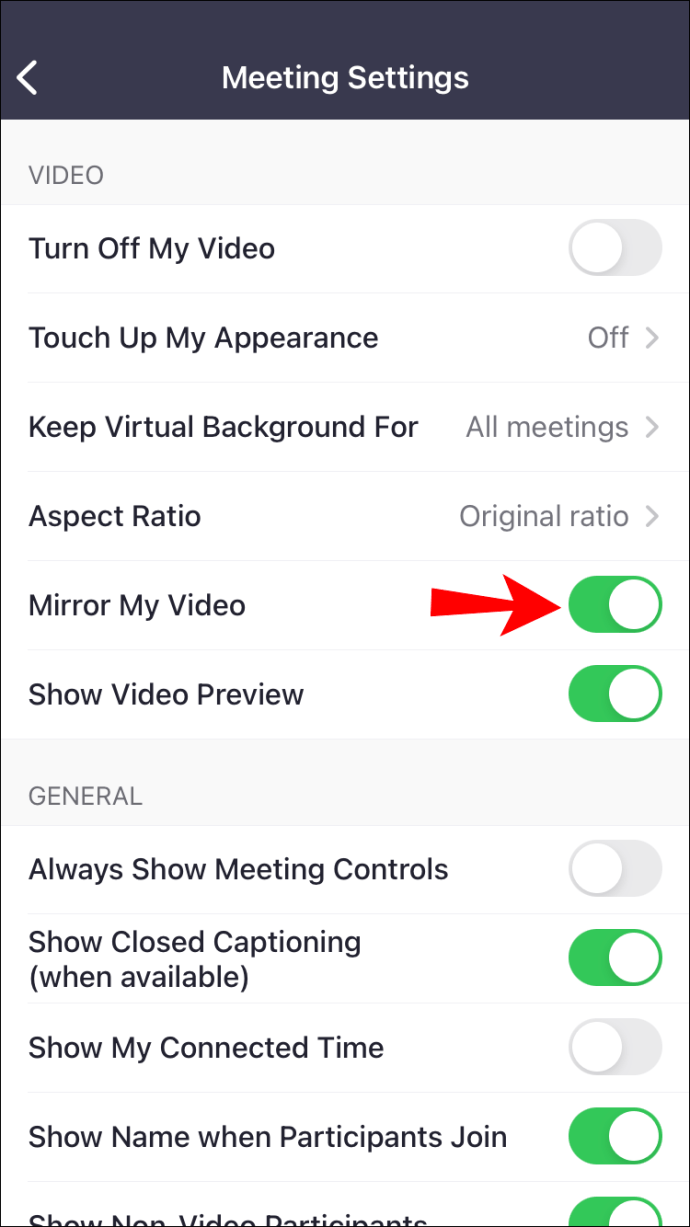
- Video của bạn bây giờ sẽ được phản chiếu.
Cách phản chiếu hình ảnh của bạn khi phóng to bằng thiết bị Android
Vì phiên bản Android có giao diện khác nên chúng tôi cũng sẽ bao gồm các hướng dẫn ở đây.
- Mở Zoom trên thiết bị Android của bạn.
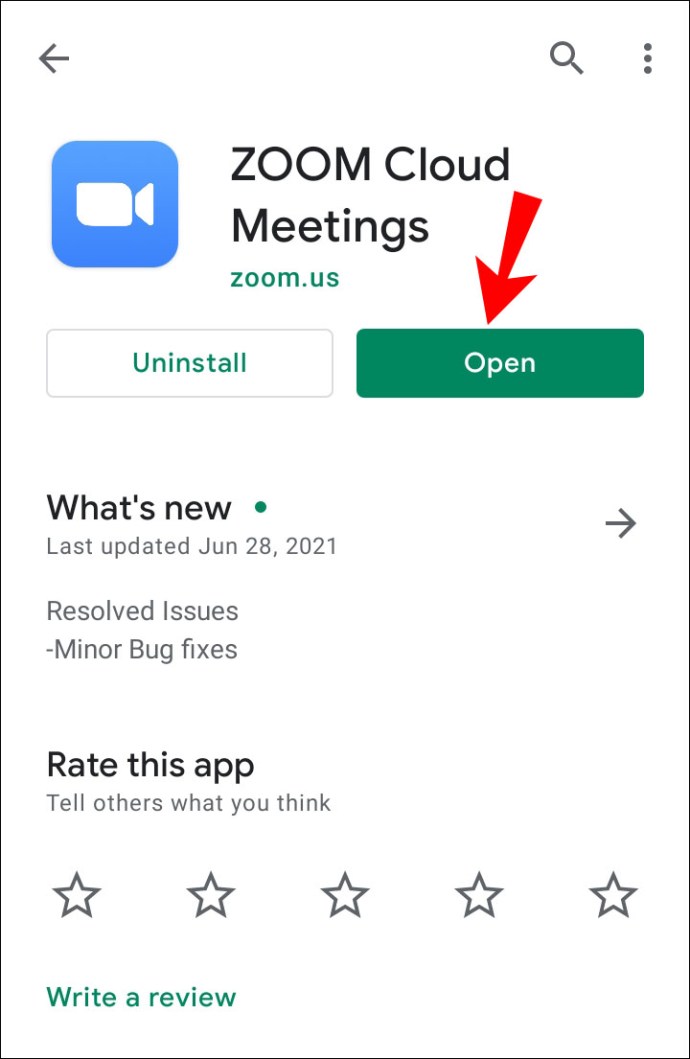
- Nhấn vào “Cài đặt” ở góc dưới cùng bên phải nếu bạn đã đăng nhập, trên cùng bên trái nếu bạn chưa đăng nhập.
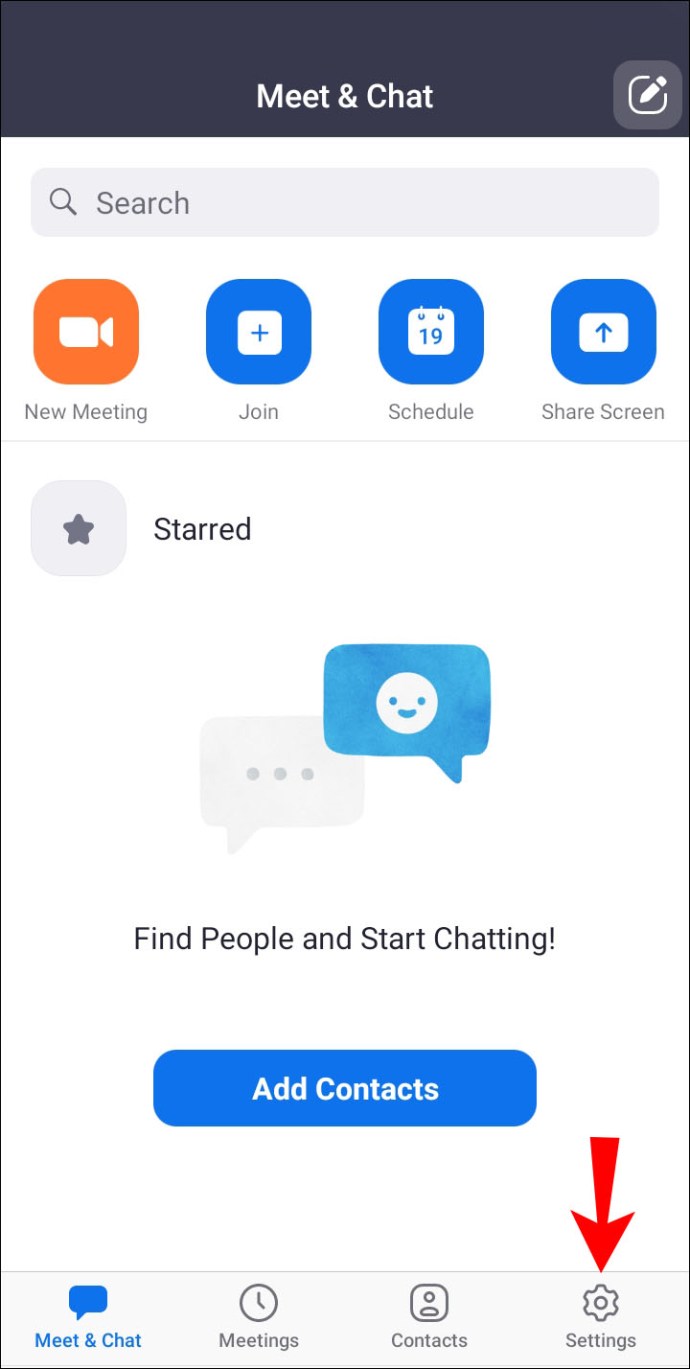
- Từ đó, chọn “Cuộc họp” từ menu.
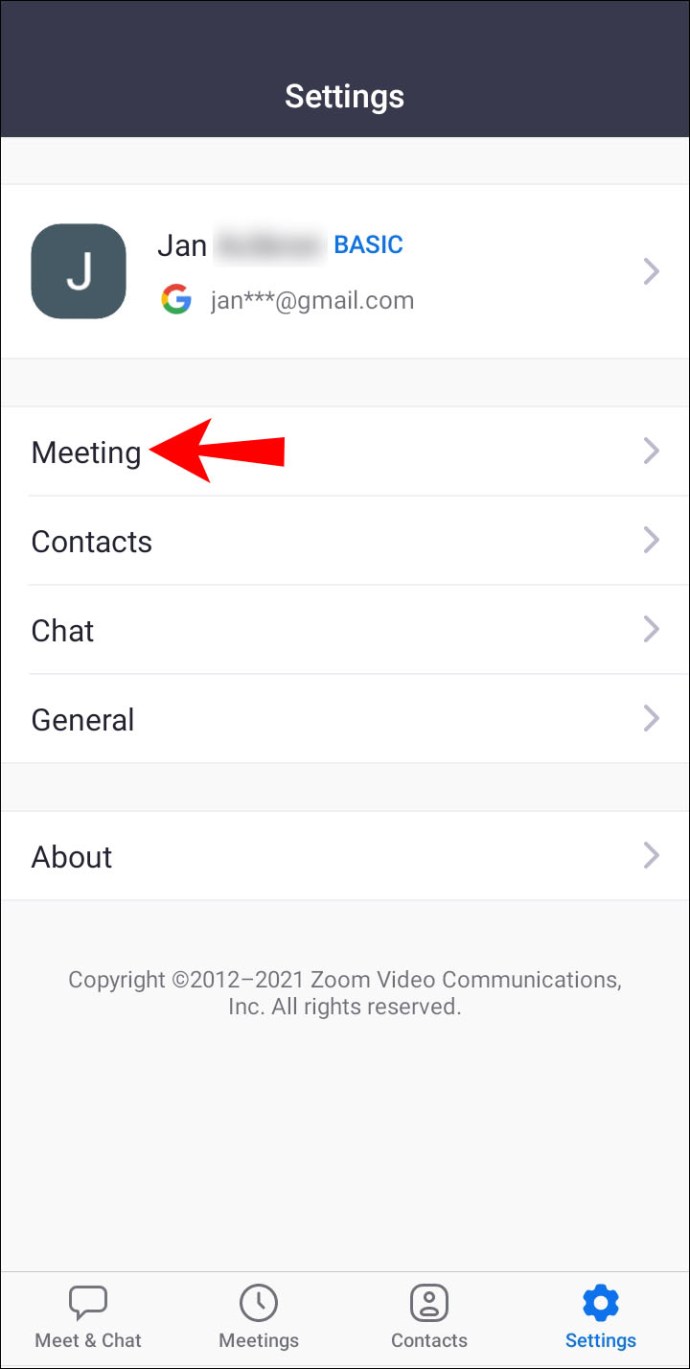
- Cuộn xuống và tìm tùy chọn “Phản chiếu video của tôi”.
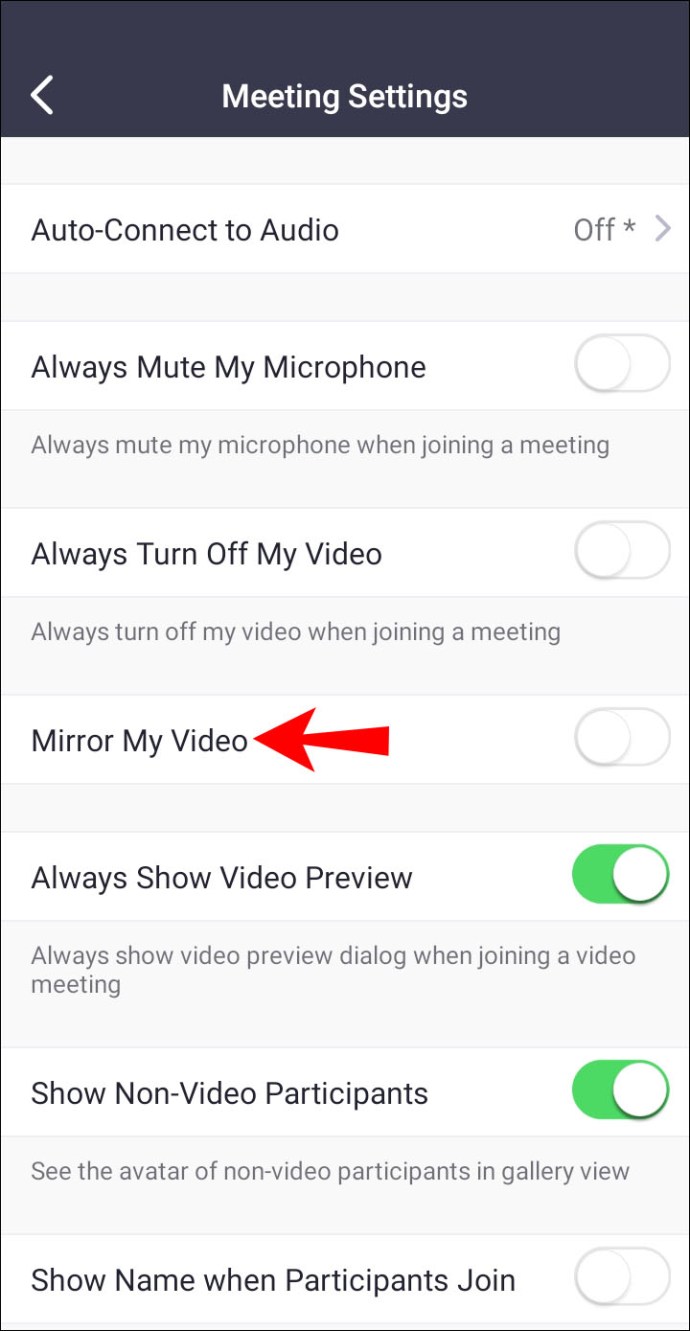
- Bật công tắc và làm cho nó có màu xanh lục.
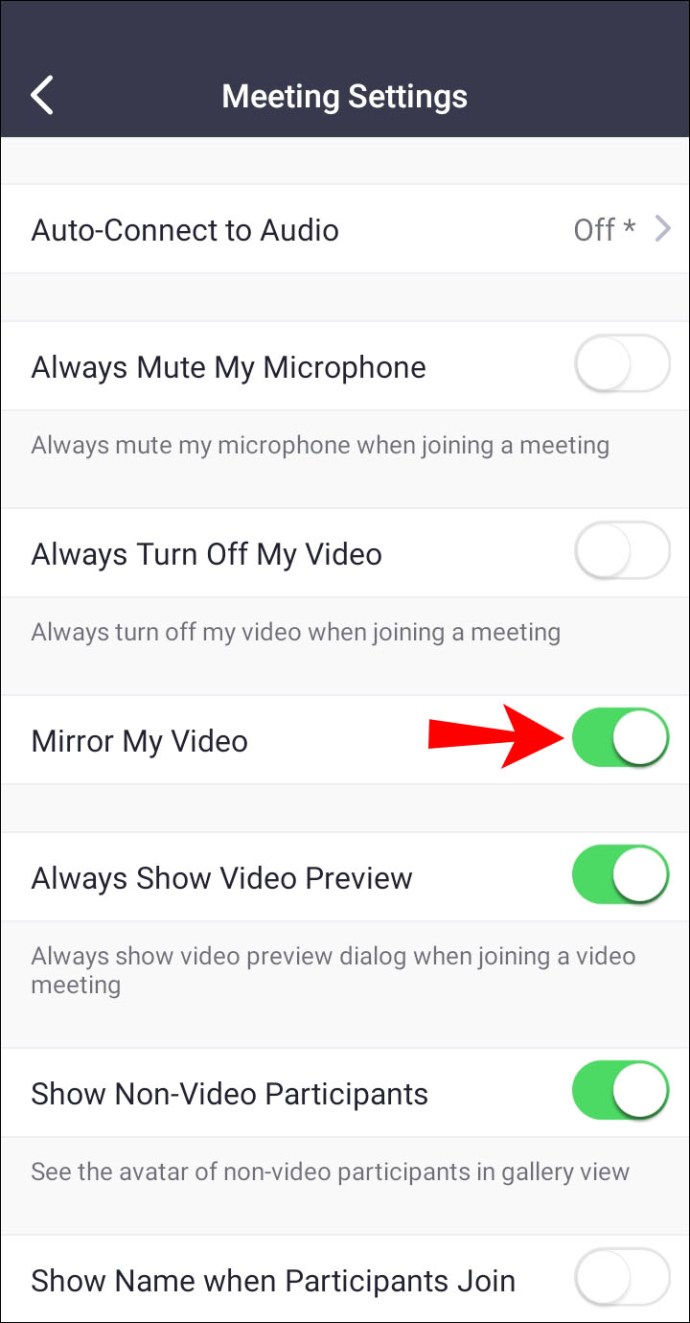
- Video của bạn bây giờ sẽ được phản chiếu.
Cho dù bạn đang sử dụng điện thoại hay máy tính bảng, quá trình này đều giống nhau. Tất nhiên, nó phụ thuộc vào hệ điều hành của bạn. Rốt cuộc, như chúng tôi đã mô tả, giao diện hơi khác một chút.
Câu hỏi thường gặp
Những người khác sẽ nhìn thấy hình ảnh được phản chiếu?
Không, họ sẽ không. Bạn là người duy nhất có thể nhìn thấy hình ảnh được phản chiếu. Cũng không có bất kỳ cài đặt nào để cho phép họ nhìn thấy hình ảnh được phản chiếu của bạn.
Hình ảnh chưa qua chỉnh sửa là những gì họ sẽ thấy vì việc nhìn thấy bạn theo cách đó sẽ có ý nghĩa hơn. Hình ảnh được phản chiếu chỉ có lợi cho bạn.
Có cách nào để phản chiếu video của tôi cho người khác không?
Không có trong Zoom. Rất tiếc, Zoom không có tính năng phát video phản chiếu của bạn cho những người khác trong cuộc họp. Tuy nhiên, đây không phải là ngày tận thế.
Giải pháp là sử dụng phần mềm của bên thứ ba. Những loại phần mềm này có thể lật nguồn cấp dữ liệu video của bạn. Nó sẽ yêu cầu một số thiết lập, nhưng sau đó, bạn sẽ có thể phát chế độ xem được phản chiếu cho những người khác.
Các nghi phạm thông thường là webcam ảo. Chúng sẽ phải được liên kết với Thu phóng theo cách thủ công thông qua cài đặt. Tin tốt là sau khi bạn thiết lập mọi thứ, Zoom sẽ có thể phát hiện ra các webcam ảo.
Trong cài đặt của mình, bạn có thể tìm thấy webcam ảo trong cài đặt Video. Nó sẽ nằm trong menu thả xuống Máy ảnh. Menu thường chứa một máy ảnh thực, nhưng sau khi thiết lập một webcam ảo, nó sẽ xuất hiện trong số các tùy chọn.
Nếu bạn cho rằng nó quá phức tạp, đừng lo lắng. Huấn luyện viên khiêu vũ và vận động viên có một lựa chọn công nghệ thấp. Đơn giản chỉ cần đi đến một căn phòng có gương treo tường và hướng máy ảnh của bạn vào gương.
Sau khi hướng máy ảnh vào gương, bạn có thể kiểm tra xem cài đặt phản chiếu có hoạt động hay không. Những người dạy khiêu vũ sử dụng phương pháp này thấy nó có hiệu quả. Họ vẫn muốn đây là một tính năng gốc của Zoom bất chấp.
Tôi có thể phản chiếu ở chế độ Zoom trong khi cuộc họp đang diễn ra không?
Đúng, bạn có thể làm điều đó. Bạn không cần phải kết thúc cuộc họp chỉ để mở hoặc bật video của mình lên. Chỉ cần đi đến cài đặt trong cuộc họp và tìm tùy chọn để phản chiếu video của bạn. Sẽ không mất nhiều thời gian để thay đổi có hiệu lực.
Hãy xem những ghi chú này
Bắt chước video của bạn trên Zoom là một cách tuyệt vời để bạn trông tự nhiên. Bạn trông tự nhiên hơn rất nhiều, ngay cả khi văn bản bây giờ sẽ xuất hiện ngược. Đó là khi bạn tắt nó đi để tránh gây nhầm lẫn cho chính mình.
Tùy chọn phản chiếu có được bật cho Zoom của bạn không? Bạn có thích tính năng này trong các cuộc họp không? Cho chúng tôi biết trong phần ý kiến dưới đây.