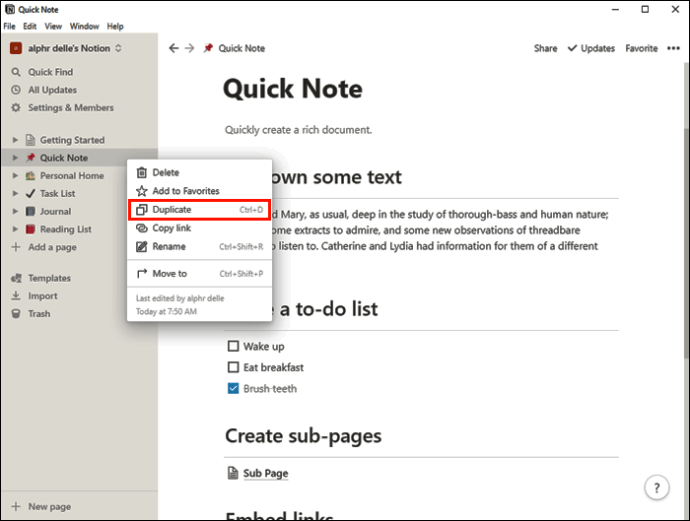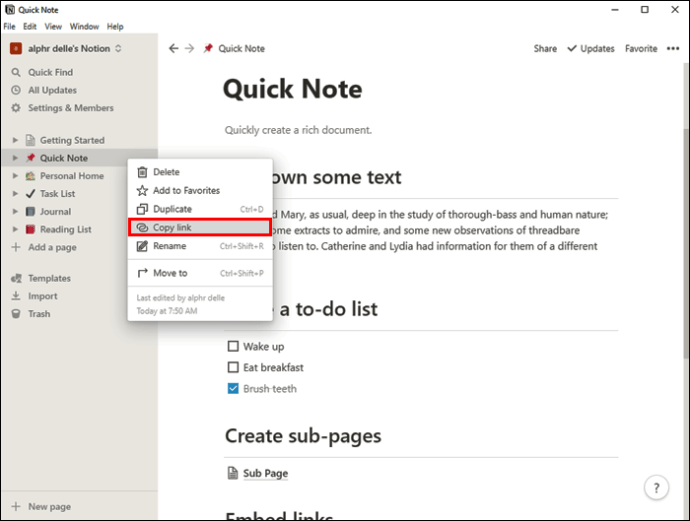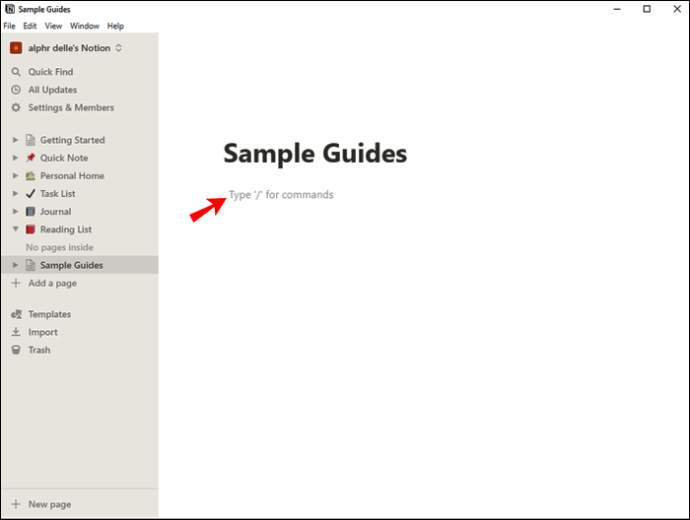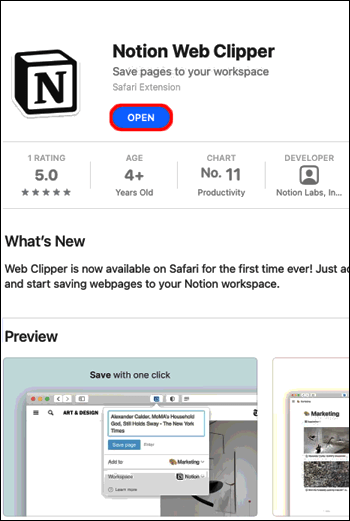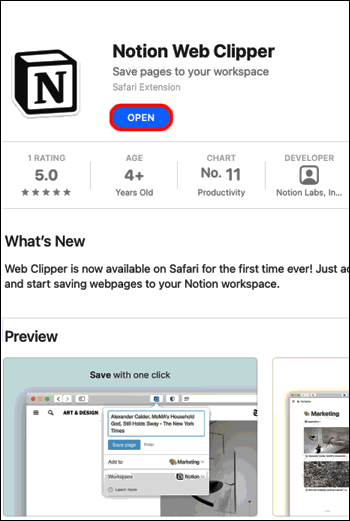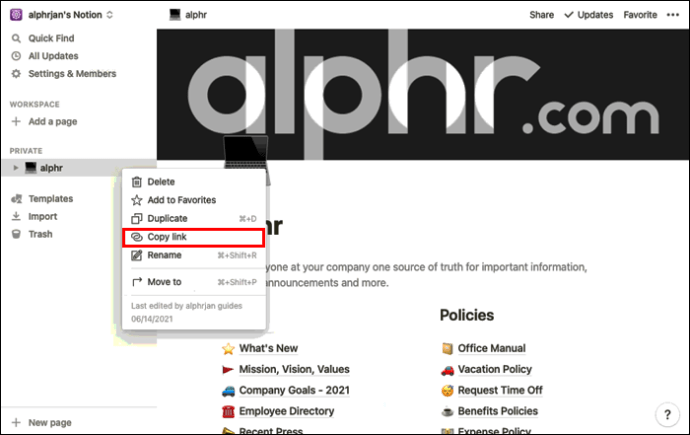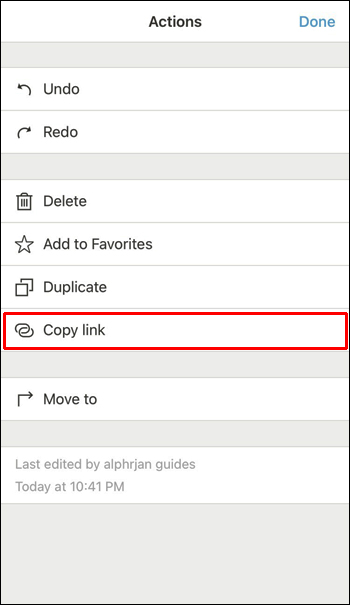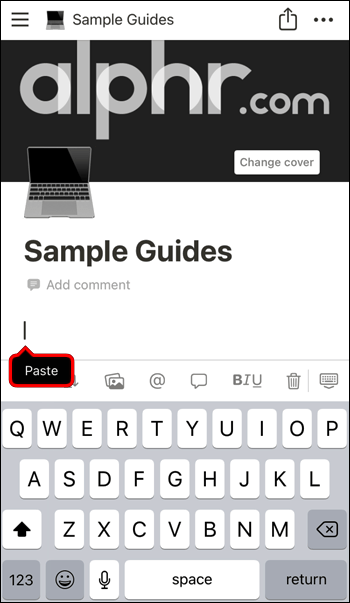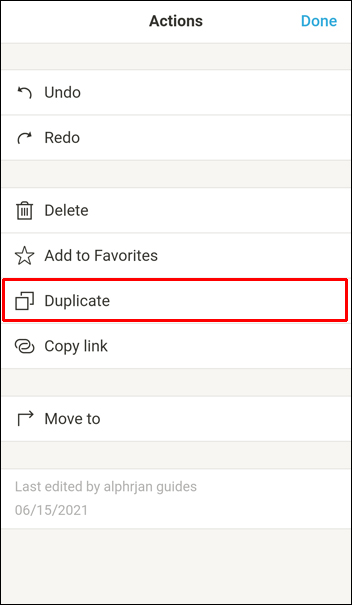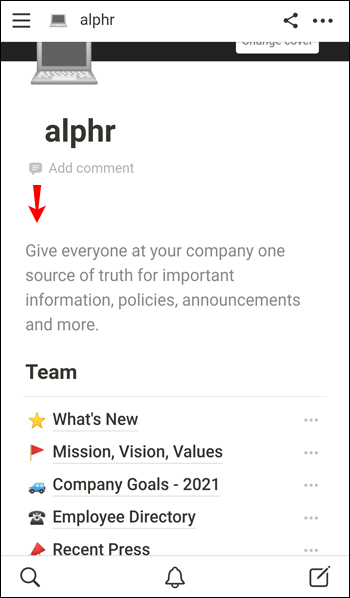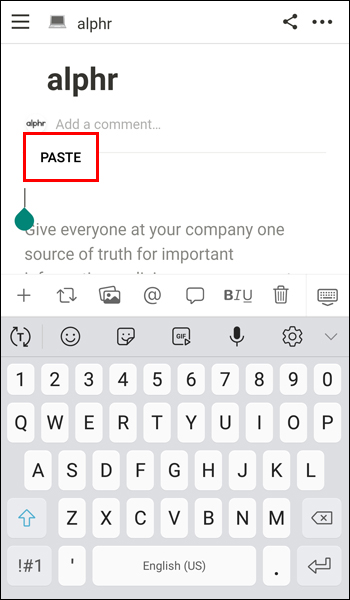Bất cứ khi nào bạn muốn tiết kiệm thời gian tạo lại thông tin từ tài liệu, sao chép và dán là một trong những chức năng cần thiết, bất kể cấu trúc và chương trình bạn đang sử dụng là gì. Bên cạnh việc tiết kiệm thời gian, việc sao chép một bảng còn cho phép bạn giảm thiểu khả năng mắc lỗi.

Nếu bạn đang băn khoăn về cách sao chép một bảng trong Notion, nền tảng kết hợp các ứng dụng năng suất một cách thuận tiện, chúng tôi sẵn sàng giúp bạn một tay. Bài viết này sẽ cung cấp một hướng dẫn chi tiết về cách thực hiện và giải thích sự khác biệt giữa sao chép và tạo cơ sở dữ liệu được liên kết.
Cách sao chép bảng trong ghi chú trên PC chạy Windows
Nếu bạn đang sử dụng Windows PC và muốn sao chép một bảng trong Notion, bạn sẽ rất vui khi biết rằng bạn có thể thực hiện theo hai cách khác nhau. Tùy thuộc vào sở thích của bạn, bạn có thể chọn giữa việc sao chép hoặc nhân bản bảng của mình.
Dưới đây là cách sao chép bảng trong Notion bằng PC Windows của bạn:
- Mở Ý tưởng.

- Tìm bảng bạn muốn sao chép trong menu bên trái.

- Nhấn vào ba dấu chấm bên cạnh tên của bảng.

- Nhấn “Nhân bản”. Bạn có thể tiết kiệm thêm thời gian và giữ phím tắt “Ctrl + D” để sao chép bảng của mình.
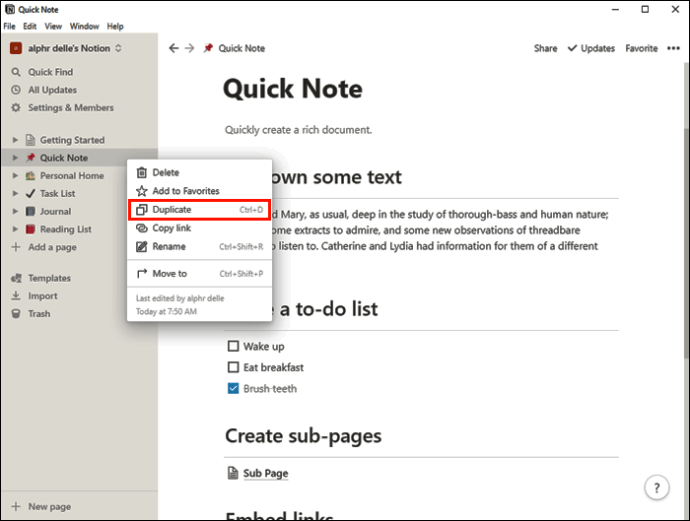
Bạn sẽ thấy bản sao xuất hiện ngay bên dưới bảng gốc trong menu bên trái.
Bây giờ bạn có thể đổi tên và sửa đổi bảng mới. Nếu bạn muốn di chuyển nó để sắp xếp danh sách của mình tốt hơn, hãy đảm bảo rằng bạn đã chọn đúng mục trước khi cố gắng kéo nó.
Hãy nhớ rằng khi sao chép bảng của bạn bằng phương pháp này, bạn sẽ có thể sửa đổi bản sao của mình mà không ảnh hưởng đến phiên bản gốc. Bản sao hoàn toàn độc lập và bạn có thể tùy chỉnh nó, thay đổi dữ liệu đã có từ trước, thêm cột hoặc hàng, v.v. Phương pháp này rất tuyệt vời nếu bạn chỉ sử dụng cấu trúc của bảng gốc.
Nhưng nếu bạn muốn chỉnh sửa đồng thời bản sao và tệp gốc thì sao? Chúng tôi cũng có một giải pháp cho điều đó; Chỉ cần làm theo các bước dưới đây:
- Mở Ý tưởng.

- Trong menu bên trái, tìm bảng bạn muốn sao chép.

- Nhấn vào ba dấu chấm bên cạnh nó.

- Nhấn “Sao chép liên kết”.
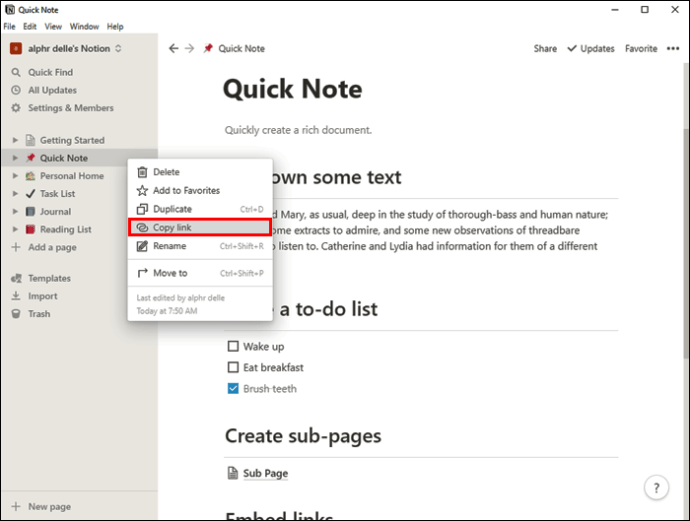
- Chuyển đến tệp mà bạn muốn chèn liên kết.
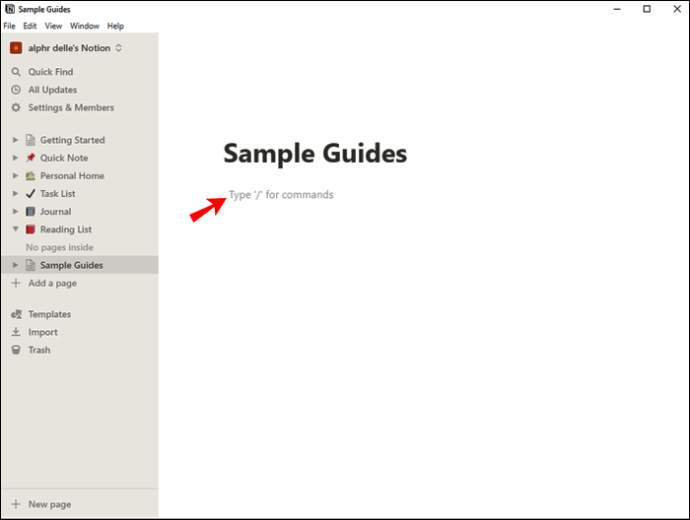
- Nhấn “Ctrl + V” để dán tệp.
- Bạn sẽ thấy một menu có ba tùy chọn xuất hiện. Nhấn “Tạo cơ sở dữ liệu được liên kết”.

Bạn đã tạo thành công một bản sao của bảng của mình. Hãy nhớ rằng khi bạn sửa đổi một cái, bạn cũng sẽ sửa đổi cái kia. Mọi người thường sử dụng phương pháp này để thêm hoặc xóa nội dung cụ thể khỏi bảng của họ trong khi vẫn giữ nguyên phần còn lại. Bạn không phải sợ mình sẽ bỏ lỡ một số dữ liệu hoặc quên việc thay đổi một số. Notion sẽ làm điều đó cho bạn với phương pháp này.
Cách sao chép bảng trong ghi chú trên máy Mac
Sao chép bảng trong Notion trên thiết bị Mac là một quá trình đơn giản và chỉ mất một vài bước. Đối với phiên bản Windows, có hai cách để sao chép bảng trong Notion trên máy Mac.
Đây là cách đầu tiên:
- Mở Ý tưởng.
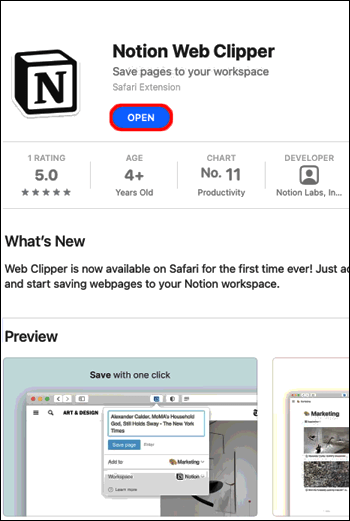
- Trong menu bên trái, tìm bảng bạn muốn sao chép.

- Nhấn vào ba dấu chấm để mở các tùy chọn.

- Nhấn “Nhân bản”. Thay vào đó, bạn có thể sử dụng phím tắt “Cmd + D”.

Bản sao bây giờ sẽ xuất hiện bên dưới bảng gốc.
Với phương pháp này, bạn tạo một phiên bản độc lập của bảng gốc. Bạn có thể chỉnh sửa nó và phiên bản gốc sẽ không thay đổi vì cả hai không được liên kết với nhau.
Nếu bạn muốn chỉnh sửa đồng thời cả bản gốc và bản sao, hãy sử dụng phương pháp thứ hai:
- Mở Ý tưởng.
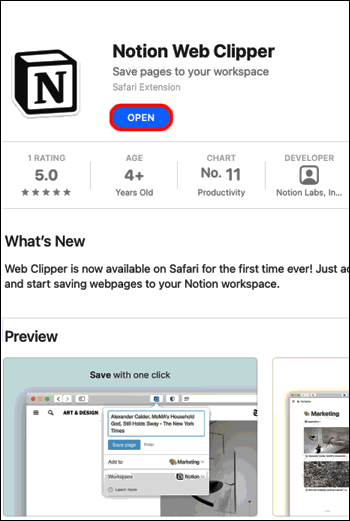
- Chọn bảng bạn muốn sao chép.
- Nhấn ba chấm để truy cập các tùy chọn.

- Nhấn “Sao chép liên kết”.
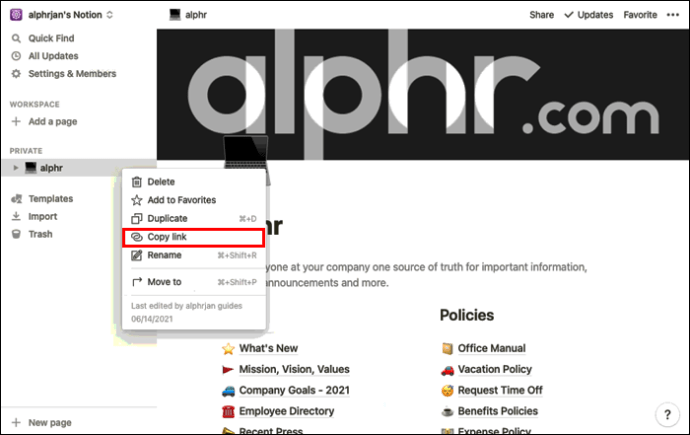
- Chuyển đến tệp mà bạn muốn dán bảng của mình.
- Nhấn “Cmd + V” để dán nó.
- Chọn “Tạo cơ sở dữ liệu được liên kết”.

Bây giờ bạn có thể chỉnh sửa một trong hai bản sao và bản còn lại sẽ tự động thay đổi để phù hợp. Sau khi chỉnh sửa, bạn có thể truy cập “Thuộc tính” và tùy chỉnh thêm bản sao.
Cách sao chép bảng trong ghi chú trên iPhone
Ứng dụng Notion cũng có sẵn trong phiên bản di động. Ứng dụng dành cho thiết bị di động rất dễ sử dụng và nó tương tự như phiên bản dành cho máy tính để bàn. Mặc dù có vẻ phức tạp để sao chép bảng bằng điện thoại của bạn, nhưng quá trình này thực sự rất đơn giản.
Như trong phiên bản dành cho máy tính để bàn, ứng dụng Notion dành cho thiết bị di động cung cấp hai cách để sao chép một bảng. Tùy thuộc vào cách bạn muốn sử dụng bản sao, bạn có thể chọn giữa sao chép nó hoặc tạo cơ sở dữ liệu được liên kết.
Làm theo các bước bên dưới để sao chép bảng của bạn:
- Mở ứng dụng Notion. Nếu bạn chưa có, hãy tải xuống từ App Store.

- Nhấn vào ba dòng ở góc trên cùng bên trái để truy cập bảng bạn muốn sao chép.

- Nhấn vào ba dấu chấm ở bên phải để truy cập các tùy chọn.

- Nhấn vào “Sao chép”.

Bản sao sẽ xuất hiện bên dưới phiên bản gốc dưới tên “Bản sao của (tiêu đề của bảng gốc).” Bản sao này hoàn toàn độc lập và bằng cách chỉnh sửa nó, bạn sẽ không ảnh hưởng đến phiên bản gốc.
Nếu bạn muốn sao chép một bảng và chỉnh sửa đồng thời cả bản sao và phiên bản gốc, bạn sẽ rất vui khi biết Notion cung cấp tùy chọn này. Đảm bảo bạn làm theo các bước dưới đây:
- Mở ứng dụng Notion. Tải xuống từ App Store nếu bạn chưa cài đặt ứng dụng này trên iPhone của mình.

- Nhấn vào ba dòng ở góc trên cùng bên trái và tìm bảng được đề cập.

- Nhấn vào ba dấu chấm ở bên phải của bảng.

- Nhấn vào “Sao chép liên kết”.
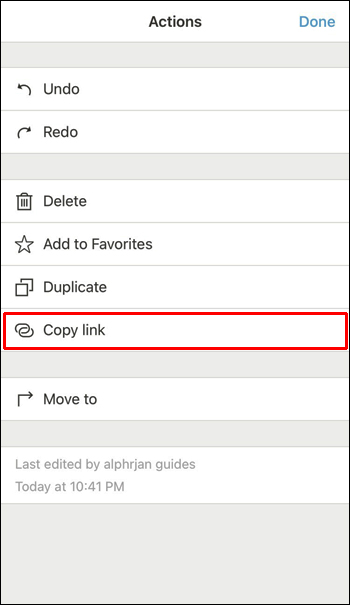
- Chuyển đến tệp mà bạn muốn thêm bảng vào.
- Dán bảng bằng cách nhấn và giữ ngón tay của bạn trong tệp.
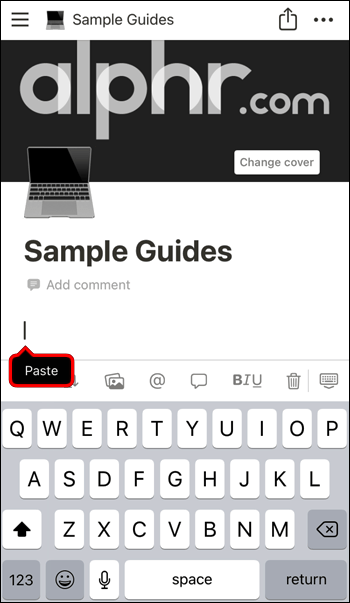
- Nhấn vào “Tạo cơ sở dữ liệu được liên kết”.
Bây giờ bạn đã tạo thành công một bảng được liên kết với phiên bản ban đầu của nó. Sau khi bạn chỉnh sửa một trong số chúng, cái còn lại sẽ tự động thay đổi để phù hợp. Đây là một lựa chọn tuyệt vời nếu bạn có một số bảng chứa các số giống nhau. Bạn có thể tùy chỉnh cột và hàng nào được hiển thị trong bản sao bất cứ khi nào bạn nhập xong dữ liệu.
Cách sao chép bảng trong ghi chú trên thiết bị Android
Bên cạnh phiên bản iPhone, Notion có sẵn dưới dạng ứng dụng di động dành cho Android. Mặc dù bạn có thể nghĩ rằng làm việc với các bảng trên điện thoại di động là quá sức, Notion đã cố gắng hết sức để biến nó trở nên đơn giản. Phiên bản dành cho thiết bị di động rất giống với phiên bản dành cho máy tính để bàn, vì vậy nếu bạn đã quen sử dụng Notion trên máy tính của mình, bạn sẽ thấy ứng dụng dễ sử dụng.
Bạn có thể sao chép các bảng trong Ghi chú bằng cách chọn giữa “Sao chép” và “Sao chép liên kết” và chúng tôi sẽ giải thích sự khác biệt.
Nếu bạn chọn “Sao y”, bạn sẽ tạo một bản sao độc lập mà bạn có thể chỉnh sửa mà không cần thay đổi bản gốc. Làm theo các bước dưới đây để làm như vậy:
- Mở ứng dụng Notion. Nếu bạn chưa cài đặt, hãy tải xuống từ Cửa hàng Play.

- Nhấn vào ba dòng ở góc trên cùng bên trái để truy cập tệp của bạn.

- Tìm bảng bạn muốn sao chép và nhấn vào ba dấu chấm ở bên phải.

- Nhấn vào “Sao chép”.
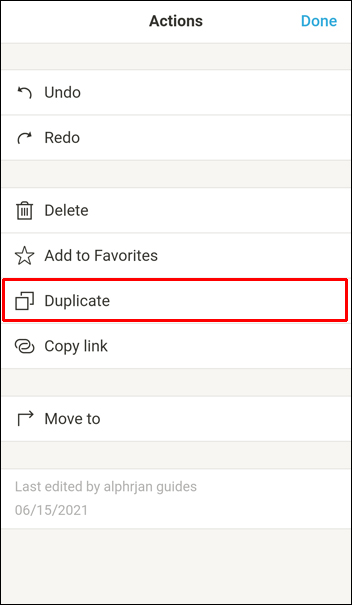
Bản sao sẽ xuất hiện ngay bên dưới bảng gốc. Bây giờ bạn có thể chỉnh sửa bản sao mà không ảnh hưởng đến tệp gốc.
Khi bạn muốn sao chép tệp và giữ liên kết với tệp gốc, hãy làm theo các bước sau:
- Mở ứng dụng Notion. Tải xuống từ Cửa hàng Play nếu bạn chưa cài đặt ứng dụng này trên thiết bị của mình.

- Nhấn vào ba dòng ở góc trên bên trái để tìm bảng bạn muốn sao chép.

- Nhấn vào ba dấu chấm ở bên phải của bảng.

- Nhấn vào “Sao chép liên kết”.

- Chuyển đến tệp mà bạn muốn thêm bảng vào.
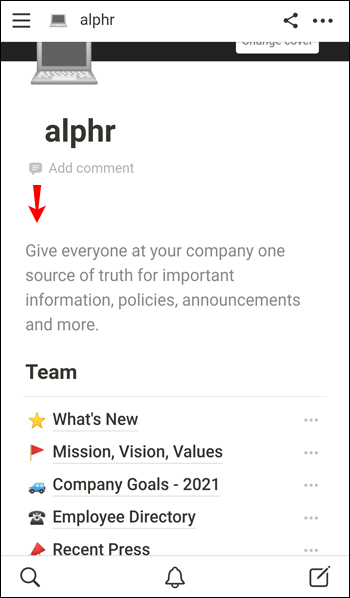
- Dán bảng bằng cách nhấn và giữ ngón tay của bạn trong tệp được đề cập.
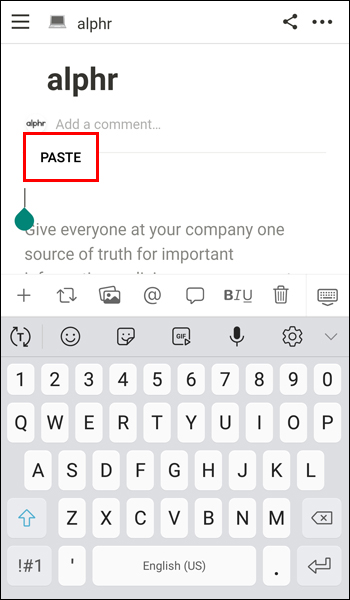
- Nhấn vào “Tạo cơ sở dữ liệu được liên kết”.
Bây giờ bạn đã tạo một bản sao được kết nối với bảng gốc. Bất cứ khi nào bạn chỉnh sửa bản gốc, bản sao cũng sẽ thay đổi trên bản sao và ngược lại. Tùy chọn này có thể hữu ích khi bạn có nhiều bảng có cùng thông tin.
Có thể sao chép bảng
Học cách sao chép bảng trong Notion là một kỹ năng sẽ giúp bạn tiết kiệm thời gian và giữ cho dữ liệu của bạn có tổ chức. Có hai phương pháp sao chép bảng: sao chép bảng hoặc tạo liên kết giữa bản gốc và bản sao. Chọn một trong các tùy chọn tùy thuộc vào việc bạn muốn tạo một bản sao độc lập hay chỉnh sửa đồng thời cả hai.
Bạn đã bao giờ sao chép các bảng trong Notion chưa? Bạn thích phương pháp nào hơn? Hãy cho chúng tôi biết trong phần bình luận bên dưới.