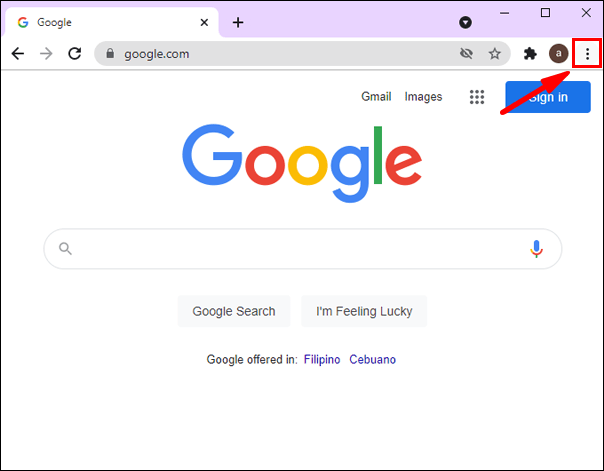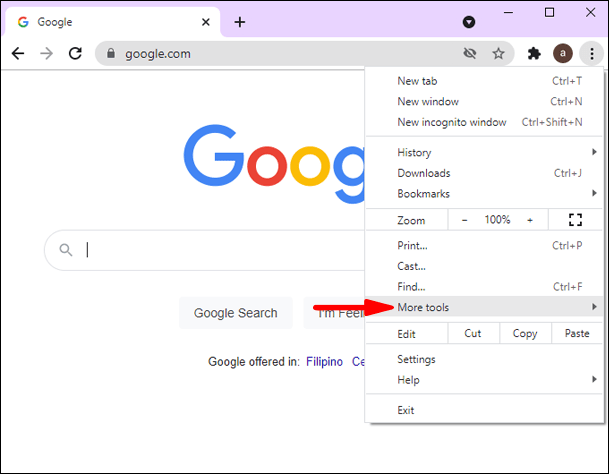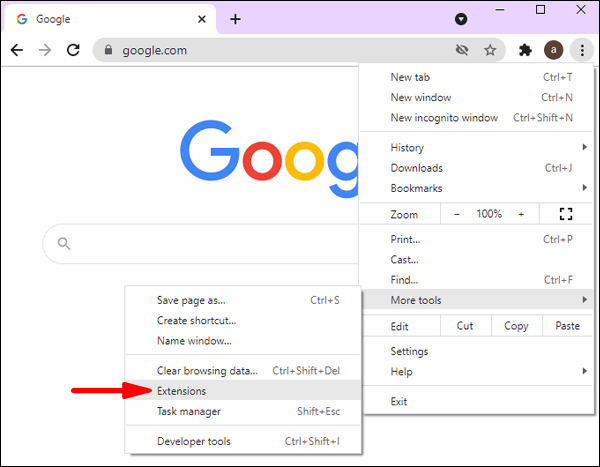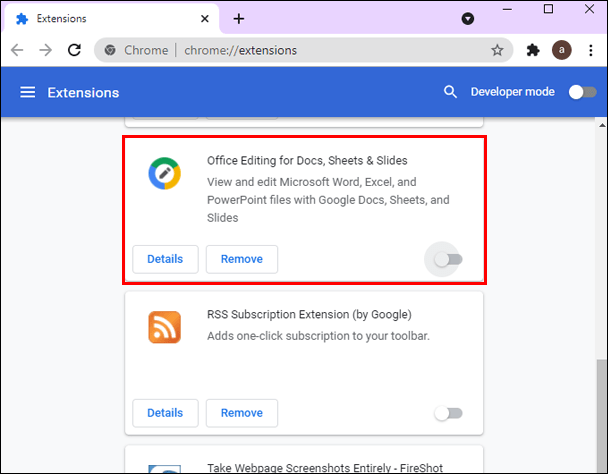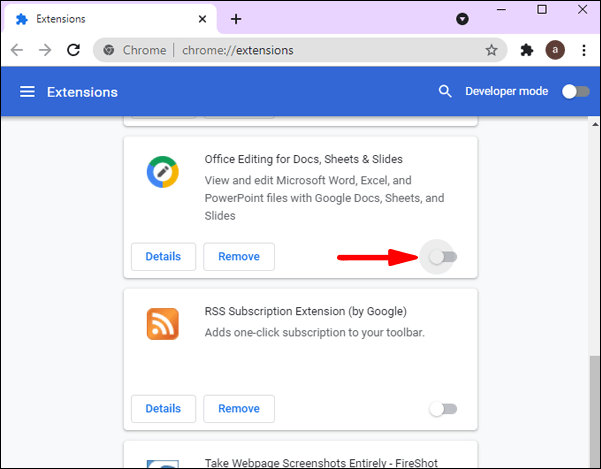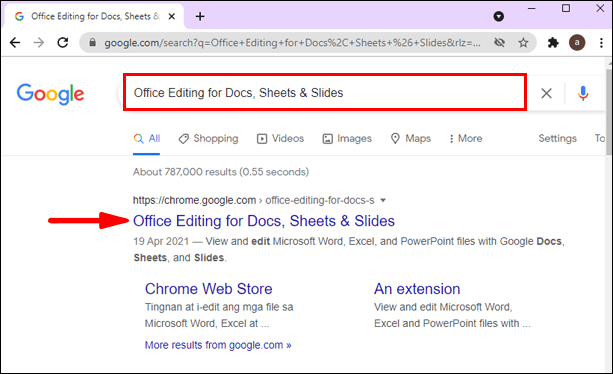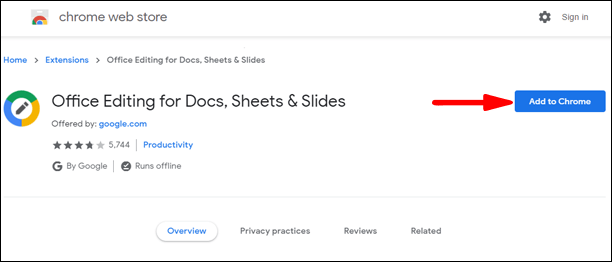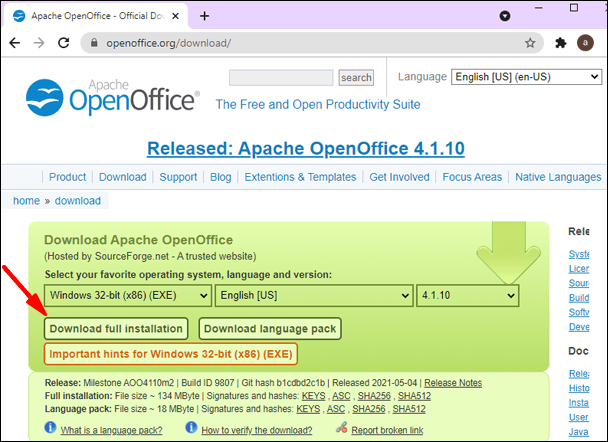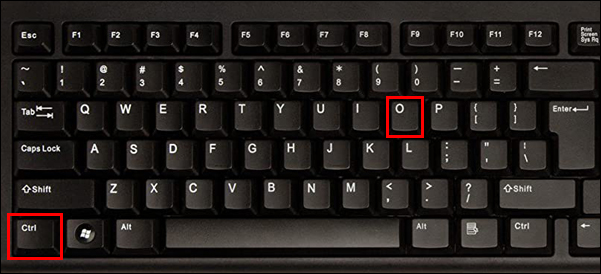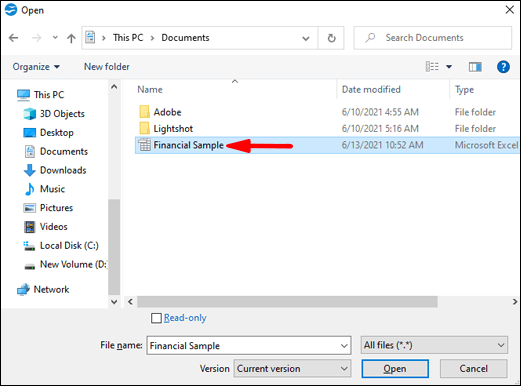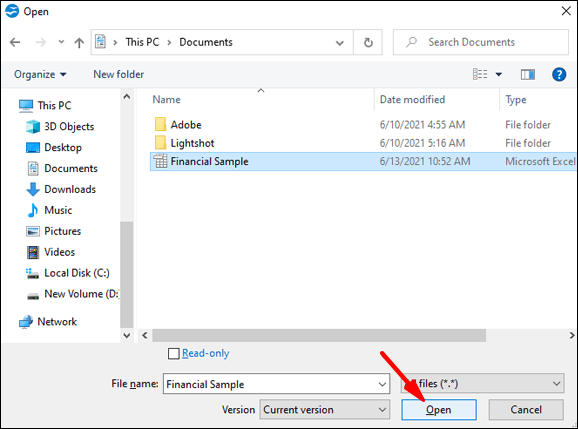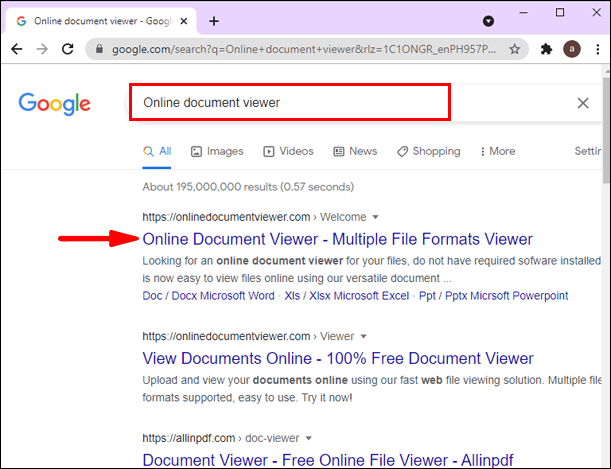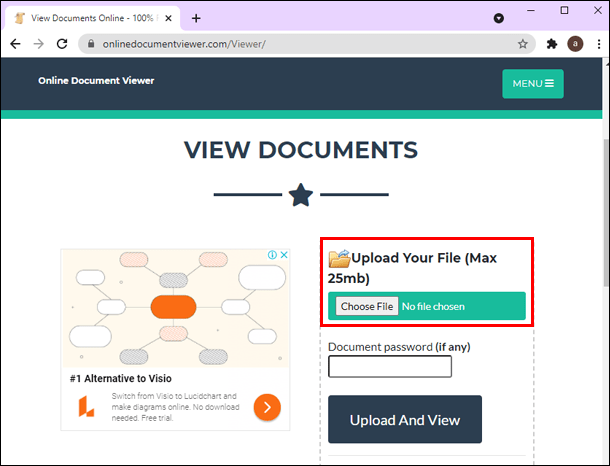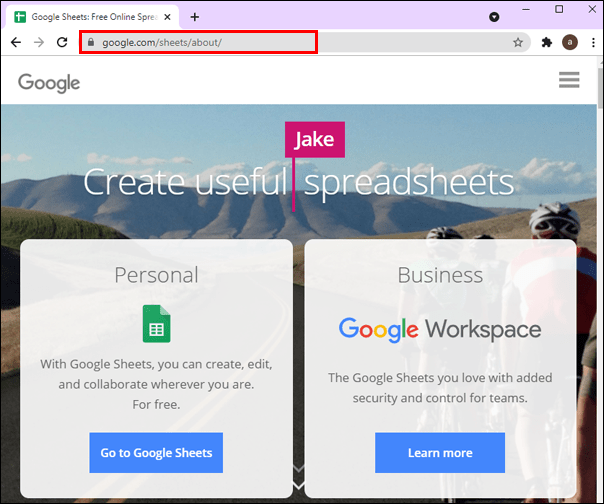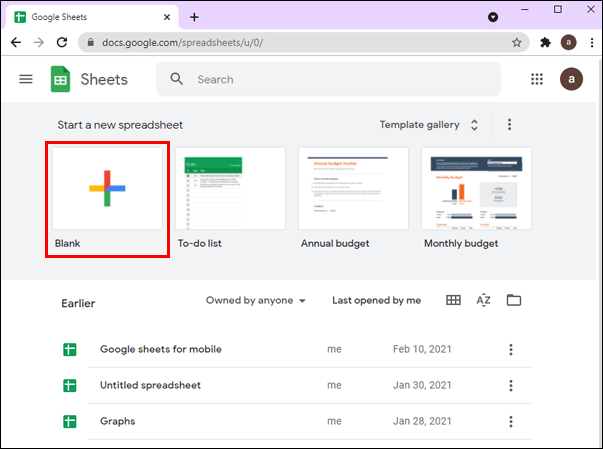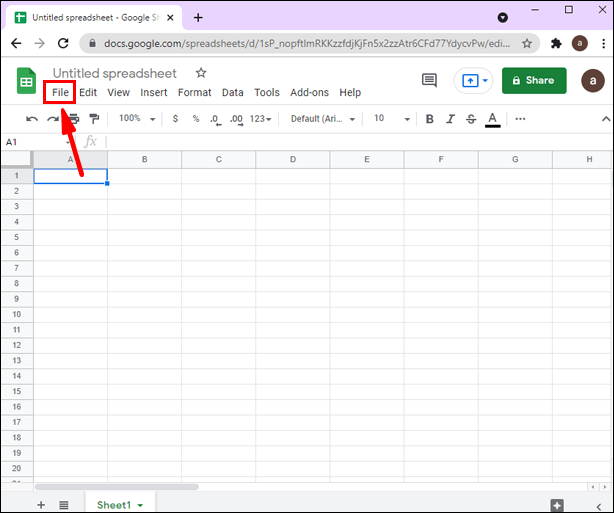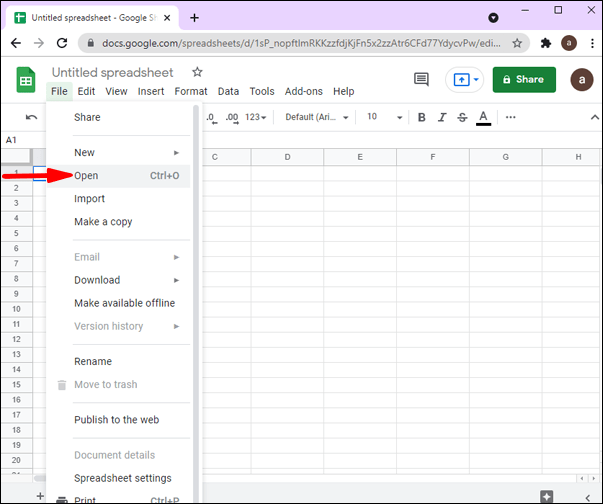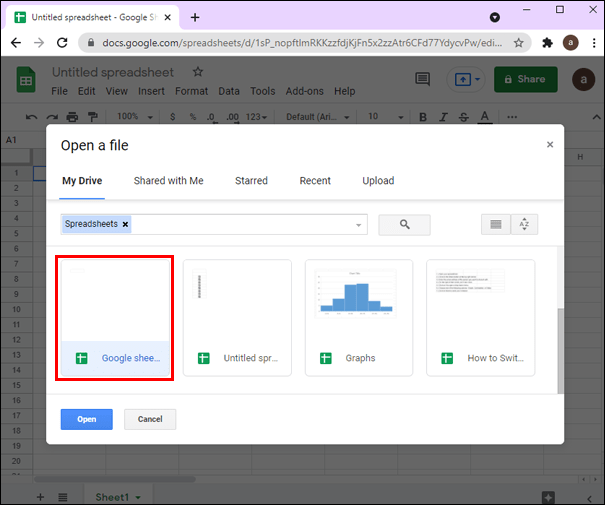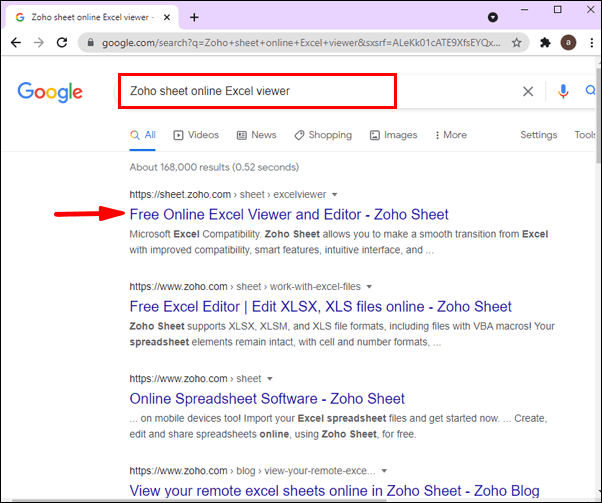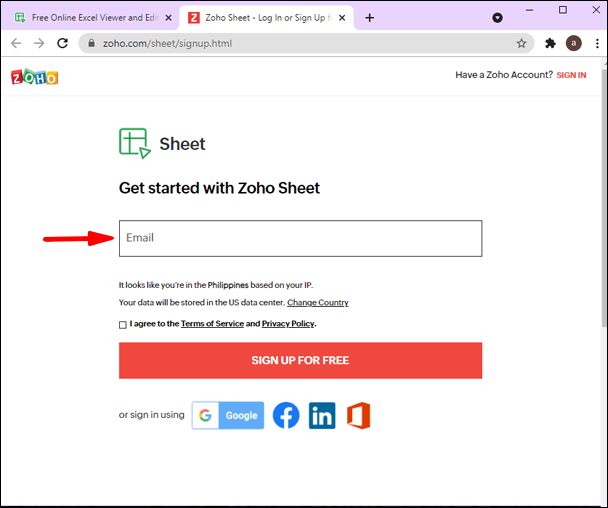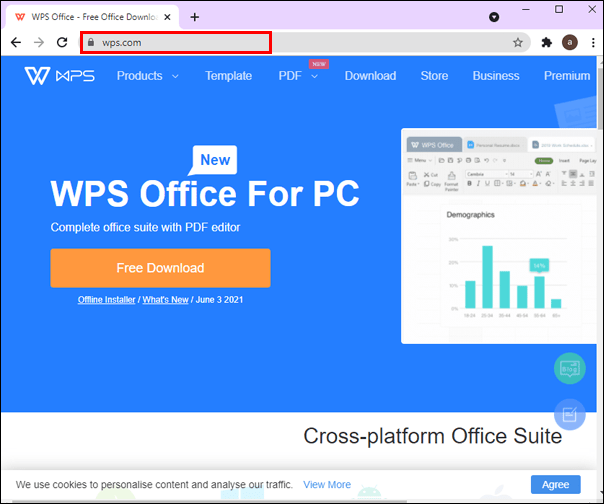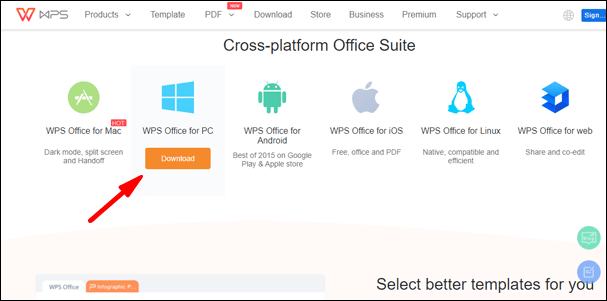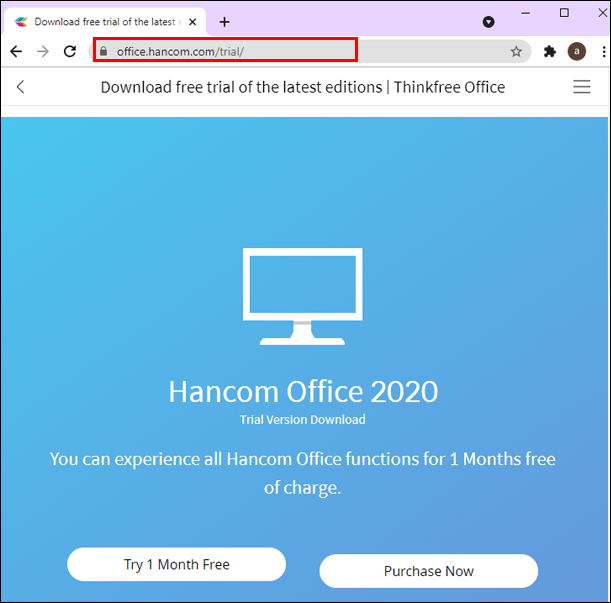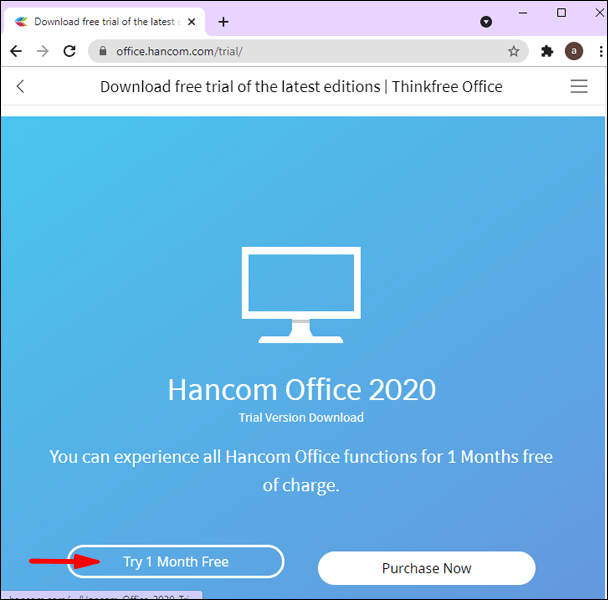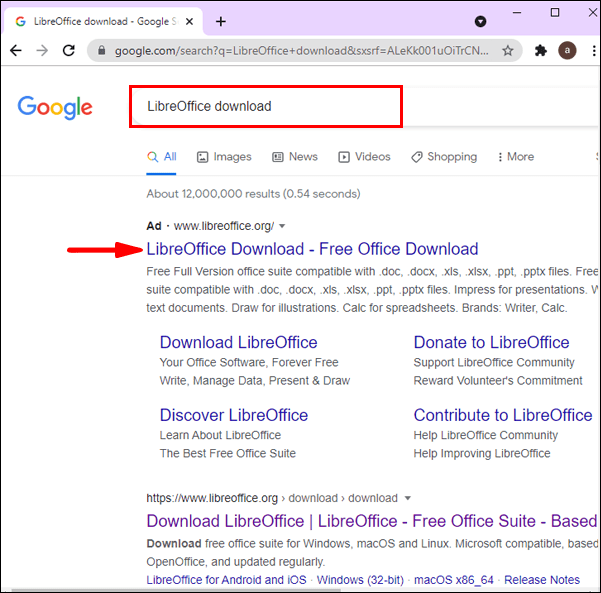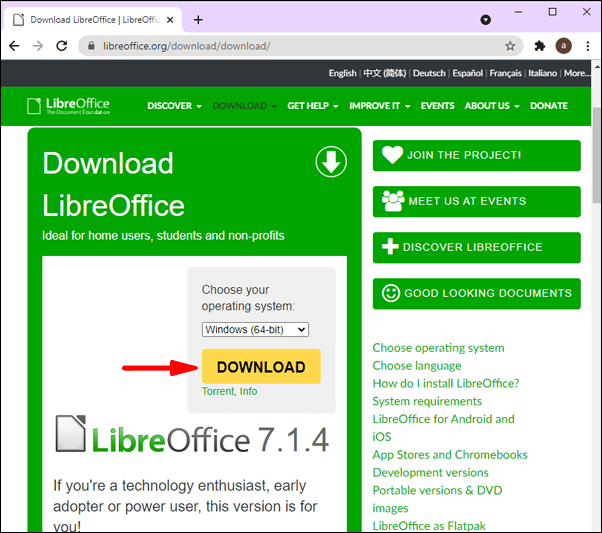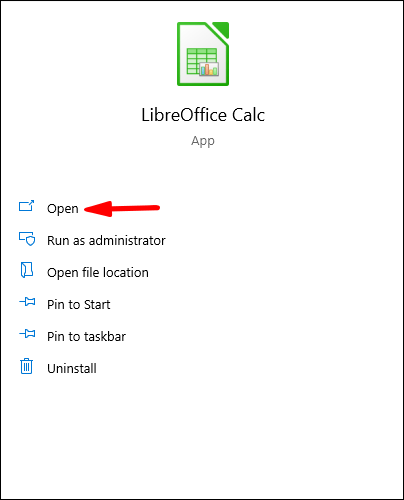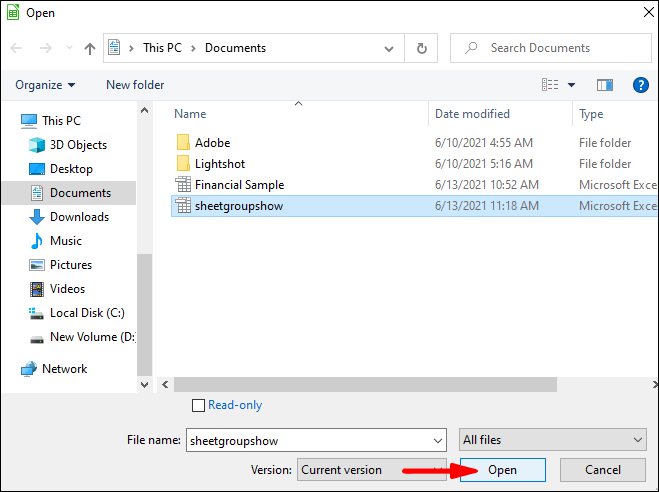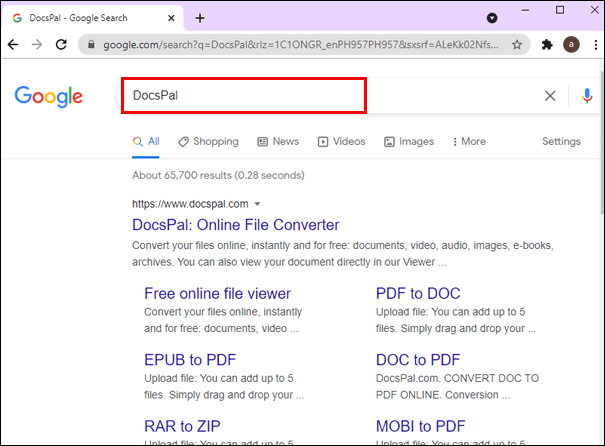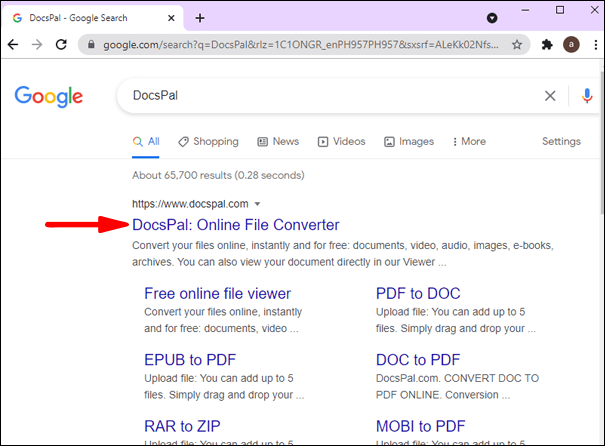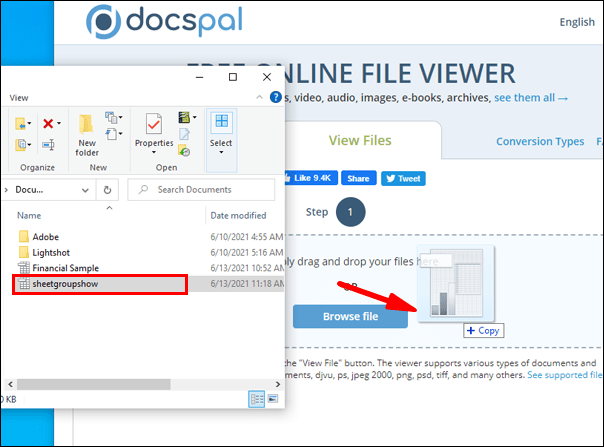Bạn đã bao giờ gặp trường hợp phải mở tài liệu Excel nhưng lại không có sẵn / cài đặt ứng dụng Excel chưa? Nếu điều này đã xảy ra với bạn trước đây, thì chắc chắn nó sẽ không xảy ra từ bây giờ! Có một số cách để bạn có thể mở những tài liệu này mà không cần sử dụng ứng dụng. Hãy tiếp tục đọc bài viết này và bạn sẽ tìm hiểu cách mở tài liệu Excel mà không cần Excel.

Làm thế nào để mở tài liệu Excel mà không cần Excel?
Bạn có thể sử dụng tiện ích mở rộng của trình duyệt, các chương trình và ứng dụng khác nhau để mở tài liệu của mình mà không cần Excel. Một số tùy chọn này là ngoại tuyến, một số trực tuyến, một số miễn phí và một số bạn phải trả phí. Vì vậy, tùy thuộc vào nhu cầu và nguồn lực của mình, bạn có thể chọn một trong các cách sau:
Mở Tài liệu Excel bằng Tiện ích mở rộng của Google Chrome
Nếu bạn đang sử dụng Google Chrome và bạn muốn mở một tài liệu Excel, bạn có thể sử dụng các tiện ích mở rộng miễn phí để làm như vậy.
- Mở Google Chrome.

- Nhấn vào biểu tượng ba chấm (“Tùy chỉnh và điều khiển Google Chrome) ở góc trên cùng bên phải.
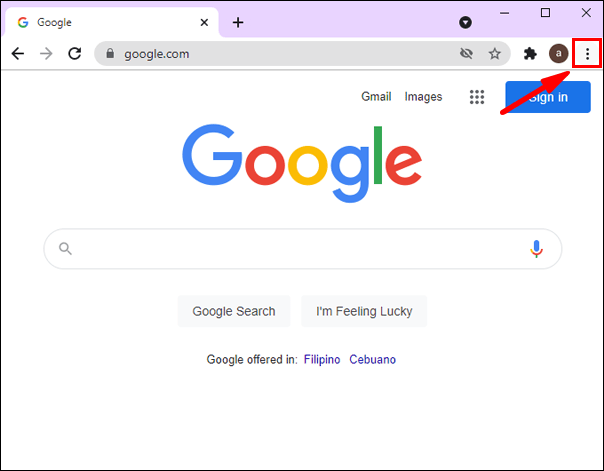
- Nhấn vào “Các công cụ khác”.
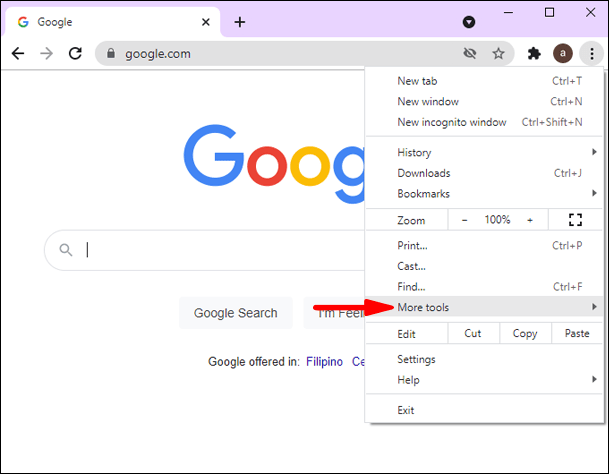
- Nhấn vào “Tiện ích mở rộng”.
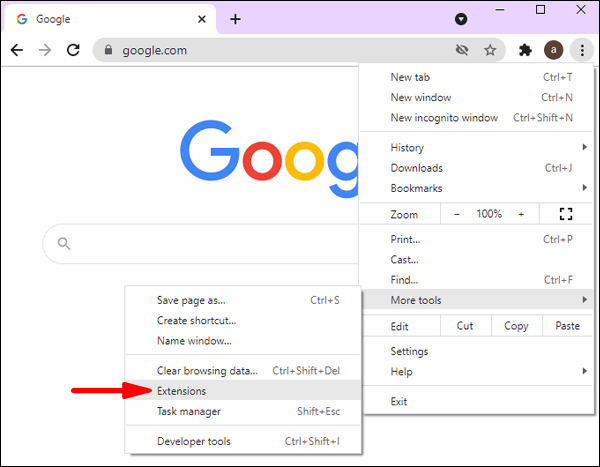
- Tìm “Chỉnh sửa Office cho Tài liệu, Trang tính & Trang trình bày.”
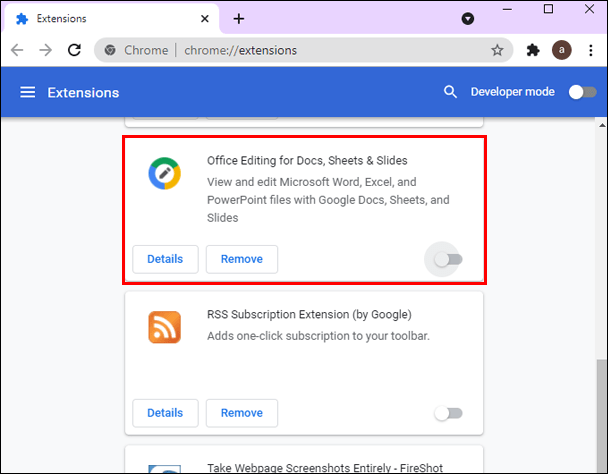
- Nhấn vào “Thêm vào Chrome”.
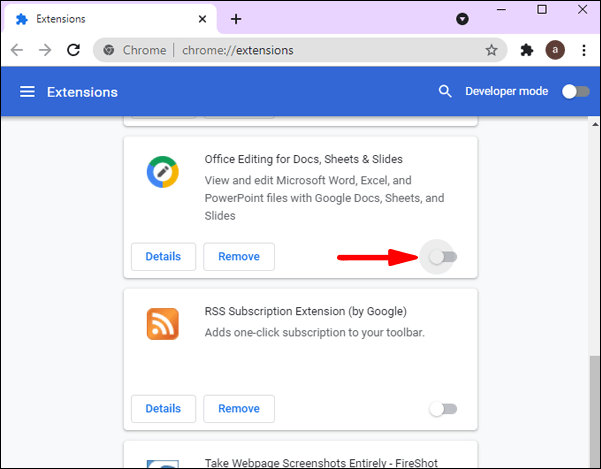
Bạn cũng có thể làm như thế này:
- Mở Google Chrome.

- Bắt đầu nhập “Chỉnh sửa Office cho Tài liệu, Trang tính & Trang trình bày” vào thanh tìm kiếm và nhấp vào kết quả đầu tiên. Nó sẽ đưa bạn trực tiếp đến cửa hàng Chrome trực tuyến.
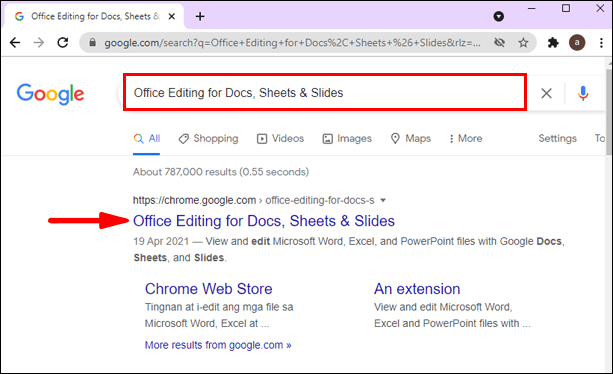
- Nhấn vào “Thêm vào Chrome”.
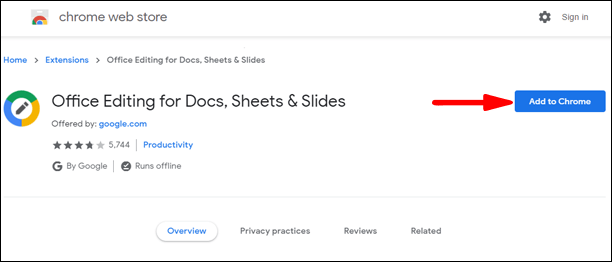
Bây giờ bạn sẽ có thể mở và chỉnh sửa bất kỳ tệp Excel trực tuyến nào. Nếu bạn muốn mở và chỉnh sửa tệp Excel mà bạn đã có trên máy tính của mình, bạn có thể kéo tệp đó vào Chrome và tệp sẽ tự động mở.
Mở tài liệu Excel bằng Apache Office
Apache Office đại diện cho một sự thay thế cho Microsoft Office. Đây là một chương trình miễn phí và tương thích với các tệp Excel, vì vậy bạn có thể sử dụng nó để mở các tệp của mình mà không cần Excel.
- Nếu bạn chưa có, hãy đảm bảo bạn tải xuống Apache Office. Bạn có thể làm điều đó tại đây //www.openoffice.org/download/.
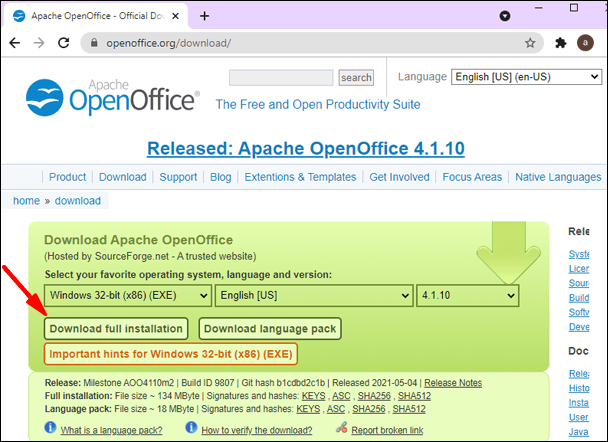
- Sau khi bạn cài đặt xong, hãy mở ứng dụng.
- Nhấn ‘’ CTRL + O ’’ để xem cửa sổ “Mở” trên màn hình của bạn.
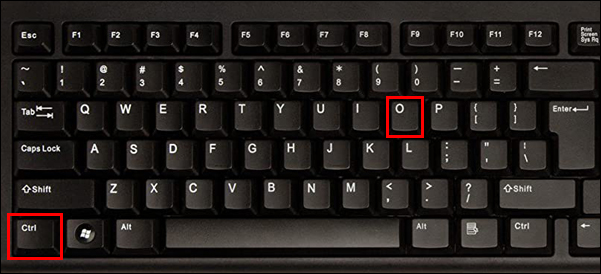
- Chọn tệp bạn muốn mở.
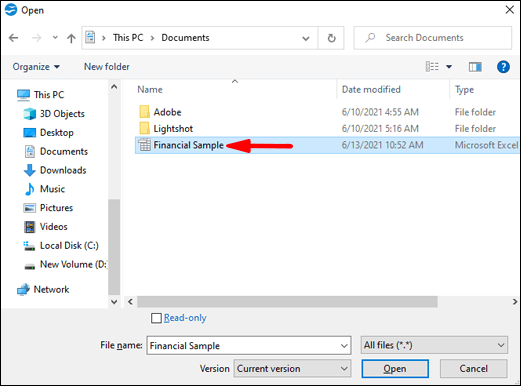
- Nhấn vào “Mở”.
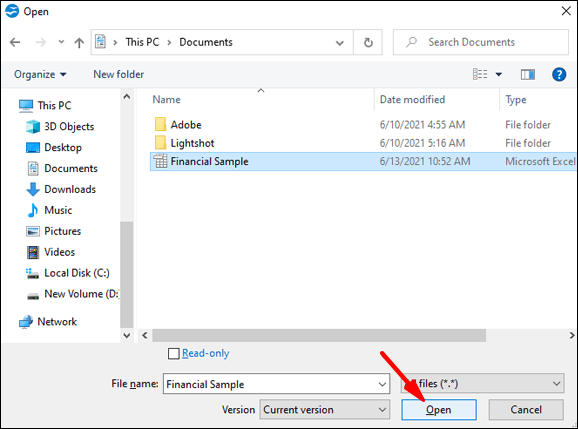
Đó là nó! Bạn đã quản lý thành công để mở tài liệu Excel của mình với sự trợ giúp của Apache Office.
Mở tài liệu Excel bằng XLS Viewer
Có nhiều ứng dụng xem XLS khác nhau trên thị trường cho phép bạn mở tệp Excel của mình. Tùy thuộc vào hệ điều hành bạn có, bạn có thể chọn giữa một loạt các ứng dụng khác nhau. Ví dụ: nếu bạn có hệ điều hành Windows, bạn có thể nhấp vào liên kết này để tải xuống ứng dụng XLS Viewer.

Bạn có thể sử dụng ứng dụng này để mở, xem và chỉnh sửa bất kỳ tệp Excel nào trên thiết bị Windows của mình. Nhược điểm của ứng dụng này là nó sẽ thay đổi phông chữ bên trong bảng tính của bạn nếu bạn lưu tệp bằng cách sử dụng nó. Vì vậy, bạn có thể sử dụng nó để xem các tài liệu Excel của mình, nhưng hãy đảm bảo rằng bạn không lưu chúng qua ứng dụng.
Mở Tài liệu Excel bằng Trình xem Tài liệu Trực tuyến
Ứng dụng xem trực tuyến này cho phép bạn mở các loại tệp khác nhau, bao gồm cả tệp Excel. Bạn có thể sử dụng trình xem này bất kể bạn sử dụng hệ điều hành nào vì nó hỗ trợ nhiều định dạng tệp. Nếu bạn muốn dùng thử trình xem này, hãy làm theo các bước bên dưới:
- Mở trình duyệt của bạn.

- Nhập “Trình xem tài liệu trực tuyến” vào thanh tìm kiếm và nhấp vào liên kết đầu tiên hoặc theo liên kết sau: //onlineocumentviewer.com/Welcome/.
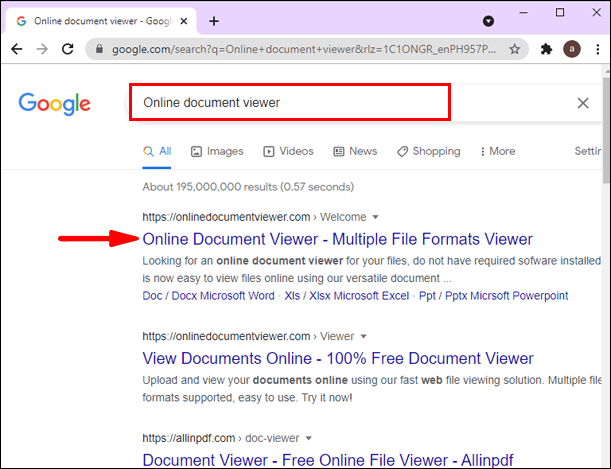
- Nhấn vào “Tải tệp lên”.
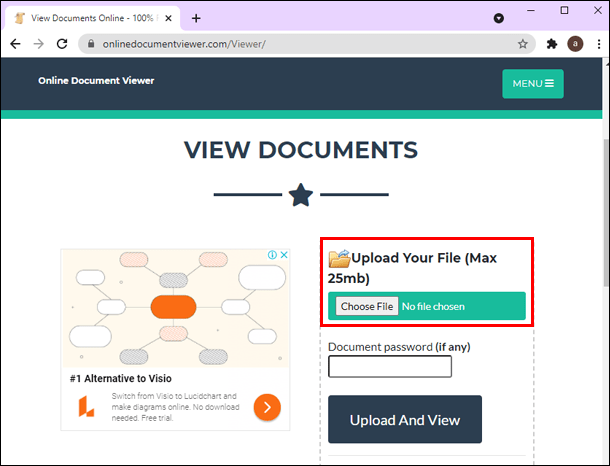
- Chọn tệp bạn muốn mở.

Ứng dụng này cho phép bạn xem các tài liệu Excel của mình trực tuyến hoàn toàn miễn phí mà không cần đăng ký hay đăng ký. Tuy nhiên, nếu bạn nhận thấy lỗi trong tài liệu của mình hoặc muốn thêm thứ gì đó, bạn sẽ không thể thực hiện được vì ứng dụng này chỉ để xem chứ không phải để chỉnh sửa.
Mở Tài liệu Excel bằng Google Tài liệu
Bạn có thể sử dụng Google Documents để mở và tạo các tệp Excel của mình. Dịch vụ trực tuyến này được gọi là “Google Trang tính” và bạn có thể nhấp vào liên kết này để mở nó.
Nếu bạn muốn chỉnh sửa tệp hiện có, hãy làm theo các bước sau:
- Mở trình duyệt của bạn.

- Truy cập Google Trang tính hoặc theo liên kết ở trên.
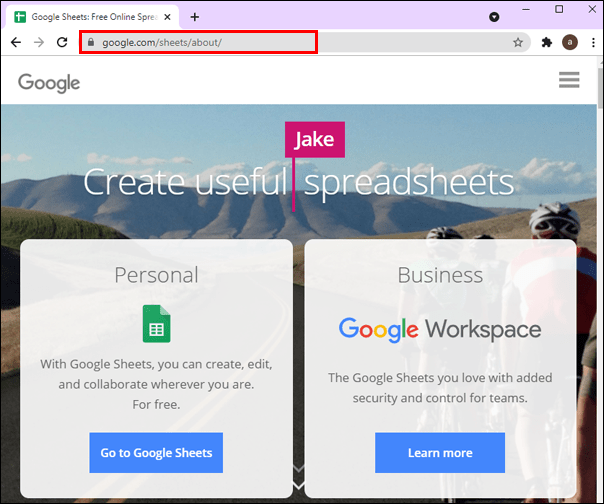
- Nhấp vào dấu cộng (“Bắt đầu một bảng tính mới”).
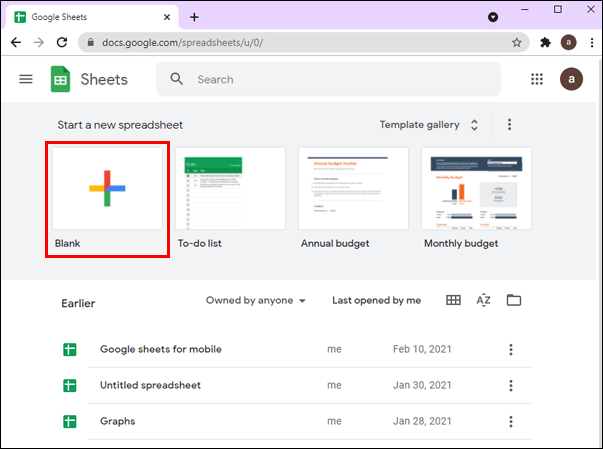
- Nhấn vào “Tệp”.
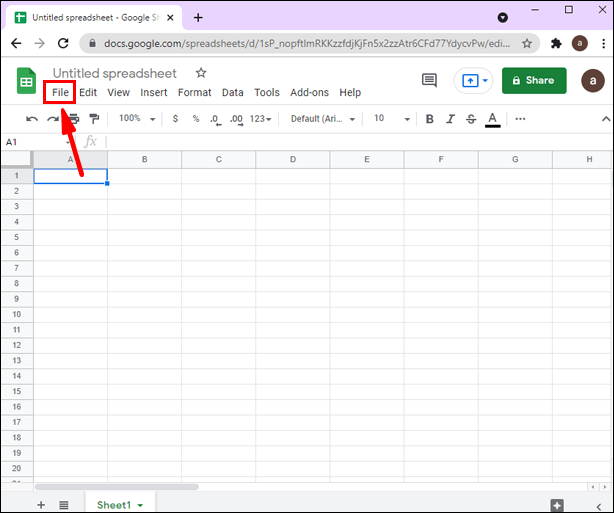
- Nhấn vào “Mở”.
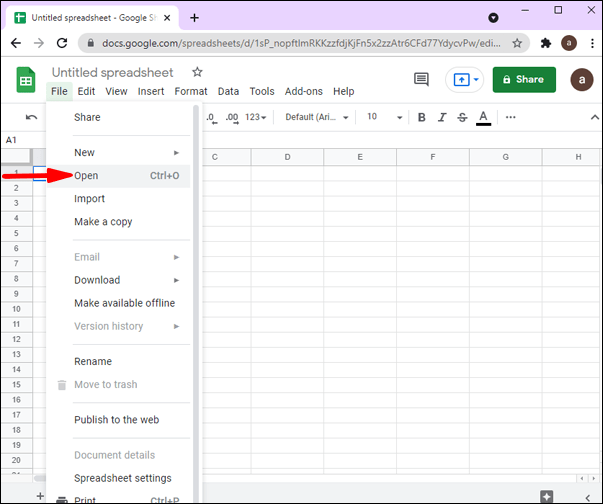
- Bạn có thể chọn một tệp từ ổ đĩa của mình hoặc bạn có thể nhấn “Tải lên” để truy cập các tệp từ máy tính của mình.
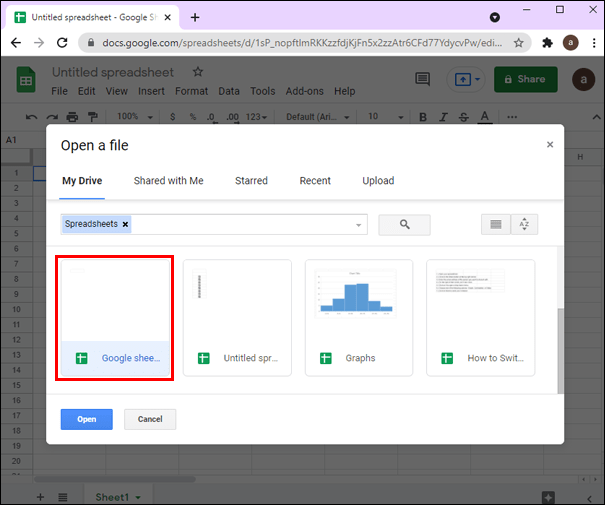
Vì Google Trang tính là một dịch vụ trực tuyến nên bạn có thể chạy nó trên các hệ điều hành khác nhau. Ngoài ra, bạn có thể lưu bảng tính vào đám mây của mình, giúp bạn có thể truy cập bảng tính từ tất cả các thiết bị của mình. Đây là một cách tuyệt vời để bảo mật các tệp của bạn và lưu những tệp bạn thường xuyên mở.
Mở tài liệu Excel bằng Zoho Sheets
Zoho Sheets là một phần mềm trực tuyến cho phép bạn mở và chỉnh sửa các tệp Excel. Nếu bạn chỉ muốn xem các tệp Excel của mình, bạn có thể sử dụng trình xem Excel trực tuyến của họ.
Để xem các tệp Excel của bạn trực tuyến bằng Trình xem Excel Trực tuyến của Trang tính Zoho, hãy làm theo các bước bên dưới:
- Mở trình duyệt của bạn.

- Bắt đầu nhập "Zoho sheet trực tuyến trình xem Excel" và mở nó.
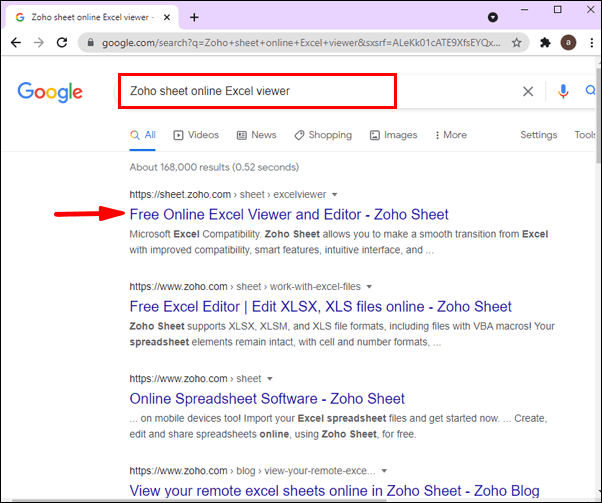
- Đăng ký với địa chỉ email của bạn.
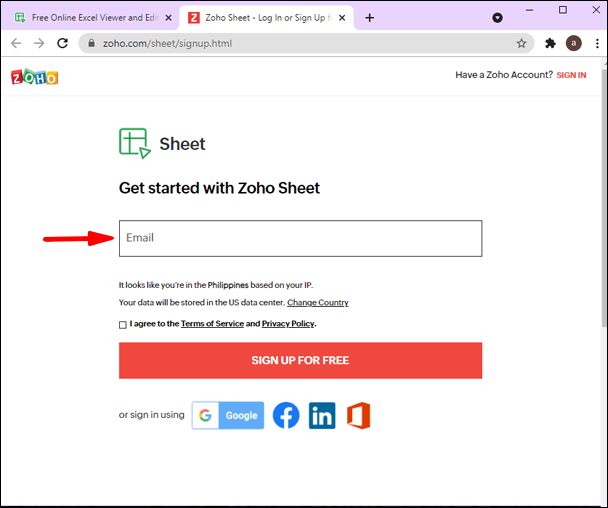
- Chọn một tệp bạn muốn mở.
Zoho Sheets cũng cung cấp các công cụ khác nhau để tạo, chia sẻ và xuất bản bảng tính của bạn.
Mở tài liệu Excel bằng WPS Office
WPS Office là một bộ ứng dụng văn phòng được hỗ trợ bởi các hệ điều hành khác nhau: Microsoft Windows, macOS, Linux, Android và iOS. Phiên bản cơ bản của chương trình này hoàn toàn miễn phí. Phiên bản này cung cấp tất cả các tính năng, nhưng nó có chứa quảng cáo. Những quảng cáo này sẽ chỉ bật lên khi sử dụng một số tính năng nhất định, vì vậy đừng để điều này ngăn bạn dùng thử WPS Office để mở tài liệu Excel.
Vì WPS Office được các nền tảng khác nhau hỗ trợ, bạn có thể chọn xem mình muốn mở tệp từ máy tính để bàn, máy tính xách tay, máy tính bảng hay điện thoại của mình. Quá trình cài đặt rất đơn giản và bạn có thể thực hiện chỉ trong vài bước:
- Mở trình duyệt của bạn.

- Truy cập trang này: //www.wps.com/.
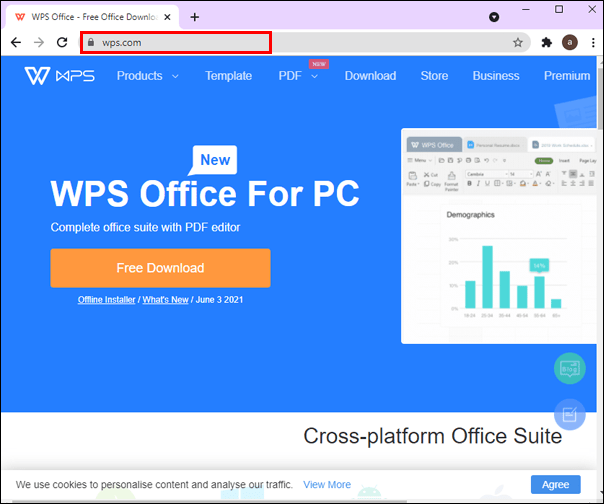
- Chọn hệ điều hành của bạn và nhấn vào “Tải xuống”.
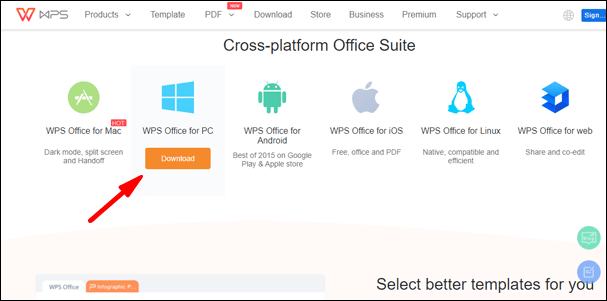
Sau khi tải xuống, bạn sẽ thấy rằng WPS Office có ba chương trình: Bảng tính WPS, Bản trình bày WPS và WPS Writer. Mở Bảng tính WPS, tải lên tệp bạn muốn mở và thế là xong!
Mở tài liệu Excel bằng Hancom (ThinkFree) Office
Hancom Office, trước đây được gọi là ThinkFree, đại diện cho một bộ ứng dụng văn phòng tương tự như WPS Office. Bên cạnh trình xử lý văn bản, phần mềm trình bày và trình chỉnh sửa PDF, nó cũng bao gồm phần mềm bảng tính. Nó chạy trên Mac, Windows, Linux, Android và iOS và rất dễ sử dụng.
- Mở trình duyệt của bạn.

- Truy cập trang này: //office.hancom.com/trial/.
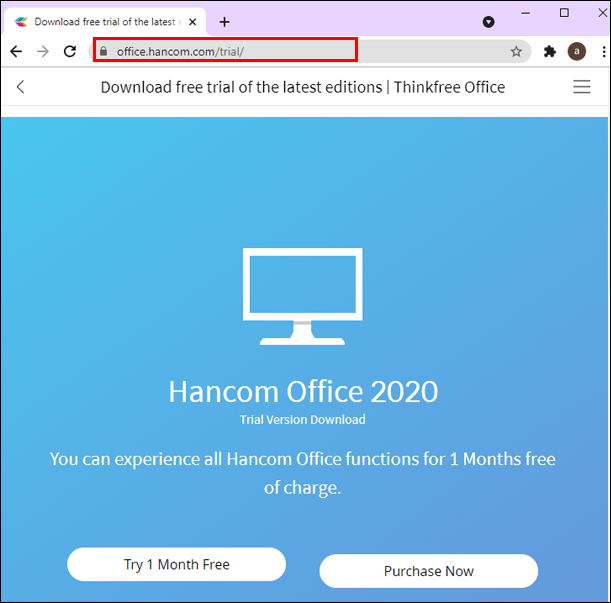
- Nhấn vào “Dùng thử miễn phí 1 tháng”.
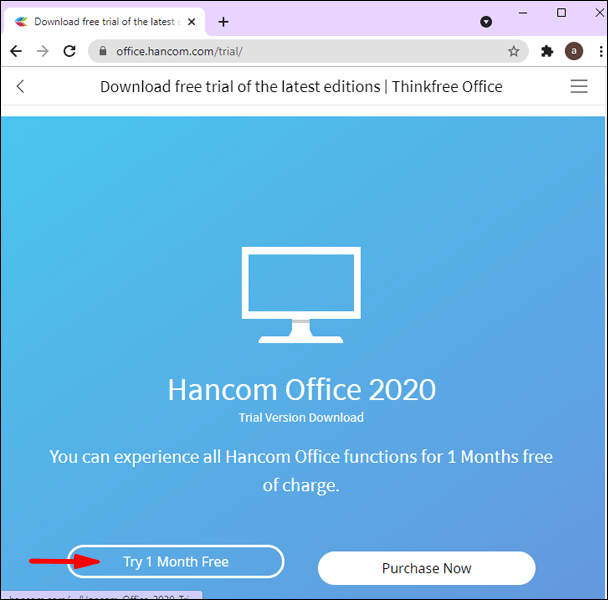
- Chương trình sẽ tự động tải xuống thiết bị của bạn.
- Sau khi bạn cài đặt nó, hãy chọn phần mềm bảng tính và tải lên tệp bạn muốn mở.
Không giống như WPS Office, có phiên bản cơ bản là miễn phí, Hancom Office cung cấp bản dùng thử miễn phí một tháng và sau đó, bạn phải mua đăng ký nếu muốn tiếp tục sử dụng.
Mở tài liệu Excel bằng LibreOffice
LibreOffice cung cấp bộ ứng dụng văn phòng miễn phí được phát triển nhất. Nó có các tùy chọn khác nhau, chẳng hạn như xử lý văn bản, tạo bảng tính, làm việc với cơ sở dữ liệu, v.v. Đây là bộ ứng dụng văn phòng mặc định cho hầu hết các bản phân phối Linux, nhưng nó có sẵn cho các hệ điều hành khác nhau. Gói này bao gồm Writer, Calc, Impress, Draw, Math và Base.
Nếu bạn muốn mở tài liệu Excel bằng LibreOffice, bạn có thể tải xuống bộ ứng dụng và mở tài liệu thông qua LibreOffice Calc.
Đây là cách bạn có thể tải xuống bộ phần mềm:
- Mở trình duyệt của bạn.

- Bắt đầu nhập “Tải xuống LibreOffice” và chọn liên kết đầu tiên hoặc sử dụng liên kết này: //www.libreoffice.org/download/download/.
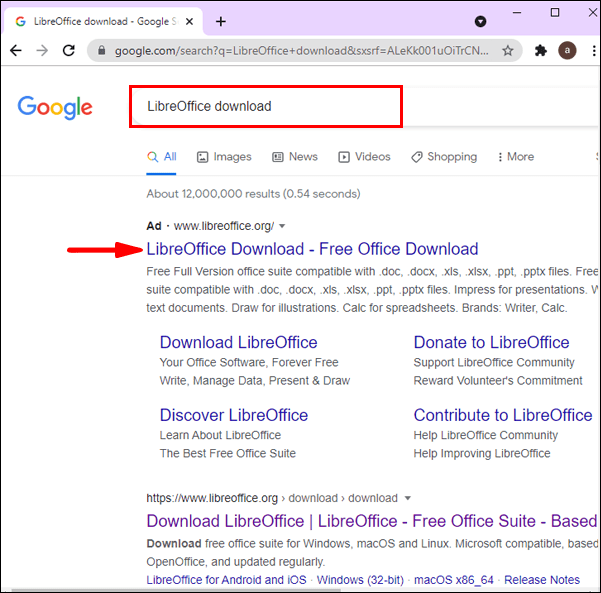
- Chọn hệ điều hành của bạn và nhấn vào “Tải xuống”.
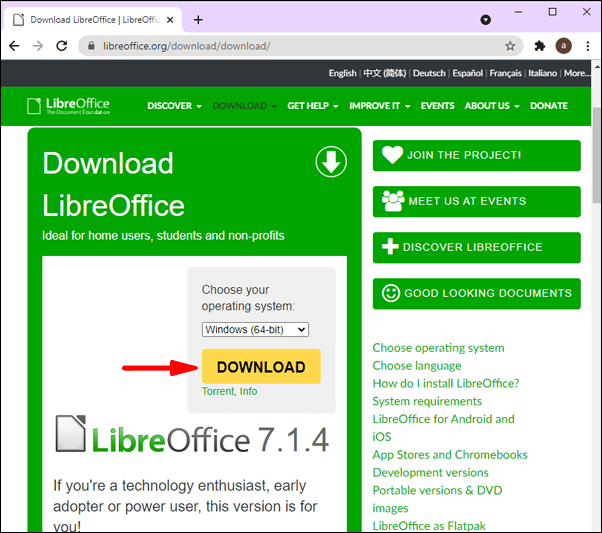
- Sau khi bạn đã tải xuống, hãy mở “LibreOffice Calc”.
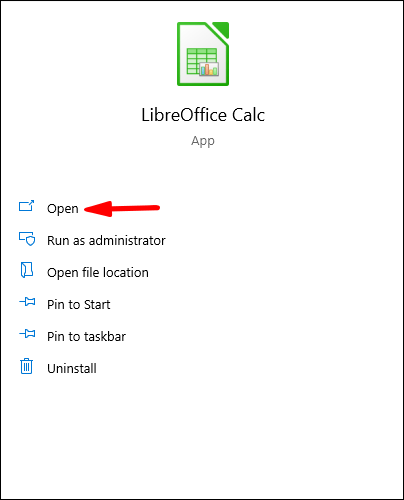
- Tải lên tệp Excel mà bạn muốn mở.
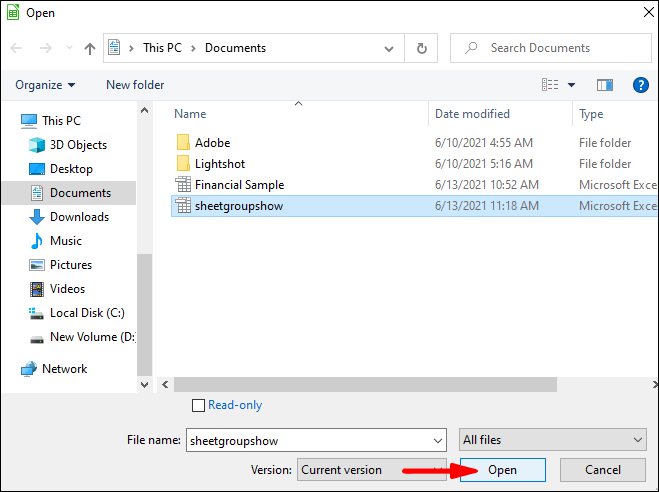
LibreOffice cung cấp một số chức năng ấn tượng, một số chức năng không có sẵn trong gói Microsoft Office. Ví dụ: bạn có thể so sánh hai tệp bảng tính riêng biệt, bạn có nhiều tùy chọn định dạng ô hơn, v.v.
Mở tài liệu Excel bằng Microsoft 365
Microsoft 365, trước đây được gọi là Office 365, đại diện cho một dịch vụ bổ sung do Microsoft cung cấp. Sử dụng trình duyệt của mình, bạn có thể đăng nhập vào tài khoản Microsoft của mình và mở các tài liệu Excel khác nhau. Phiên bản Excel trực tuyến này chứa các chức năng tương tự như ứng dụng, vì vậy nếu bạn cần chỉnh sửa hoặc sửa chữa tài liệu của mình, bạn có thể thực hiện việc đó thông qua dịch vụ này.
Mở tài liệu Excel bằng DocsPal
Bạn có thể sử dụng DocsPal để mở các tệp Excel của mình. Đây là một công cụ trực tuyến cho phép bạn xem hoặc chuyển đổi các tệp của mình nếu cần. Đây là một công cụ miễn phí hỗ trợ các loại tài liệu, video, sách điện tử, v.v.
Nếu bạn muốn sử dụng công cụ này để mở tài liệu Excel của mình, hãy đảm bảo bạn làm theo các bước sau:
- Mở trình duyệt của bạn.

- Nhập “DocsPal” vào thanh tìm kiếm.
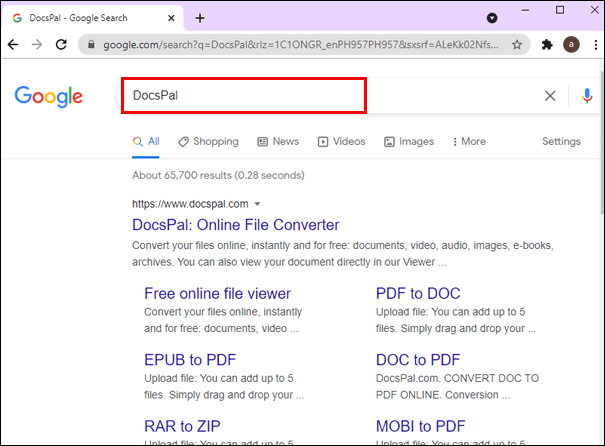
- Mở liên kết đầu tiên.
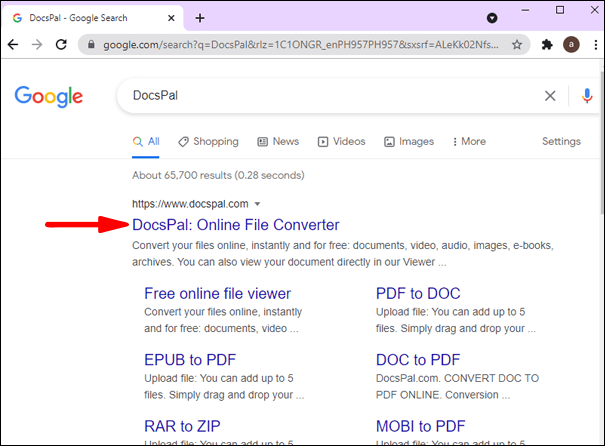
- Nhấn vào “Xem tệp”.

- Kéo và thả tệp bạn muốn mở hoặc duyệt qua máy tính và chọn tệp đó.
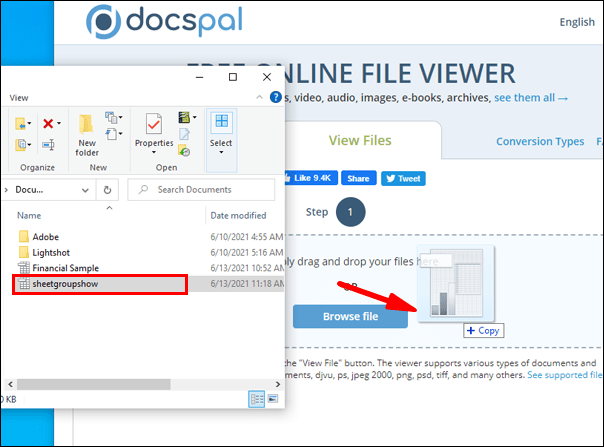
Điều quan trọng cần lưu ý là công cụ này sẽ chỉ cho phép bạn xem các tệp của mình; bạn sẽ không thể chỉnh sửa chúng. Nếu bạn muốn chỉnh sửa các tệp Excel của mình, bạn nên chọn một tùy chọn khác.
Excel trong Excel
Bây giờ bạn đã học cách mở tài liệu Excel mà không cần Excel. Microsoft Excel là một trong những chương trình bảng tính phổ biến nhất hiện nay. Nó cung cấp một bộ chức năng ấn tượng để làm cho công việc hàng ngày của bạn trở nên dễ dàng hơn. Nếu bạn từng rơi vào tình huống không có quyền truy cập vào ứng dụng Excel và bạn cần mở một tệp, đừng lo lắng! Có nhiều lựa chọn thay thế khác nhau trên thị trường và bạn có thể kiểm tra tất cả chúng trong bài viết này.
Bạn đã bao giờ mở tệp Excel mà không có ứng dụng Excel chưa? Hãy cho chúng tôi trong phần bình luận dưới đây.