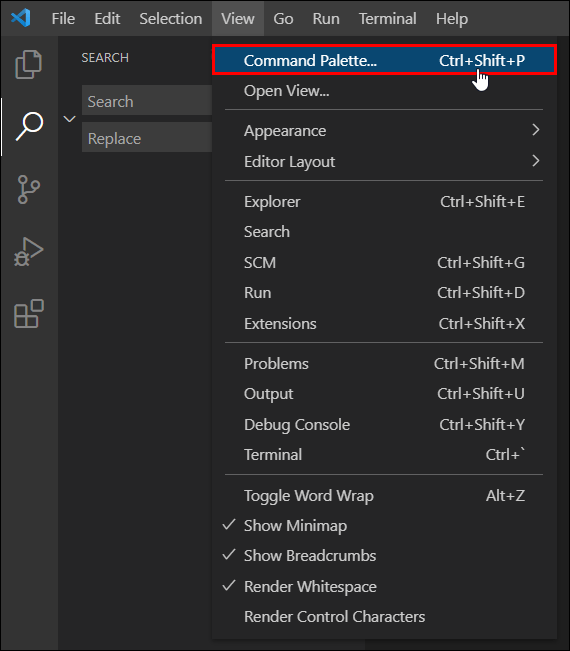Nếu bạn cần bắt đầu thực hiện các lệnh bằng Visual Studio Code cho các tác vụ phát triển của mình, bạn có thể cần biết cách truy cập vào một thiết bị đầu cuối.

Trong bài viết này, chúng tôi sẽ hướng dẫn bạn cách mở thiết bị đầu cuối Visual Studio Code để viết mã bằng nhiều ngôn ngữ lập trình khác nhau. Ngoài ra, chúng tôi sẽ đề cập đến cách tìm tiện ích mở rộng mã VS để hỗ trợ mã hóa và câu trả lời cho các câu hỏi thường gặp khác.
Làm thế nào để mở Terminal trong VS Code?
Visual Studio Code là một trình soạn thảo mã nguồn nhẹ mạnh mẽ. Cũng như bao gồm nhiều tính năng phát triển tiện lợi, nó cho phép viết mã bằng khá nhiều ngôn ngữ lập trình.
Mặc dù nó đi kèm với hỗ trợ tích hợp cho tất cả các ngôn ngữ lập trình, bạn nên cài đặt các tiện ích mở rộng cho từng ngôn ngữ để có quyền truy cập vào các tính năng hỗ trợ bổ sung như tự động hoàn thành và sửa lỗi nhanh chóng.
Để truy cập thiết bị đầu cuối tích hợp từ gốc nơi làm việc trong VS Code, hãy làm như sau:
- Khởi chạy ứng dụng mã VS sau đó nhấn “Ctrl + '” để mở một thiết bị đầu cuối.

- Nhấn “Command” hoặc “Ctrl” + “Shift” + “p” để truy cập “Command Palette”.

- Một thanh tìm kiếm sẽ bật lên, hãy nhập tìm kiếm cho “View: Toggle Integrated Terminal command” và chọn nó. Lệnh này chuyển đổi giữa hiển thị bảng điều khiển đầu cuối trong và ngoài chế độ xem.

Làm thế nào để mở Python Terminal trong VS Code?
Để mở một thiết bị đầu cuối tích hợp mã VS từ thư mục gốc của nơi làm việc của bạn, để viết mã bằng Python:
Ghi chú: Để cài đặt một phần mở rộng Python; từ màn hình Chào mừng Mã VS, chọn “Công cụ và Ngôn ngữ”. Thị trường Tiện ích mở rộng sẽ xuất hiện ở bên trái; nhập tìm kiếm “Python” để có danh sách các tiện ích mở rộng thích hợp.
- Khởi chạy ứng dụng mã VS sau đó nhấn “Ctrl + '” để mở một thiết bị đầu cuối.

- Nhấn “Command” hoặc “Ctrl” + “Shift” + “p” để truy cập “Command Palette”.

- Một thanh tìm kiếm sẽ bật lên, hãy nhập tìm kiếm cho “View: Toggle Integrated Terminal command” và chọn nó. Lệnh này chuyển đổi giữa hiển thị bảng điều khiển đầu cuối trong và ngoài chế độ xem.

- Trong cửa sổ đầu cuối mới, bắt đầu nhập các lệnh Python của bạn.
Làm thế nào để mở Java Terminal trong VS Code?
Để mở một thiết bị đầu cuối tích hợp mã VS từ thư mục gốc của nơi làm việc của bạn, để viết mã trong Java:
Ghi chú: Để cài đặt một phần mở rộng Java; từ màn hình Chào mừng Mã VS, chọn “Công cụ và Ngôn ngữ”. Thị trường Tiện ích mở rộng sẽ xuất hiện ở bên trái; nhập tìm kiếm “Java” để có danh sách các tiện ích mở rộng thích hợp.
- Khởi chạy ứng dụng mã VS sau đó nhấn “Ctrl + '” để mở một thiết bị đầu cuối.

- Nhấn “Command” hoặc “Ctrl” + “Shift” + “p” để truy cập “Command Palette”.

- Một thanh tìm kiếm sẽ bật lên, hãy nhập tìm kiếm cho “View: Toggle Integrated Terminal command” và chọn nó. Lệnh này chuyển đổi giữa hiển thị bảng điều khiển đầu cuối trong và ngoài chế độ xem.

- Trong cửa sổ đầu cuối mới, bắt đầu nhập các lệnh Java của bạn.
Làm thế nào để mở JavaScript Terminal trong VS Code?
Để mở một thiết bị đầu cuối tích hợp mã VS từ thư mục gốc của nơi làm việc của bạn, để viết mã bằng JavaScript:
Ghi chú: Để cài đặt một tiện ích mở rộng JavaScript; từ màn hình Chào mừng Mã VS, chọn “Công cụ và Ngôn ngữ”. Thị trường Tiện ích mở rộng sẽ xuất hiện ở bên trái; nhập tìm kiếm “JavaScript” để có danh sách các tiện ích mở rộng thích hợp.
- Khởi chạy ứng dụng mã VS sau đó nhấn “Ctrl + '” để mở một thiết bị đầu cuối.

- Nhấn “Command” hoặc “Ctrl” + “Shift” + “p” để truy cập “Command Palette”.

- Một thanh tìm kiếm sẽ bật lên, hãy nhập tìm kiếm cho “View: Toggle Integrated Terminal command” và chọn nó. Lệnh này chuyển đổi giữa hiển thị bảng điều khiển đầu cuối trong và ngoài chế độ xem.

- Trong cửa sổ đầu cuối mới, bắt đầu nhập các lệnh JavaScript của bạn.
Làm thế nào để mở Ruby Terminal trong VS Code?
Để mở một thiết bị đầu cuối tích hợp mã VS từ thư mục gốc của nơi làm việc của bạn, để viết mã trong Ruby:
Ghi chú: Để cài đặt một phần mở rộng Ruby; từ màn hình Chào mừng Mã VS, hãy chọn “Công cụ và Ngôn ngữ”. Thị trường Tiện ích mở rộng sẽ xuất hiện ở bên trái; nhập tìm kiếm “Ruby” để có danh sách các phần mở rộng thích hợp.
- Khởi chạy ứng dụng mã VS sau đó nhấn “Ctrl + '” để mở một thiết bị đầu cuối.

- Nhấn “Command” hoặc “Ctrl” + “Shift” + “p” để truy cập “Command Palette”.

- Một thanh tìm kiếm sẽ bật lên, hãy nhập tìm kiếm cho “View: Toggle Integrated Terminal command” và chọn nó. Lệnh này chuyển đổi giữa hiển thị bảng điều khiển đầu cuối trong và ngoài chế độ xem.

- Trong cửa sổ đầu cuối mới, bắt đầu nhập các lệnh Ruby của bạn.
Làm thế nào để mở Node.js Terminal trong VS Code?
Để mở một thiết bị đầu cuối tích hợp mã VS từ thư mục gốc của nơi làm việc của bạn, để viết mã trong Node.js:
Ghi chú: Để cài đặt phần mở rộng Node.js; từ màn hình Chào mừng Mã VS, hãy chọn “Công cụ và Ngôn ngữ”. Thị trường Tiện ích mở rộng sẽ xuất hiện ở bên trái; nhập tìm kiếm “Node.js” để có danh sách các tiện ích mở rộng thích hợp.
- Khởi chạy ứng dụng mã VS sau đó nhấn “Ctrl + '” để mở một thiết bị đầu cuối.

- Nhấn “Command” hoặc “Ctrl” + “Shift” + “p” để truy cập “Command Palette”.

- Một thanh tìm kiếm sẽ bật lên, hãy nhập tìm kiếm cho “View: Toggle Integrated Terminal command” và chọn nó. Lệnh này chuyển đổi giữa hiển thị bảng điều khiển đầu cuối trong và ngoài chế độ xem.

- Trong cửa sổ đầu cuối mới, bắt đầu nhập các lệnh Node.js của bạn.
Làm thế nào để mở C / C ++ Terminal trong VS Code?
Để mở một thiết bị đầu cuối tích hợp mã VS từ thư mục gốc của nơi làm việc của bạn, để viết mã bằng C / C ++:
Ghi chú: Để cài đặt phần mở rộng C / C ++; từ màn hình Chào mừng Mã VS, chọn “Công cụ và Ngôn ngữ”. Thị trường Tiện ích mở rộng sẽ xuất hiện ở bên trái; nhập tìm kiếm “C / C ++” để tìm danh sách các phần mở rộng thích hợp.
- Khởi chạy ứng dụng mã VS sau đó nhấn “Ctrl + '” để mở một thiết bị đầu cuối.

- Nhấn “Command” hoặc “Ctrl” + “Shift” + “p” để truy cập “Command Palette”.

- Một thanh tìm kiếm sẽ bật lên, hãy nhập tìm kiếm cho “View: Toggle Integrated Terminal command” và chọn nó. Lệnh này chuyển đổi giữa hiển thị bảng điều khiển đầu cuối trong và ngoài chế độ xem.

- Trong cửa sổ đầu cuối mới, bắt đầu nhập các lệnh C / C ++ của bạn.
Làm thế nào để mở Go Terminal trong VS Code?
Để mở một thiết bị đầu cuối tích hợp mã VS từ thư mục gốc của nơi làm việc của bạn, để viết mã trong Go:
Ghi chú: Để cài đặt tiện ích mở rộng Go; từ màn hình Chào mừng Mã VS, hãy chọn “Công cụ và Ngôn ngữ”. Thị trường Tiện ích mở rộng sẽ xuất hiện ở bên trái; nhập tìm kiếm “Bắt đầu” để có danh sách các tiện ích mở rộng thích hợp.
- Khởi chạy ứng dụng mã VS sau đó nhấn “Ctrl + '” để mở một thiết bị đầu cuối.

- Nhấn “Command” hoặc “Ctrl” + “Shift” + “p” để truy cập “Command Palette”.

- Một thanh tìm kiếm sẽ bật lên, hãy nhập tìm kiếm cho “View: Toggle Integrated Terminal command” và chọn nó. Lệnh này chuyển đổi giữa hiển thị bảng điều khiển đầu cuối trong và ngoài chế độ xem.

- Trong cửa sổ dòng lệnh mới, hãy bắt đầu nhập các lệnh Go của bạn.
Lối tắt để mở Terminal trong VS Code là gì?
Sử dụng phím tắt sau để mở một thiết bị đầu cuối trong VS Code:
- “Ctrl” + phím tắt + ký tự phím lùi `(Ctrl +`).
Làm thế nào để mở thiết bị đầu cuối trong thư mục hiện tại trong mã VS?
Để mở một thiết bị đầu cuối tại thư mục hiện tại trong VS Code:
Cài đặt một tiện ích mở rộng như “TerminalHere” để có thể truy cập một thiết bị đầu cuối tại thư mục tệp hiện tại của bạn.
- Khởi chạy ứng dụng mã VS, sau đó truy cập thư mục bạn muốn mở một thiết bị đầu cuối.
- Từ thanh menu, chọn “View”> “Command Palette.”
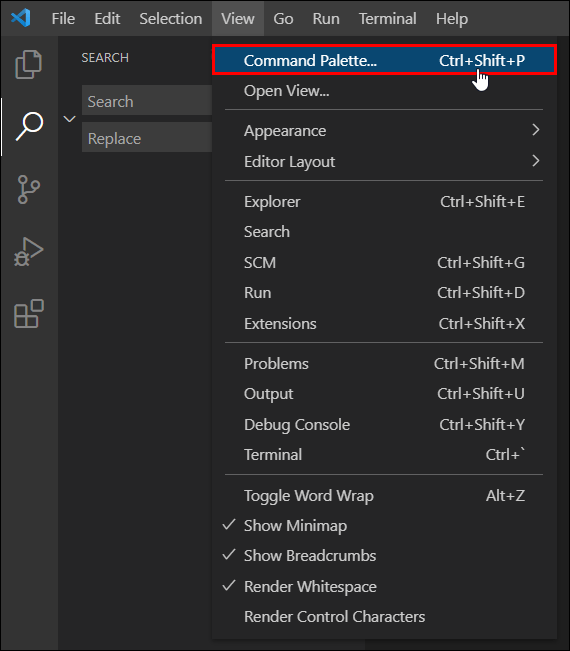
- Tìm kiếm lệnh “terminalHere.create” để tạo thiết bị đầu cuối từ thư mục của tệp hiện tại.
Làm thế nào để mở Terminal trong VS Code trong cửa sổ mới?
Để mở một thiết bị đầu cuối mã VS trong một cửa sổ mới:
- Điều hướng đến ứng dụng mã VS và nhấp chuột phải vào ứng dụng đó.
- Chọn “mở cửa sổ mới”.

- Sau đó, nhấn “Ctrl + '' để mở một thiết bị đầu cuối trong cửa sổ mới.
Làm thế nào để mở Terminal trong VS Code trên Mac?
Để mở một thiết bị đầu cuối mã VS trên macOS:
- Khởi chạy ứng dụng mã VS.
- Nhấn “Ctrl + '” để mở một thiết bị đầu cuối.
Làm thế nào để mở Terminal trong VS Code trên Windows?
Tương tự, để mở thiết bị đầu cuối mã VS trên macOS, thông qua Windows:
- Khởi chạy ứng dụng mã VS.
- Nhấn “Ctrl + '” để mở một thiết bị đầu cuối.
Làm thế nào để mở Terminal trong VS Code với tư cách là Quản trị viên?
Bạn sẽ mở một thiết bị đầu cuối bằng mã VS với tư cách là Quản trị viên giống như cách với người không phải là quản trị viên:
- Khởi chạy ứng dụng mã VS.
- Nhấn “Ctrl + '” để mở một thiết bị đầu cuối.
Để chạy mã với tư cách quản trị viên trong Windows:
- Nhấp chuột phải vào ứng dụng VS Code.
- Chọn “Chạy chương trình này với tư cách quản trị viên.”

- Hoặc từ bên trong một thiết bị đầu cuối, bạn có thể sử dụng tiện ích nền tảng “runas.exe.”
Câu hỏi thường gặp bổ sung
Làm cách nào để mở thư mục trong mã Terminal VS?
Để tự động mở thư mục hiện tại trong thiết bị đầu cuối mã VS:
1. Khởi chạy ứng dụng mã VS, sau đó nhấn “Ctrl + '” để mở một thiết bị đầu cuối.
2. Từ thanh menu, chọn “View”> “Command Palette.”
3. Bắt đầu nhập “Shell” hoặc “Shell Command” vào hộp tìm kiếm.
4. Chọn “Shell Command: cài đặt“ code: command trong PATH. ” Một lệnh Shell thành công “Mã” được cài đặt trong cửa sổ bật lên PATH sẽ xuất hiện.
5. Để xác nhận điều này, nếu bạn hiện có một phiên đầu cuối đang chạy, hãy thoát hoặc khởi động lại nó.
6. Điều hướng đến thư mục của các tệp bạn muốn truy cập trong mã VS, sau đó nhập “mã”. (từ “mã” theo sau là dấu cách, sau đó là dấu chấm). Thư mục sẽ tự động mở trong thiết bị đầu cuối mã VS.
Làm cách nào để chạy mã trong thiết bị đầu cuối?
Để chạy mã trong một thiết bị đầu cuối trên macOS, Windows và Linux:
Trên Windows:
1. Nhấn phím “Windows” + “r” để truy cập chương trình đang chạy.
2. Sau đó gõ “cmd” hoặc “command” và nhấn enter.

3. Nhập các lệnh cho mã bạn muốn chạy.
Trên macOS:
1. Điều hướng đến “Finder”> “Utilities”, sau đó chọn “Terminal.app.”

2. Nhập các lệnh cho mã bạn muốn chạy.
Phần mở rộng cho Visual Studio là gì?
Có rất nhiều tiện ích mở rộng có sẵn cho Visual Studio, từ ngôn ngữ lập trình và trình gỡ lỗi cho đến trình định dạng và chủ đề. Để khám phá những thứ có sẵn, hãy điều hướng đến Địa điểm Thị trường Mở rộng bằng mã VS.
Từ màn hình Chào mừng Mã VS, hãy chọn “Công cụ và Ngôn ngữ”. Thị trường Mở rộng sẽ xuất hiện ở phía bên trái của màn hình.
Làm cách nào để cài đặt tiện ích mở rộng cho VS?
Để có cách dễ nhất để tìm và cài đặt phần mở rộng mã VS cho các ngôn ngữ lập trình khác nhau:
1. Khởi chạy ứng dụng mã VS và màn hình chào mừng sẽ được hiển thị.
2. Chọn “Trình đơn”> “Xem”> “Tiện ích mở rộng” để truy cập Địa điểm Thị trường Tiện ích mở rộng.

3. Nhập “@categories“ ngôn ngữ lập trình ”để xem danh sách tất cả các ngôn ngữ lập trình.

4. Nhấp vào một cái để truy cập vào chi tiết của nó và liên kết để cài đặt.
Làm thế nào để nhận được thiết bị đầu cuối?
Để truy cập một thiết bị đầu cuối bằng Windows:
1. Nhấn phím “Windows” + “r” để truy cập chương trình đang chạy.
2. Sau đó gõ “cmd” hoặc “command” và nhấn enter.

Từ macOS của nó:
1. Điều hướng đến “Finder”> “Utilities”, sau đó chọn “Terminal.app.”

Truy cập thiết bị đầu cuối tích hợp trong mã VS
Điều làm cho trình biên tập mã nguồn VS Code trở nên mạnh mẽ là khả năng hỗ trợ hầu hết các ngôn ngữ lập trình chính. Chỉ trong một vài cú nhấp chuột, bạn có thể mở một cửa sổ đầu cuối tích hợp để nhập lệnh bằng khá nhiều ngôn ngữ mà bạn chọn.
Bây giờ bạn đã biết việc truy cập một thiết bị đầu cuối trong VS Code đơn giản như thế nào, bạn đã sử dụng ngôn ngữ lập trình nào? Bạn có thấy sự trợ giúp hữu ích hay không? Chúng tôi muốn nghe về trải nghiệm của bạn khi sử dụng thiết bị đầu cuối Mã VS; Cho chúng tôi biết trong phần ý kiến dưới đây.