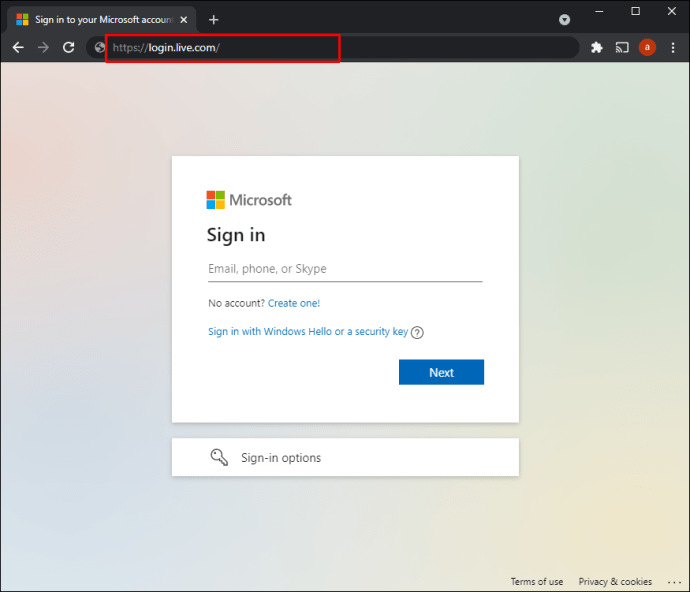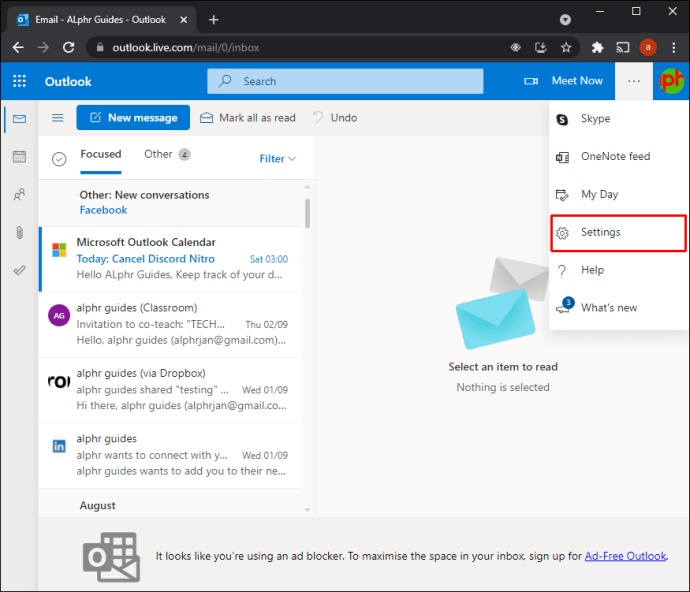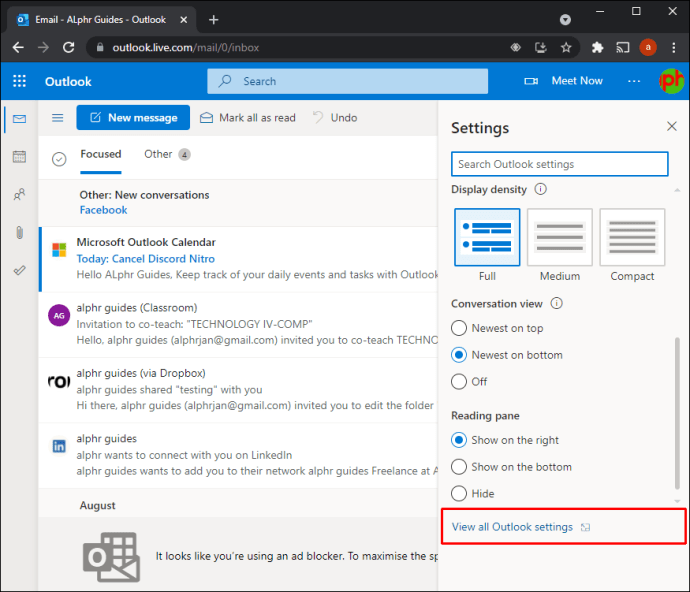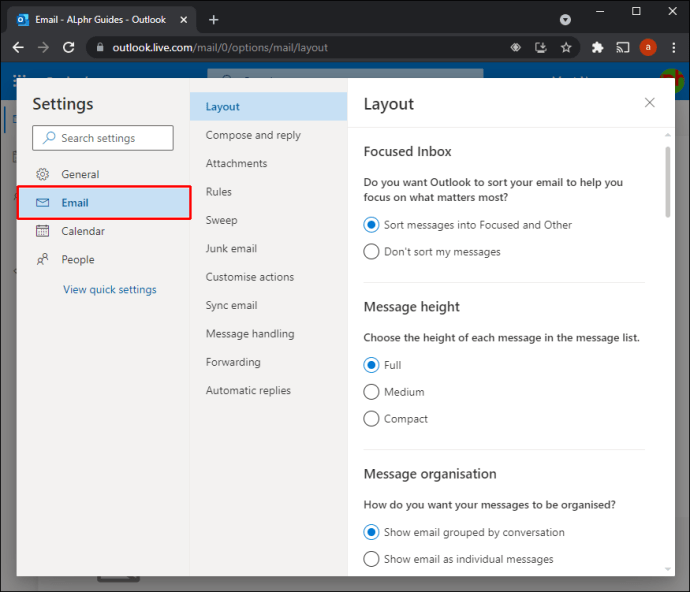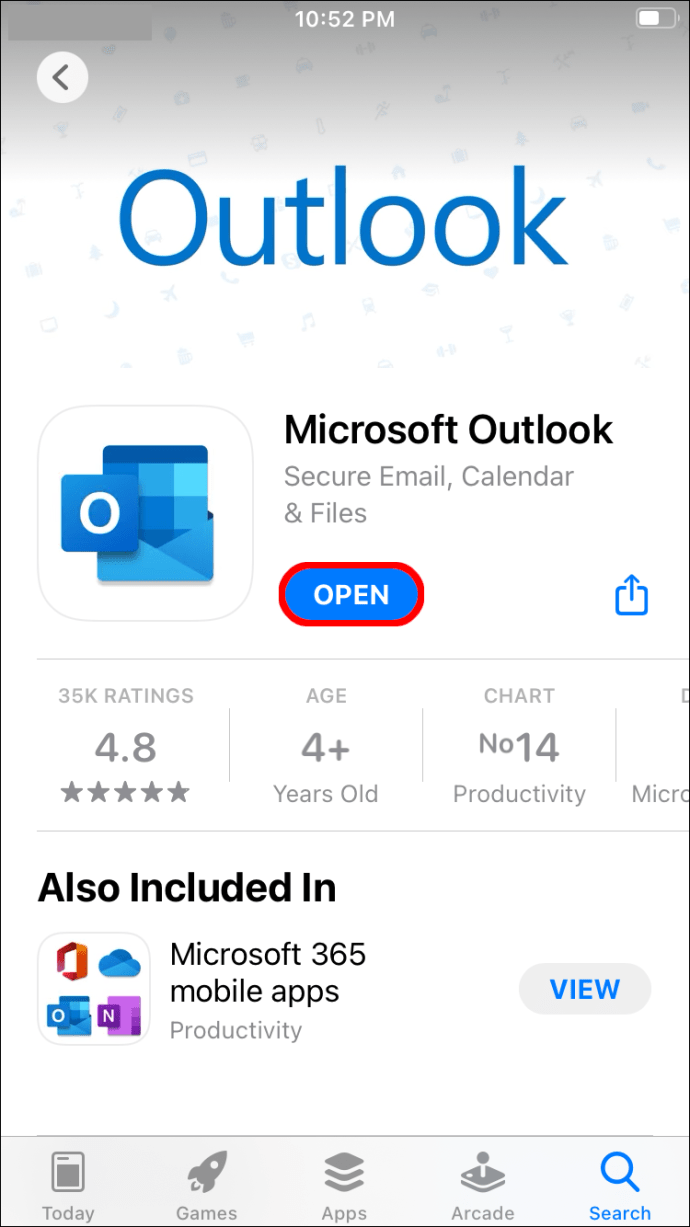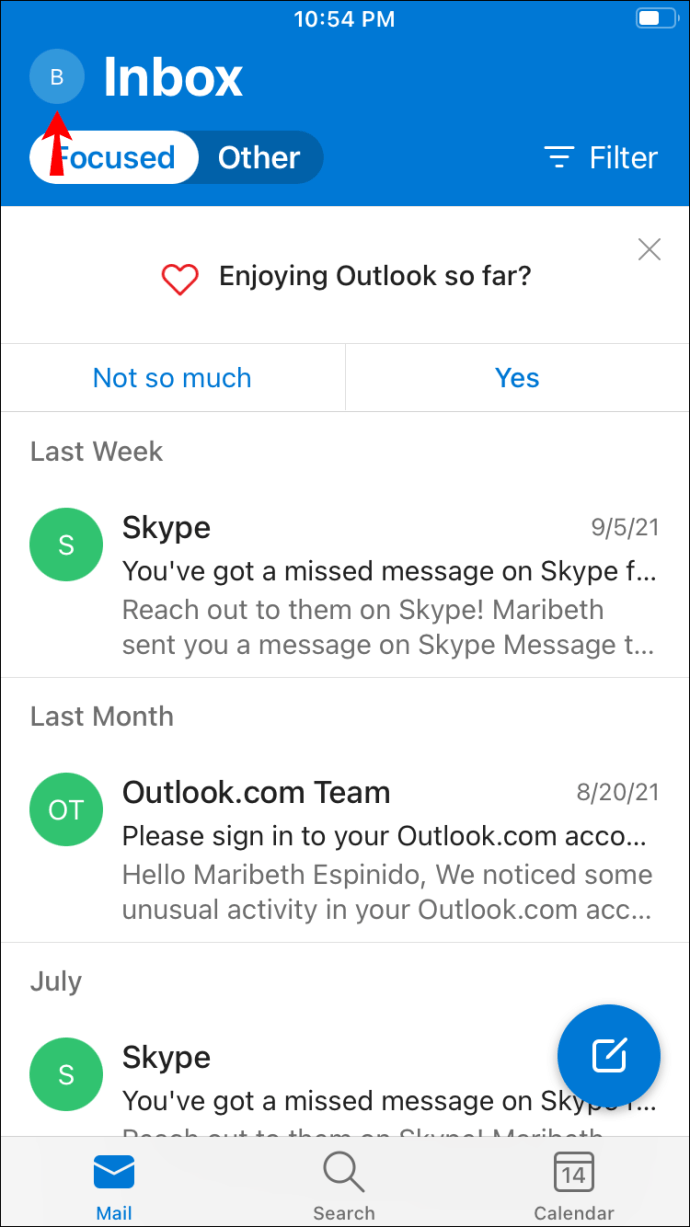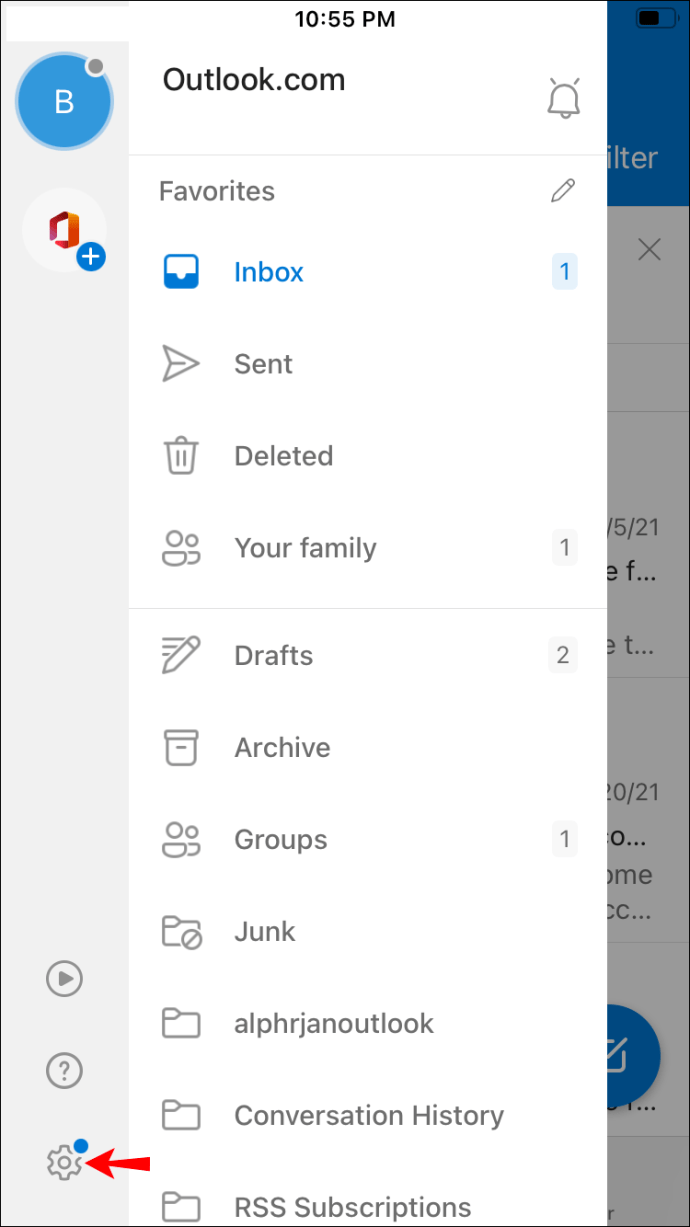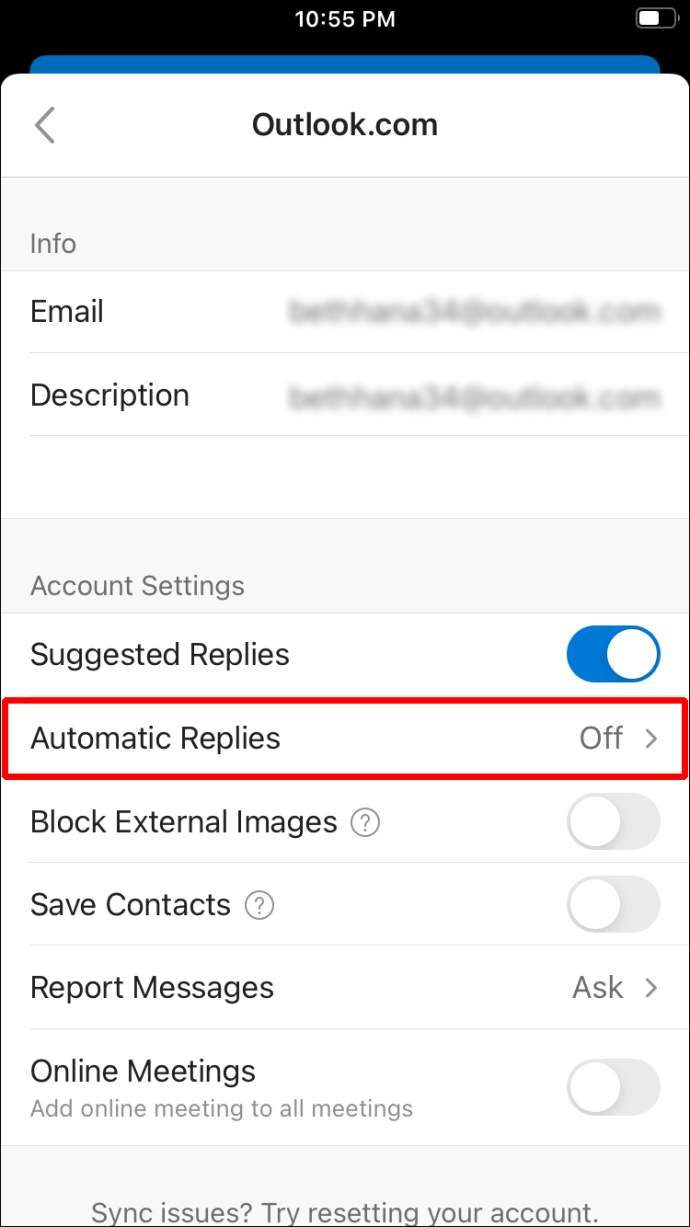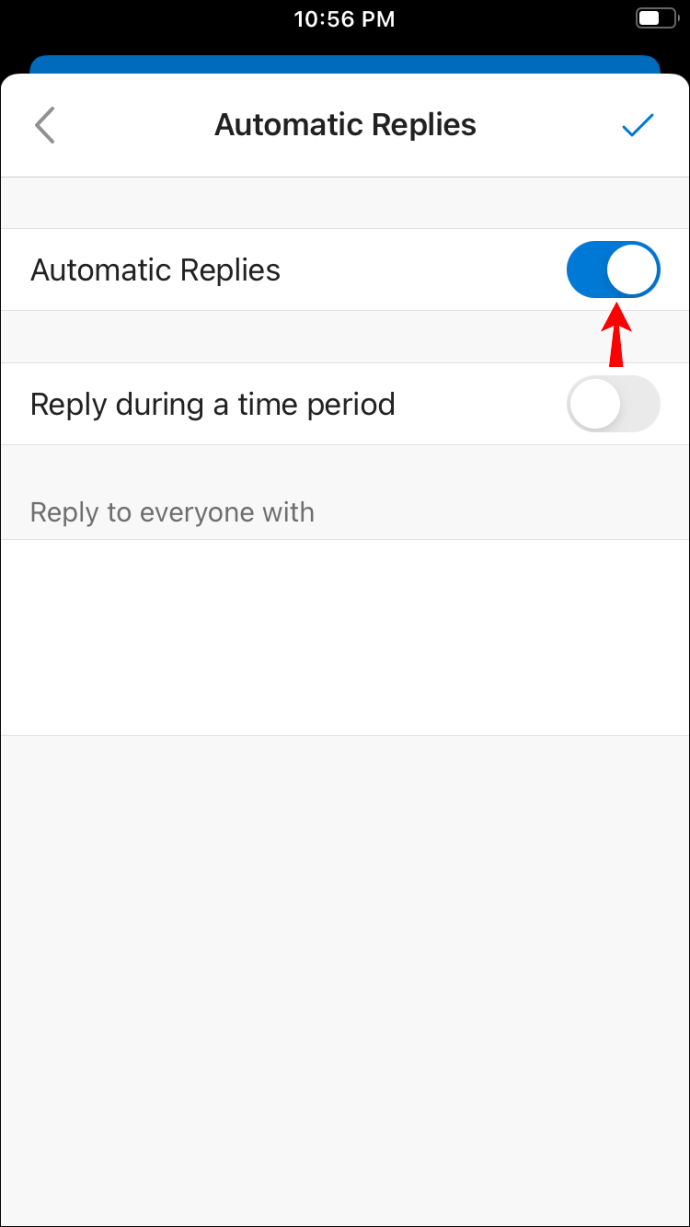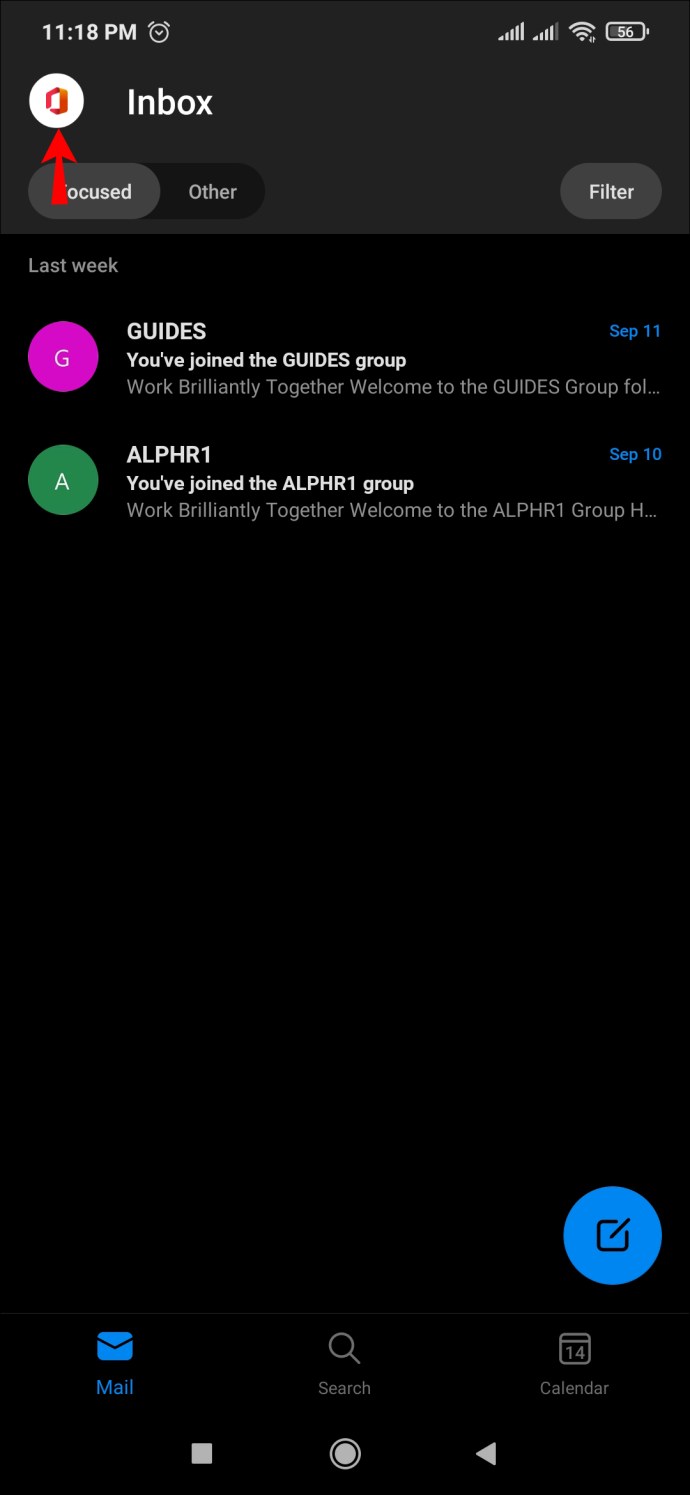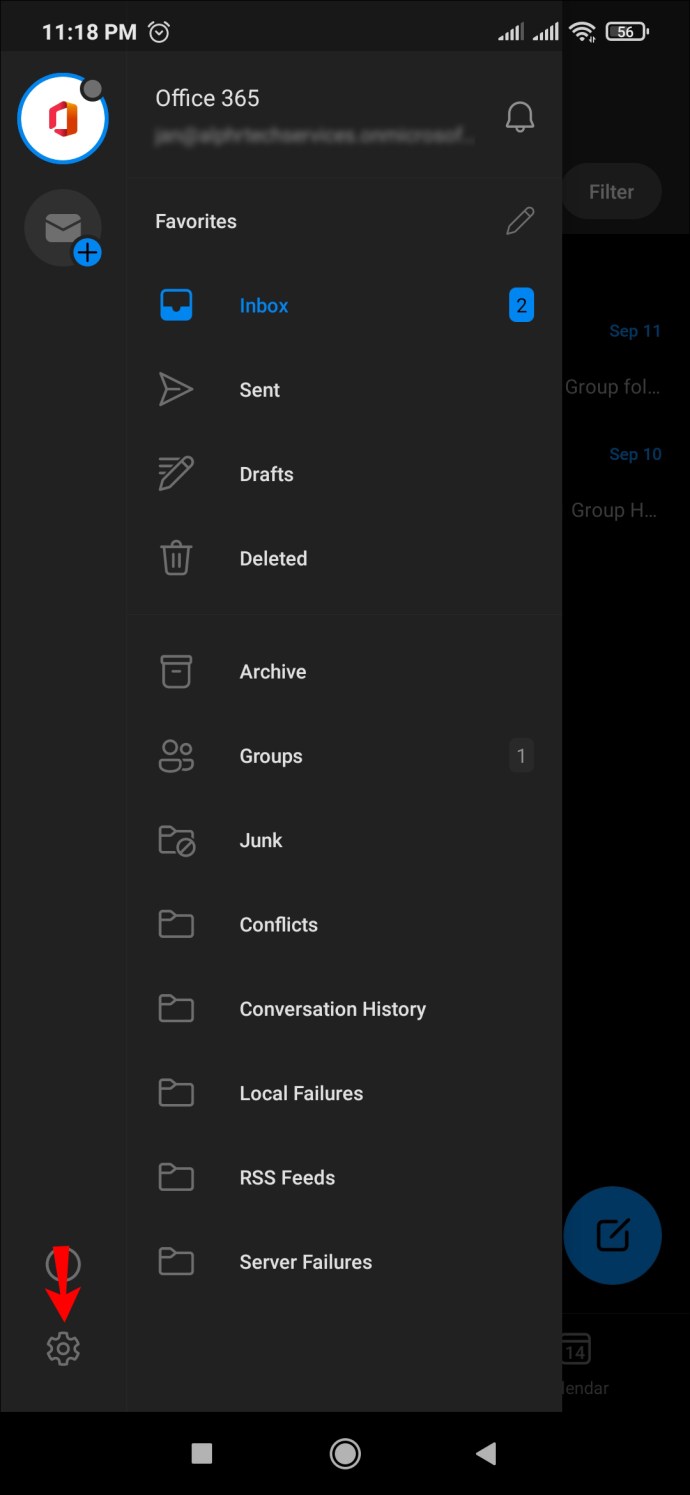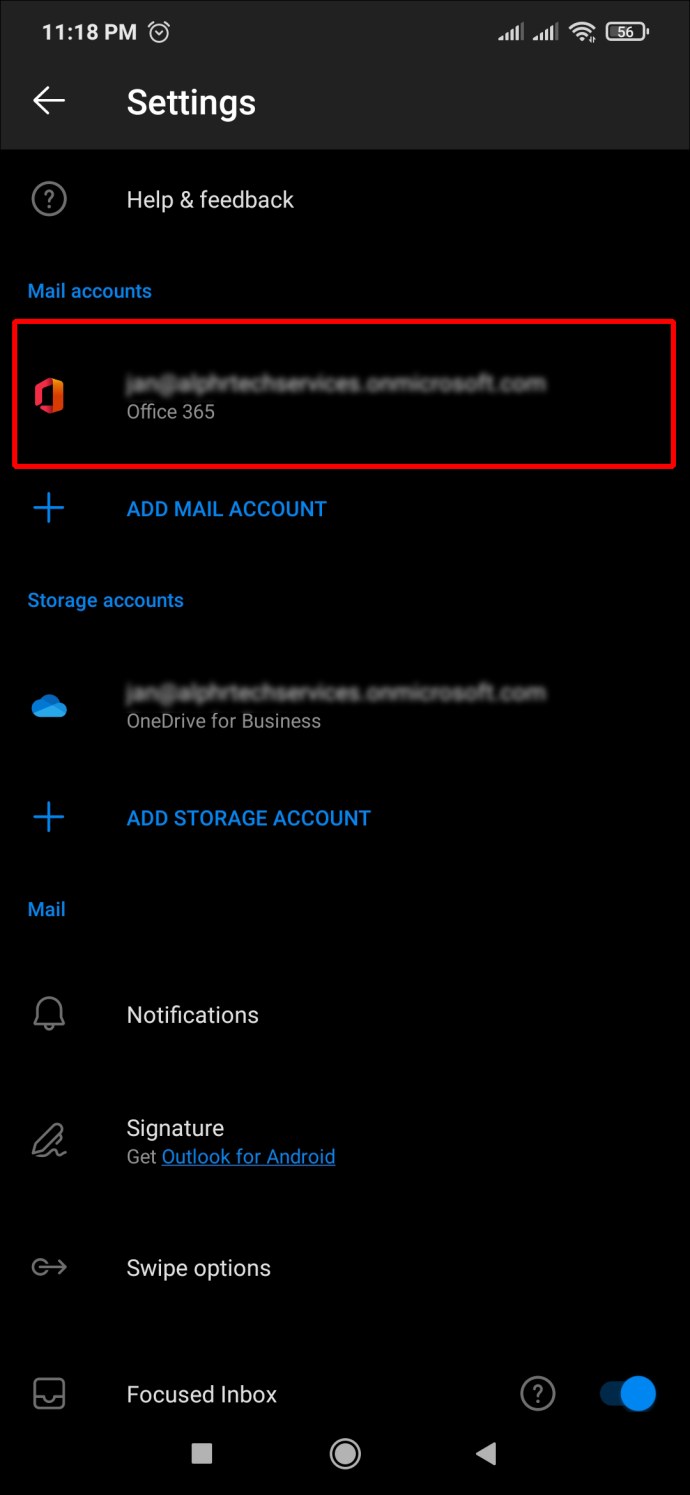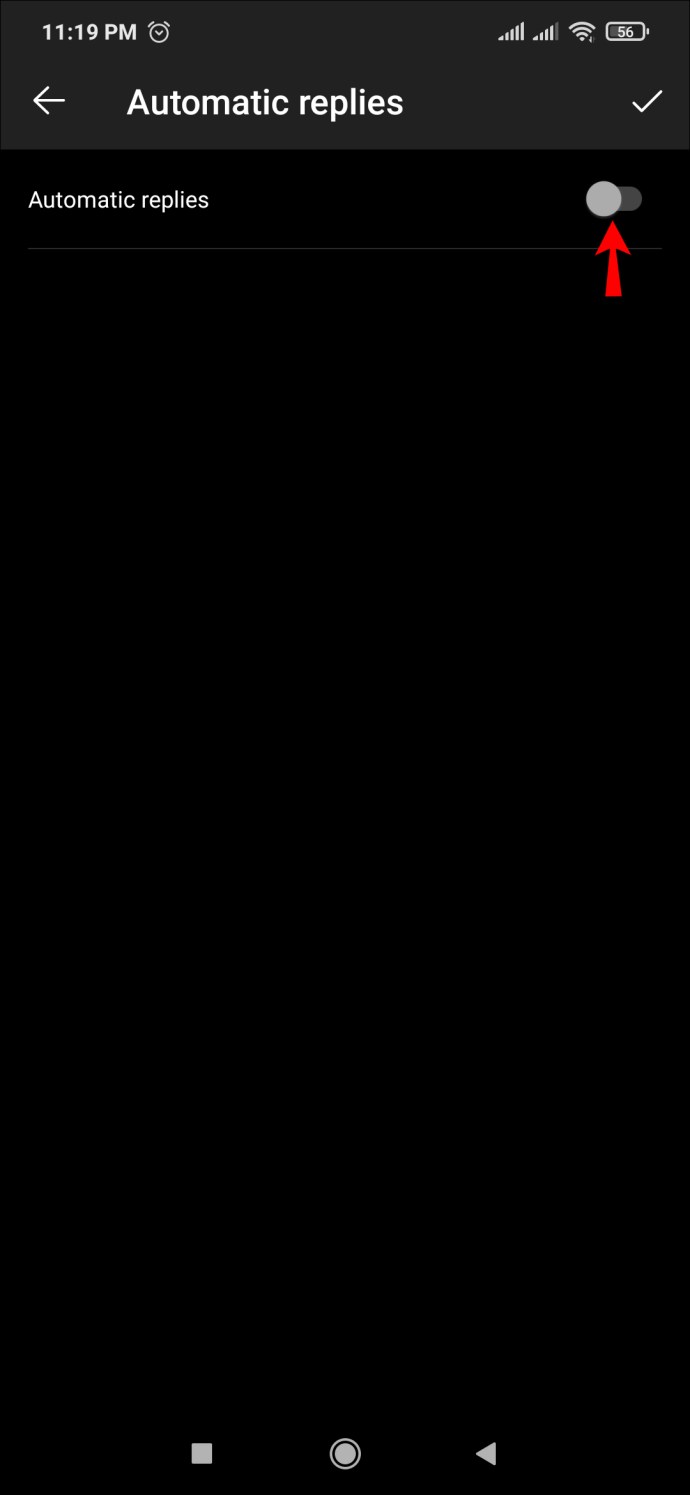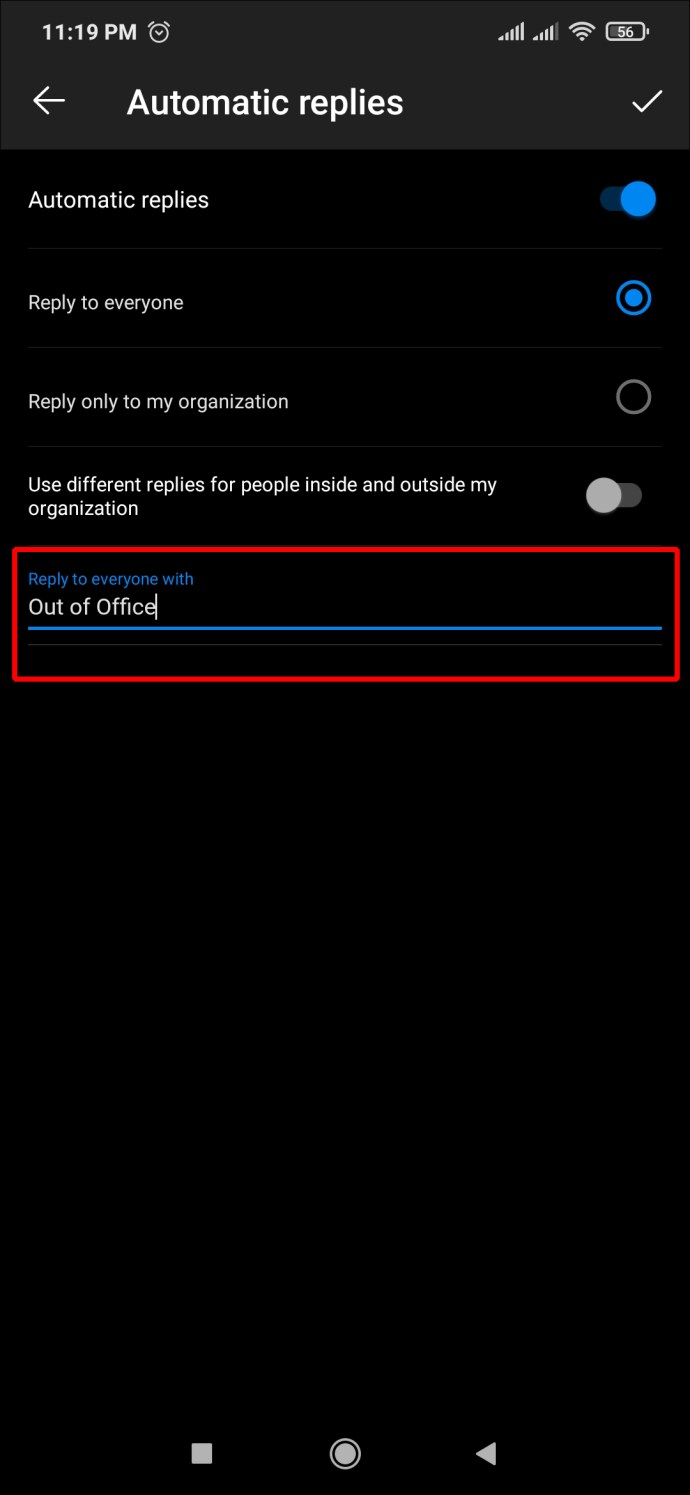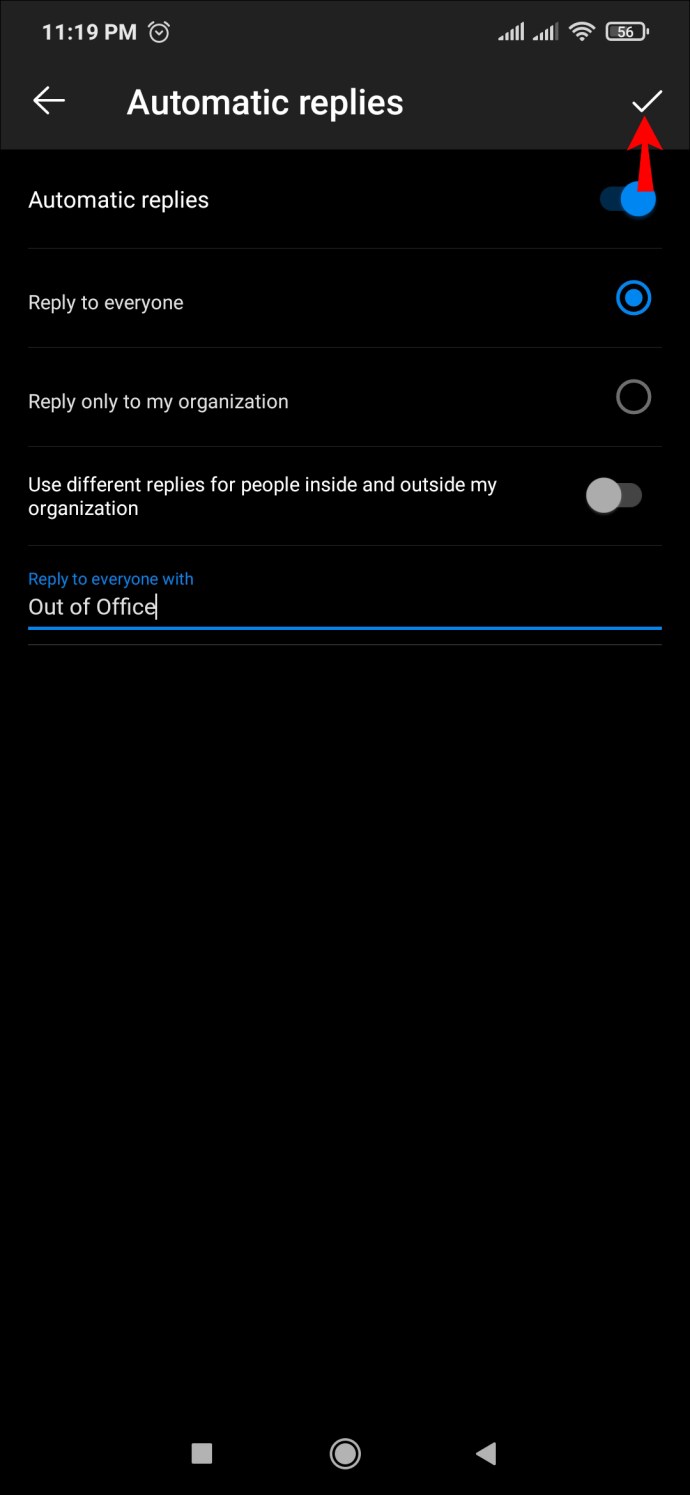Nếu bạn thường xuyên gửi và nhận email nhưng lại có ý định đi nghỉ sớm, thì việc thiết lập trả lời tự động sẽ là cứu cánh cho bạn. Trả lời tự động là các văn bản do máy tạo ra sẽ kích hoạt sau khi bạn nhận được email nhưng không có mặt tại văn phòng để trả lời email đó. Bằng cách này, người gửi sẽ biết rằng bạn không có mặt tại văn phòng để đi nghỉ và nó sẽ giúp hộp thư đến của bạn tránh được các cuộc tấn công email tiếp theo.

Nếu bạn đang tìm kiếm một cách dễ dàng để thiết lập trả lời “vắng mặt” trong Outlook, thì hướng dẫn này là dành cho bạn. Bài viết dưới đây thảo luận về việc thiết lập trả lời “vắng mặt” trong Outlook trên các nền tảng khác nhau.
Cách thiết lập Vắng mặt trong Outlook trên PC
Nếu bạn đang sử dụng phiên bản web của Outlook trên PC để gửi và nhận email, thì việc thiết lập thư trả lời “vắng mặt” có thể được thực hiện nhanh chóng trong một vài bước. Tất cả những gì bạn cần làm là:
- Đăng nhập vào tài khoản Outlook của bạn trên trình duyệt của bạn.
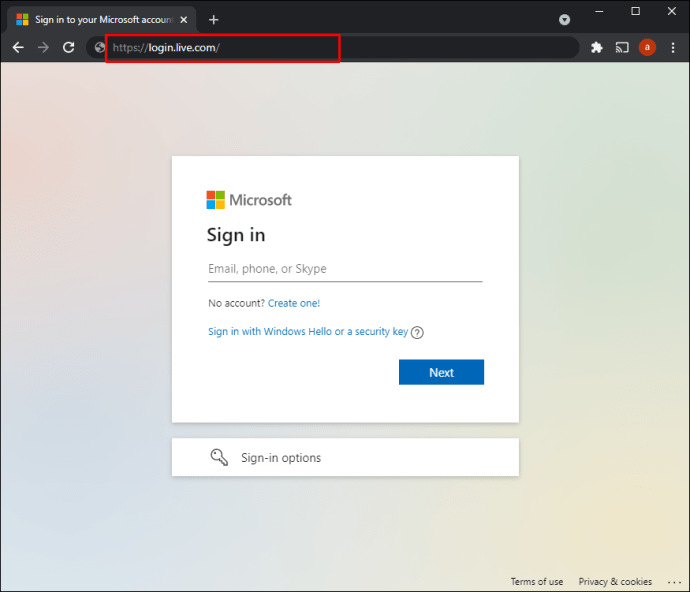
- Nhấp vào “Biểu tượng bánh răng” ở góc trên cùng bên phải.
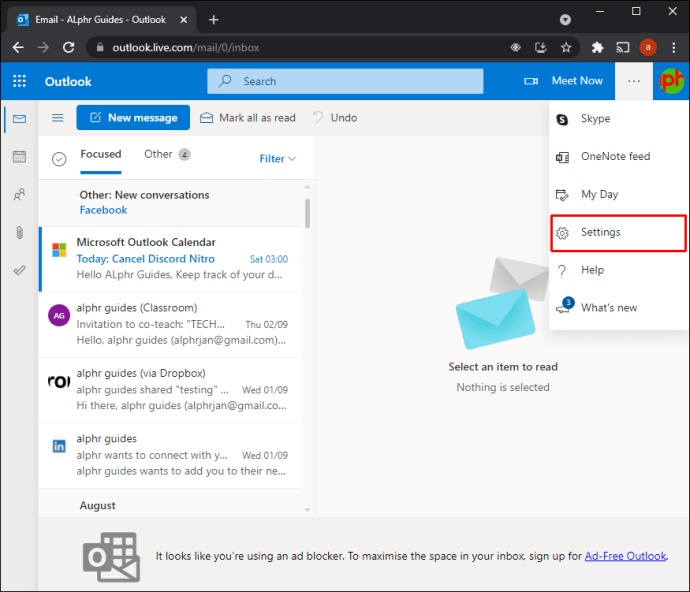
- Nhấp vào “Xem tất cả cài đặt Outlook”.
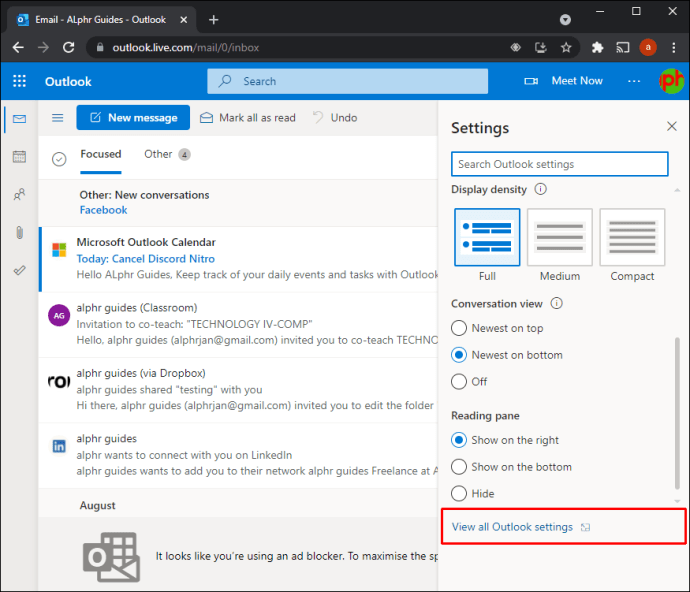
- Chọn tab “Thư”.
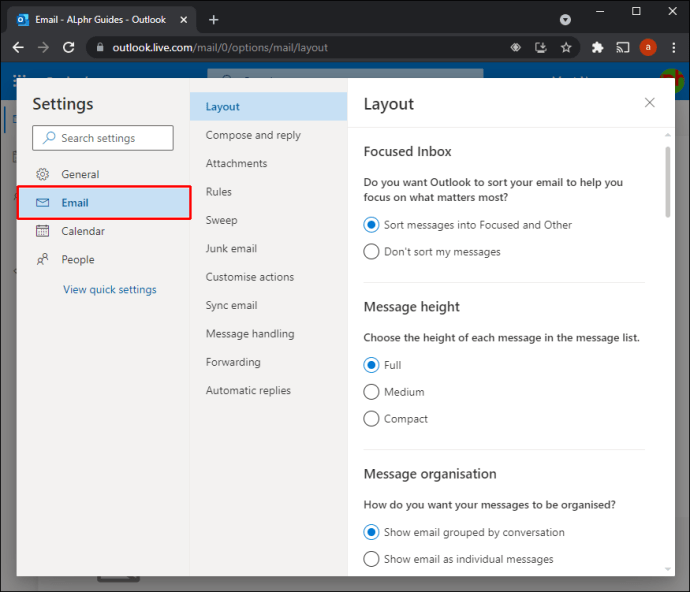
- Chuyển sang tùy chọn “Bật trả lời tự động”.

- Nhập “
ra khỏi văn phòng”Trong hộp văn bản.
- Nhấp vào “Lưu” và cửa sổ sẽ đóng lại.

Tại Bước 5, bên dưới “Bật trả lời tự động”, bạn sẽ tìm thấy một tùy chọn khác có tên “Chỉ gửi trả lời trong một khoảng thời gian”. Tùy chọn này là lý tưởng nếu bạn chỉ muốn gửi thư trả lời “vắng mặt” trong một thời gian giới hạn, chẳng hạn như bắt đầu và kết thúc kỳ nghỉ của bạn.
Bật tùy chọn này cũng giúp bạn không phải thực hiện thêm bước quay lại Outlook khi bạn muốn tắt trả lời tự động.
Cách thiết lập Vắng mặt trong Outlook trên Ứng dụng iPhone
Outlook có một phiên bản di động tuyệt vời có sẵn trên App Store. Nếu bạn quản lý email của mình từ sự thuận tiện của iPhone, thì việc thiết lập trả lời “Vắng mặt” khá đơn giản.
Dưới đây là các bước để bắt đầu:
- Khởi chạy ứng dụng “Outlook” trên iPhone của bạn.
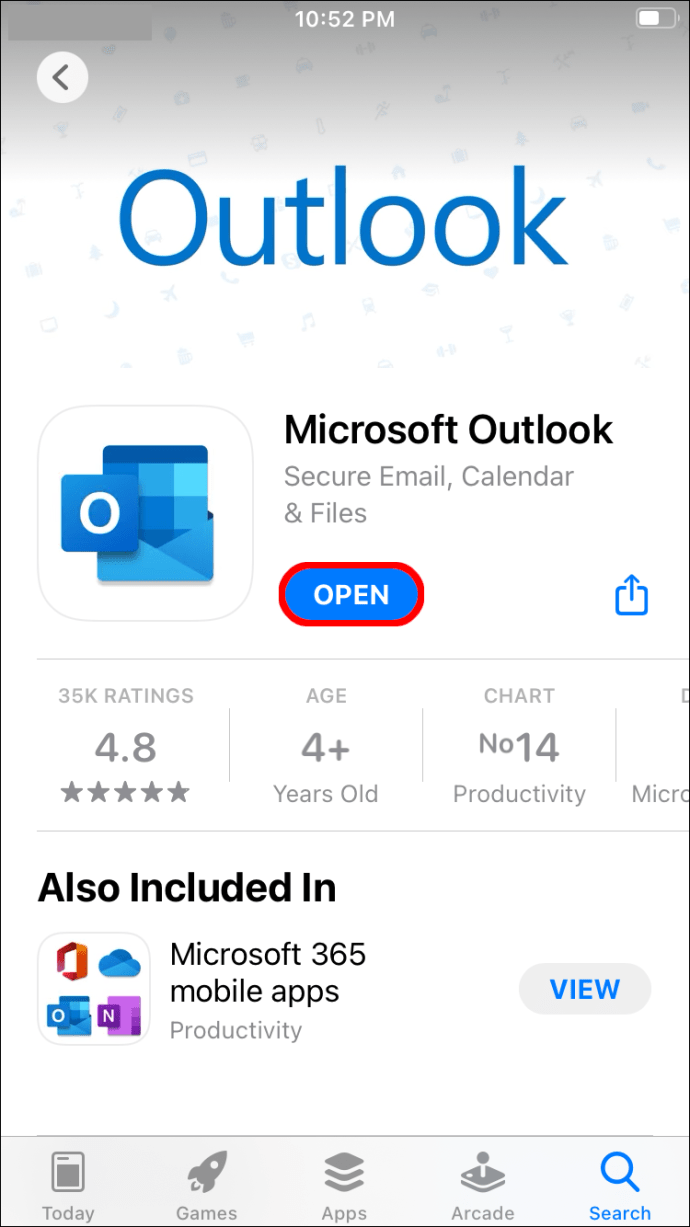
- Nhấp vào "Trang chủ".
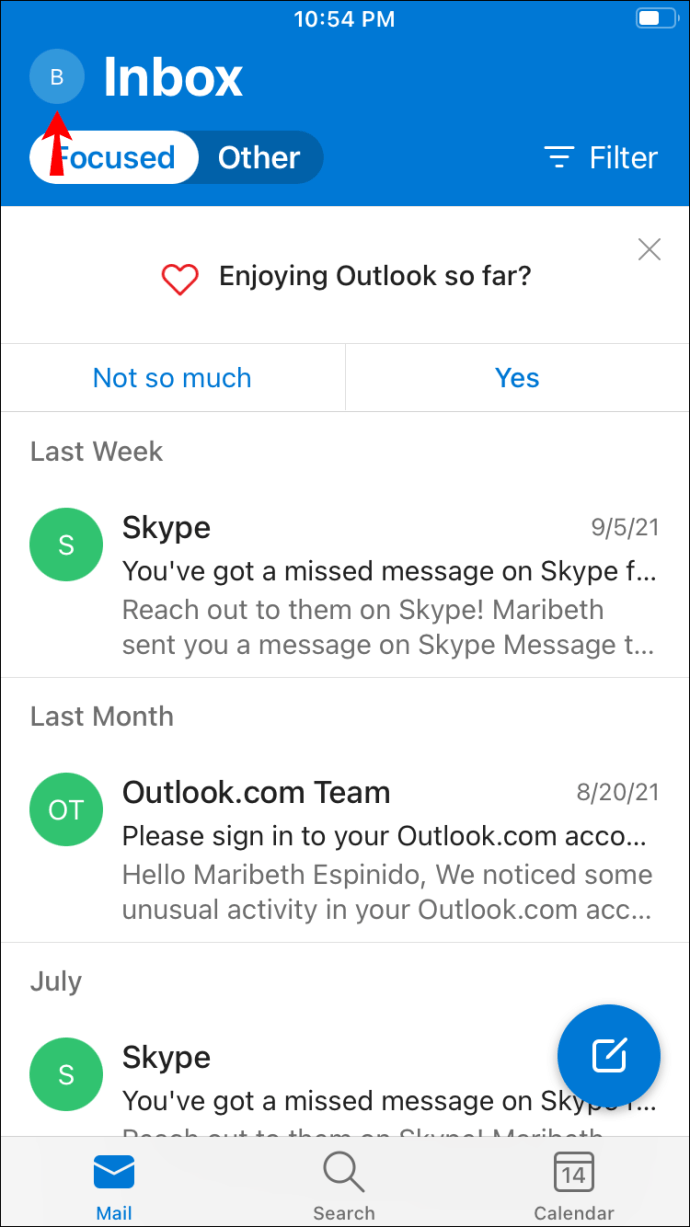
- Nhấp vào biểu tượng "Cài đặt".
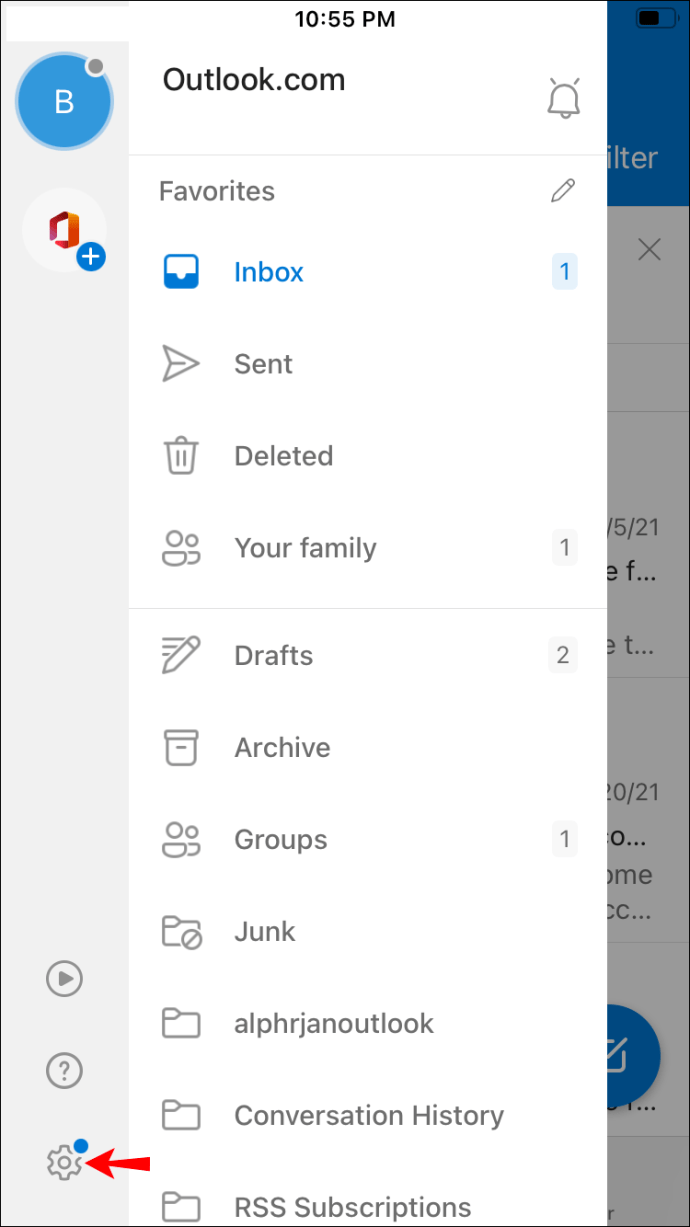
- Chọn tài khoản Outlook của bạn.

- Nhấn vào tùy chọn “Trả lời tự động”.
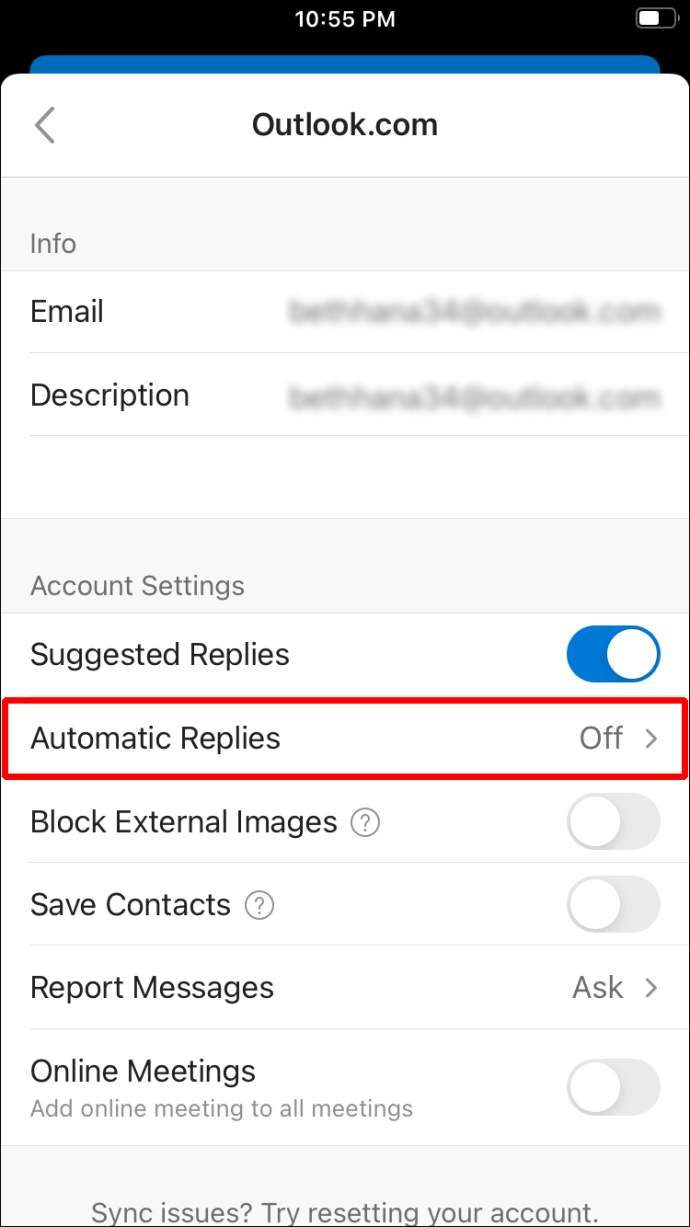
- Nhấn nút chuyển đổi “Trả lời tự động” để bật trả lời “vắng mặt”.
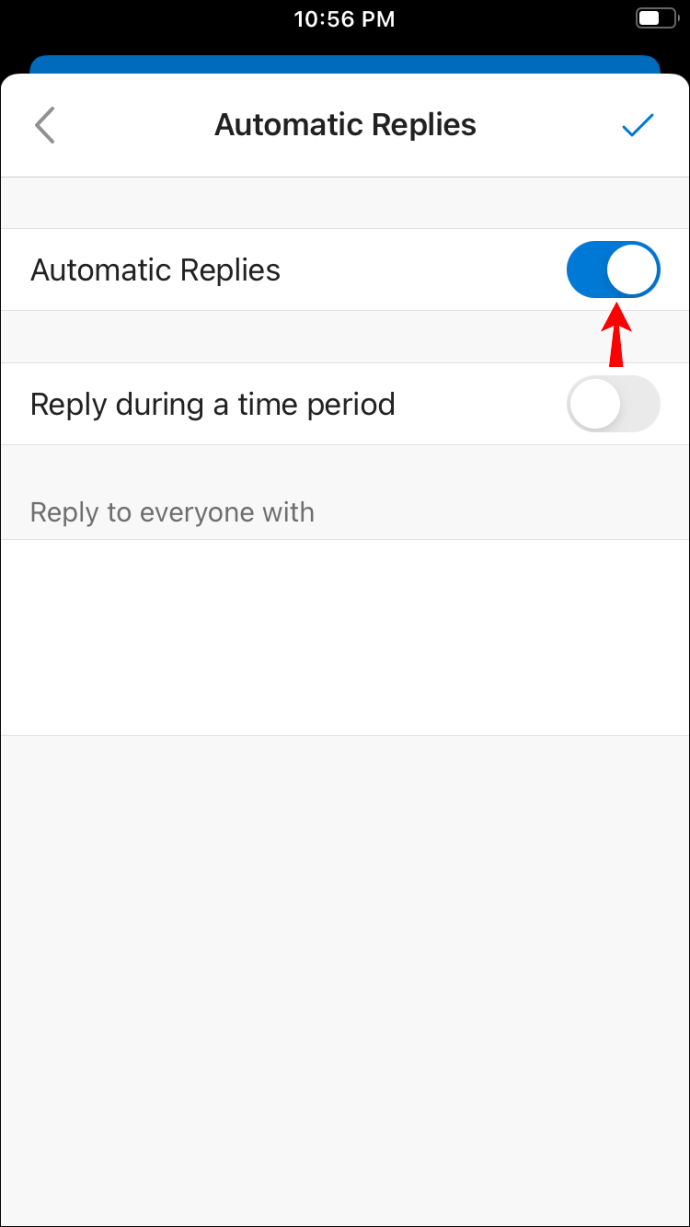
- Gõ “
ra khỏi văn phòng”Trong hộp văn bản bên dưới nút chuyển đổi“ Trả lời tự động ”.
Sau khi bạn quay lại văn phòng của mình, chỉ cần quay lại tài khoản Outlook của bạn trong ứng dụng Outlook và làm theo các bước tương tự cho đến Bước 6. Nhấn vào nút chuyển đổi “Trả lời tự động” để tắt trả lời “vắng mặt”.
Cách thiết lập Vắng mặt trong Outlook trên Android
Làm việc trên ứng dụng Android Outlook là một trải nghiệm tuyệt vời nhưng việc bật trả lời “vắng mặt” trước khi đi nghỉ thậm chí còn đơn giản hơn. Trước khi bạn rời thị trấn, hãy kích hoạt phản hồi “vắng mặt” của bạn bằng các bước sau:
- Khởi chạy ứng dụng “Outlook” trên Android của bạn.

- Chọn "Trang chủ" ở góc trên cùng bên trái; nó là ba đường ngang.
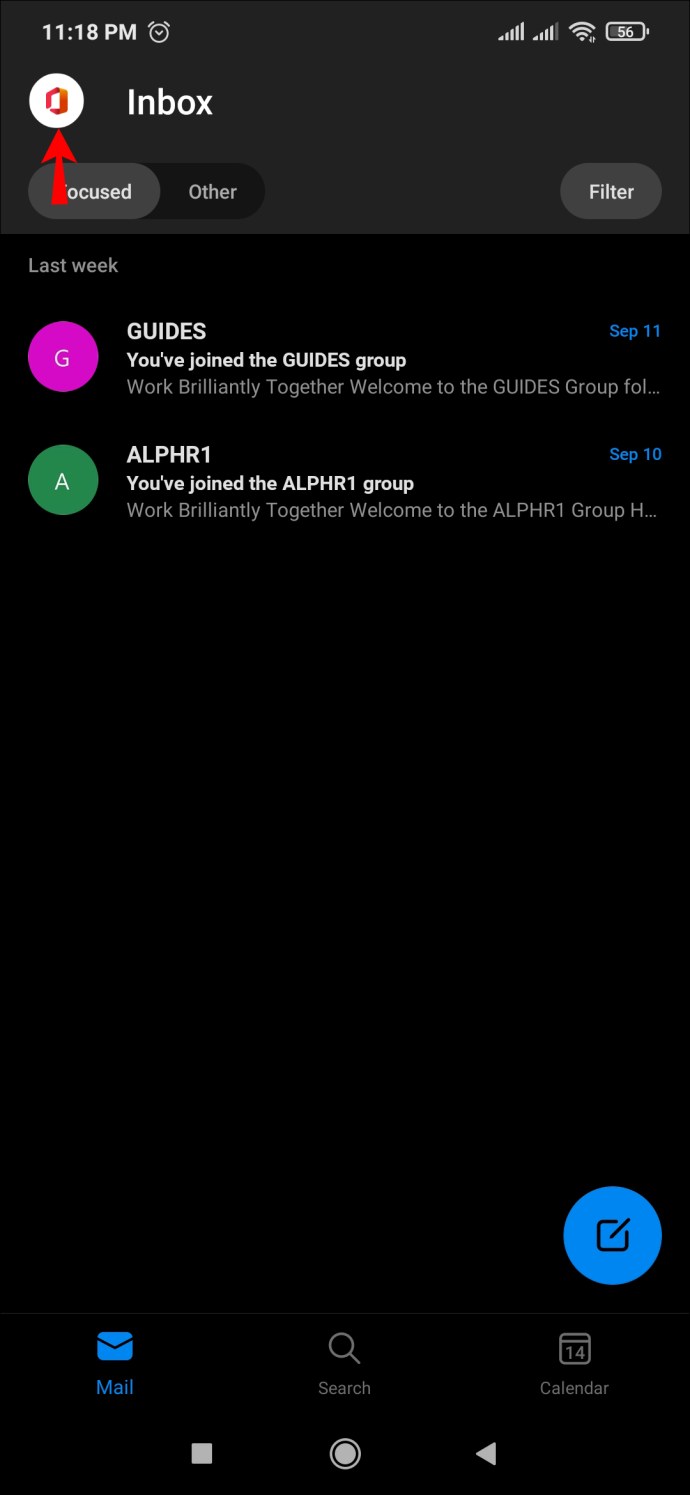
- Nhập “Cài đặt”.
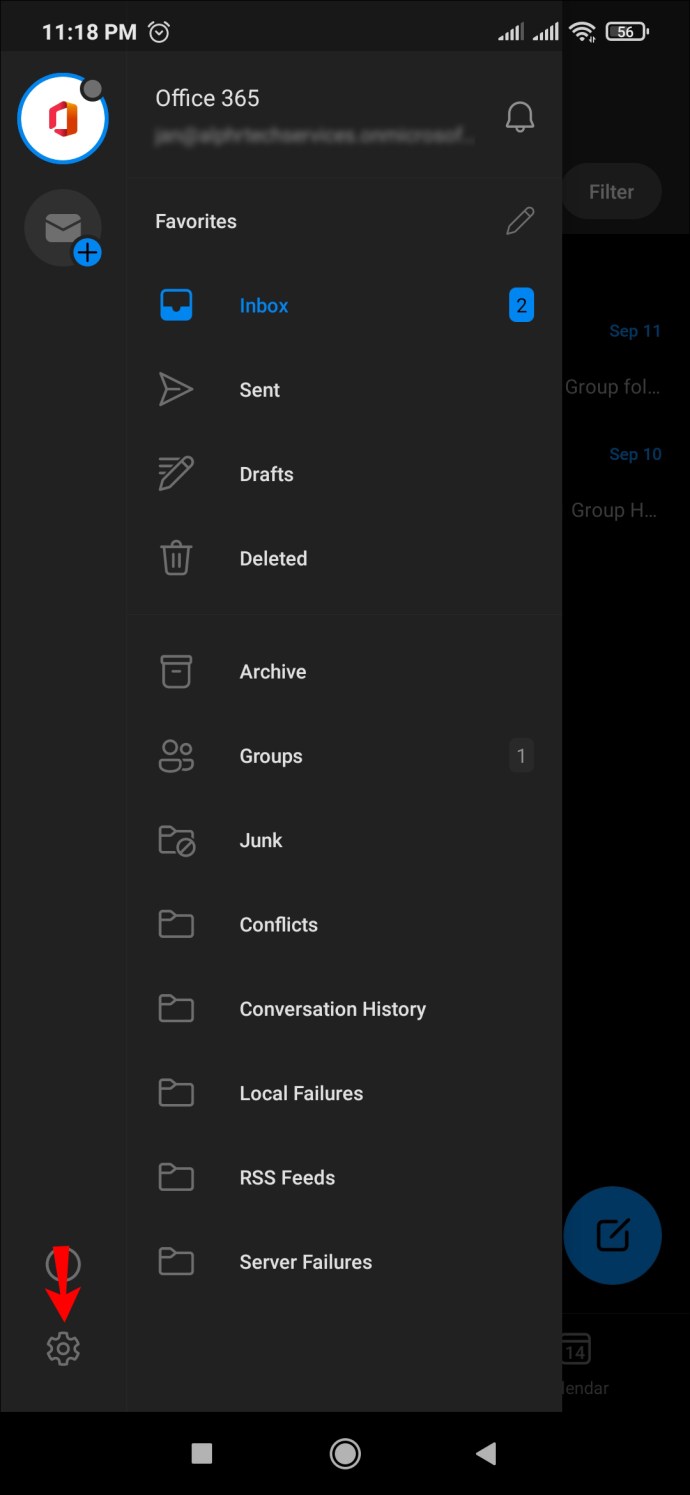
- Chọn tài khoản để thiết lập phản hồi "vắng mặt".
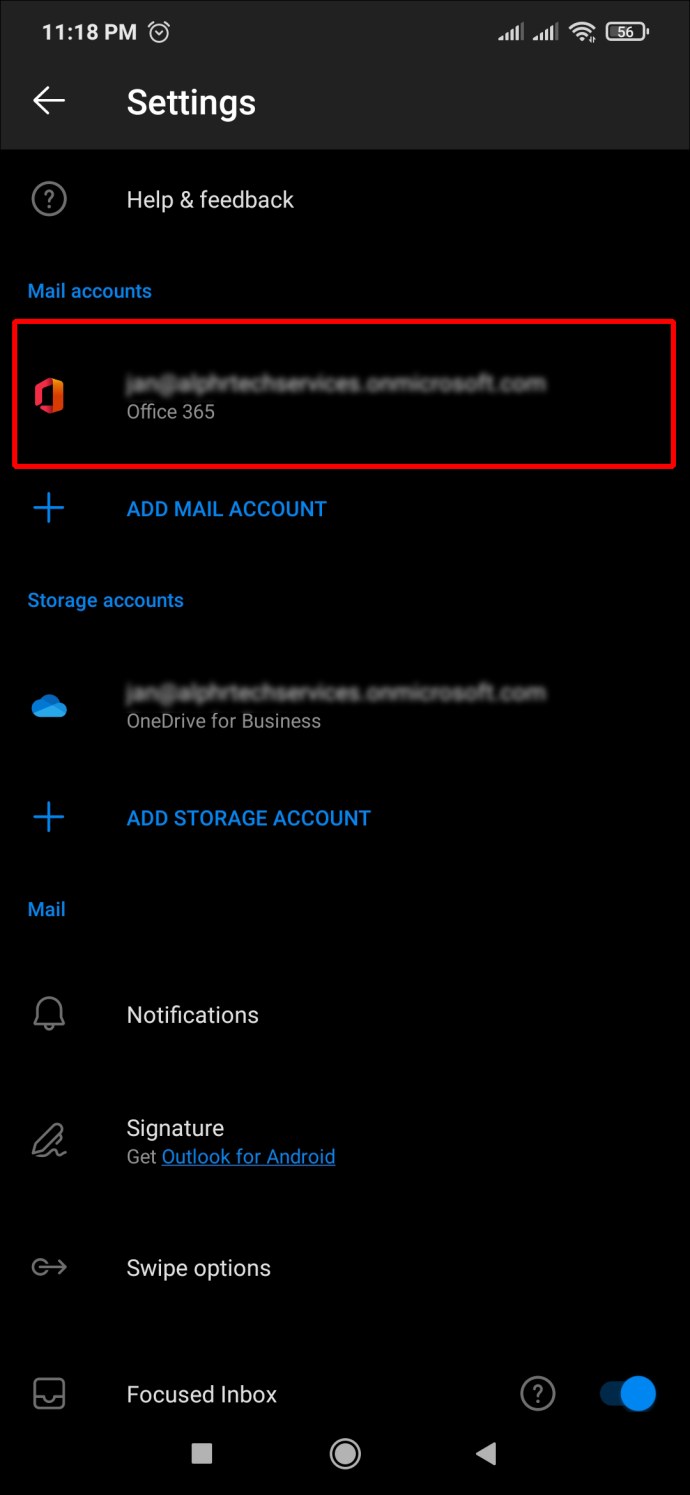
- Nhấn vào “Trả lời tự động” dưới tiêu đề của tài khoản để mở một cửa sổ mới.
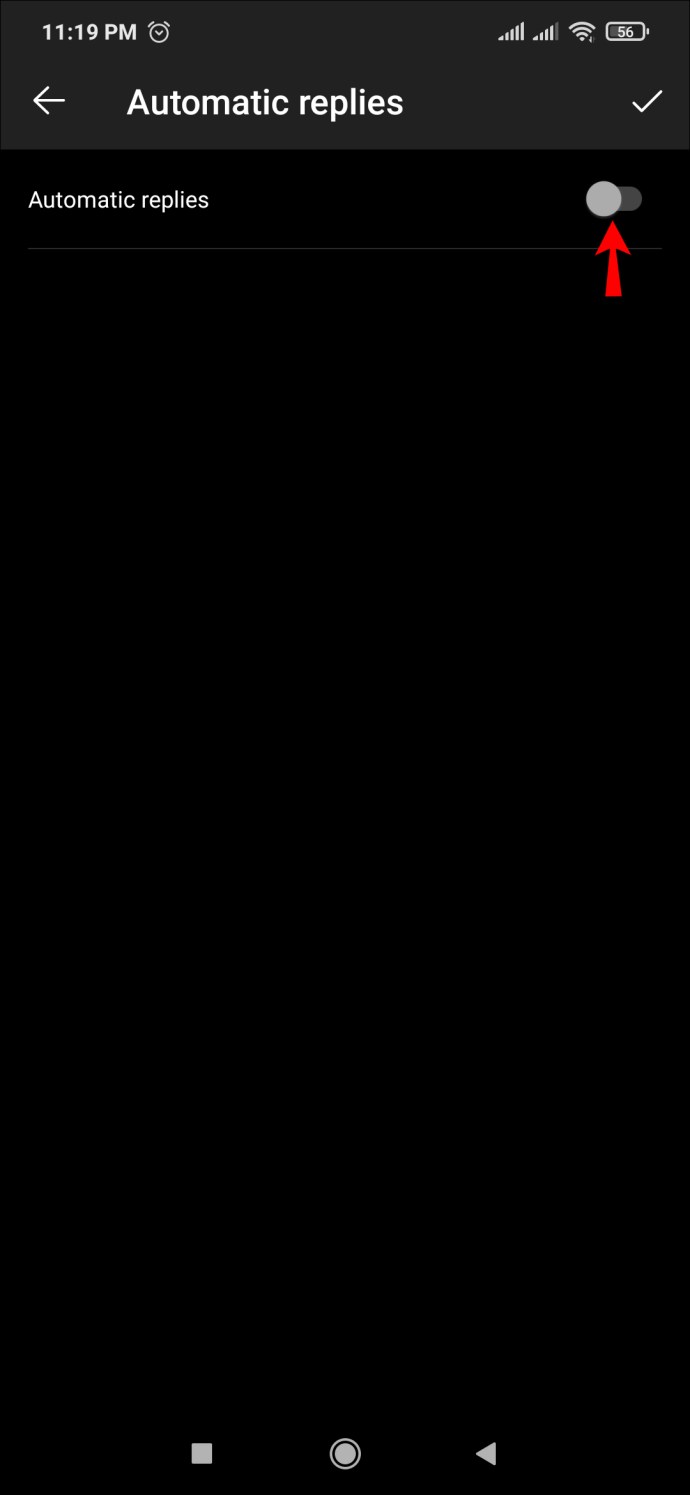
- Gõ “
ra khỏi văn phòng”Mà bạn muốn sử dụng trong hộp bên dưới“ Trả lời mọi người cùng ”.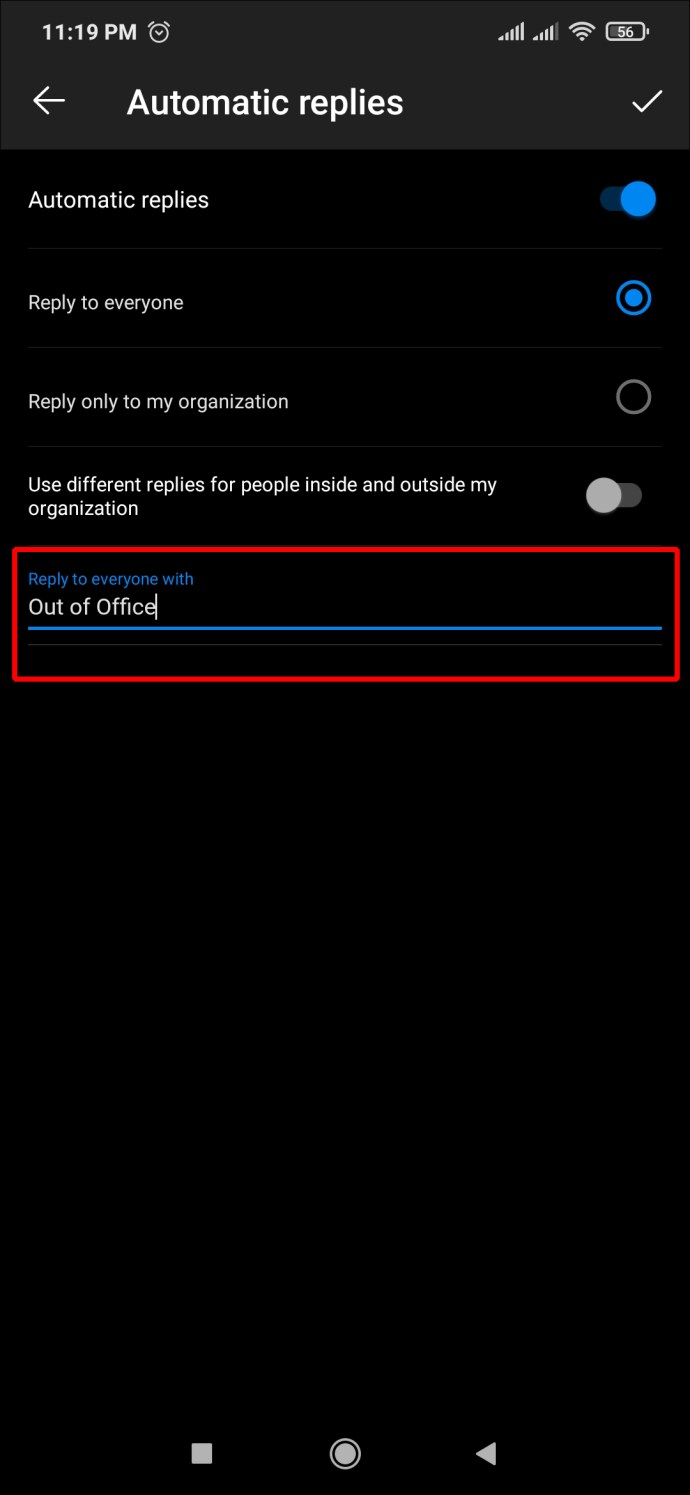
- Chọn biểu tượng “Kiểm tra” ở góc trên cùng bên phải của cửa sổ.
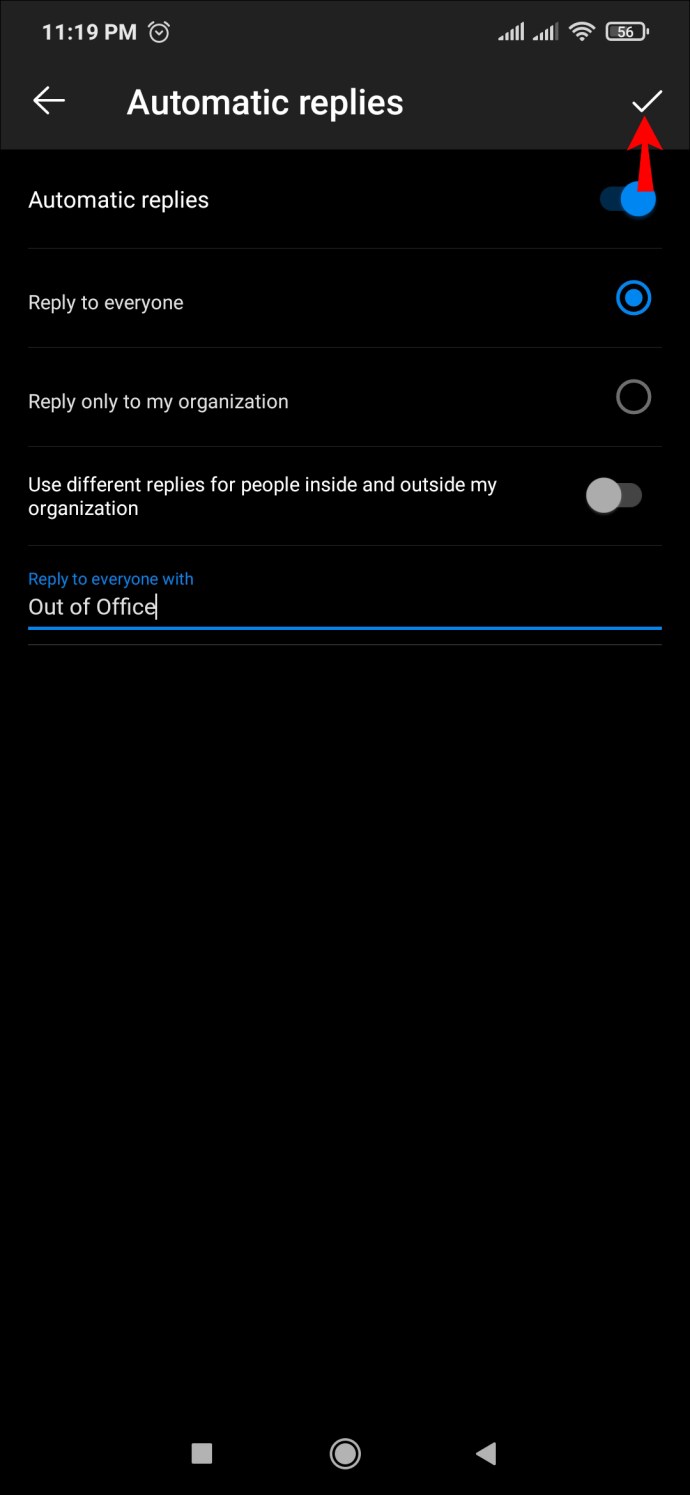
Giờ đây, bạn sẽ không cần phải lo lắng về việc không giữ chân được khách hàng của mình.
Cách thiết lập Vắng mặt trong Outlook trên iPad
Sử dụng Outlook trên iPad cho phép bạn làm việc và quản lý email của mình trên cùng một thiết bị. Như một phần thưởng, nếu bạn dự định nghỉ phép tại văn phòng của mình, bạn không cần phải thực hiện một chuyến đi đặc biệt đến cơ quan. Bạn có thể thiết lập trả lời "vắng mặt" Outlook trực tiếp từ iPad của bạn trong một vài bước.
Bạn sẽ cần bắt đầu bằng:
- Khởi chạy ứng dụng “Outlook” trên iPad của bạn.
- Nhấn vào biểu tượng “Màn hình chính” hiển thị ở góc trên cùng bên trái.
- Chọn biểu tượng "Cài đặt".
- Nhấn vào tài khoản Outlook của bạn.
- Chọn tùy chọn "Trả lời tự động".
- Chọn nút chuyển đổi “Trả lời tự động” để bật trả lời “vắng mặt”.
- Nhập “
ra khỏi văn phòng”Trong hộp văn bản bên dưới nút chuyển đổi“ Trả lời tự động ”.
Giờ đây, Outlook của bạn sẽ tự động trả lời các email nhận được trên iPad của bạn.
Tài khoản Exchange hoạt động hơi khác so với tài khoản Gmail và Yahoo thông thường. Nếu bạn có tài khoản Exchange trên Outlook, thì bạn có thể bật trả lời "vắng mặt" bằng các bước sau:
- Khởi chạy ứng dụng “Cài đặt” trên iPad của bạn.
- Chọn “Tài khoản & Mật khẩu”.
- Chọn tài khoản email để cho phép trả lời vắng mặt.
- Cuộn xuống và chọn “Trả lời tự động”, bật “bật” tính năng này.
- Chọn “Ngày kết thúc” để chỉ định thời điểm dừng trả lời “vắng mặt”.
- Nhập mong muốn của bạn “
ra khỏi văn phòng”Trong“ Tin nhắn đi vắng ”. - Chọn nút "Lưu".
- Thoát ứng dụng “Cài đặt”.
Tài khoản Exchange trên Outlook của bạn sẽ gửi thư trả lời “vắng mặt” giống như bất kỳ tài khoản email nào khác.
Câu hỏi thường gặp bổ sung
Làm cách nào để tắt tính năng này khi tôi quay lại văn phòng?
Nếu bạn muốn tắt trả lời “vắng mặt” tự động trong Outlook, thì bạn có thể dễ dàng thực hiện việc đó bằng cách làm theo các bước bên dưới:
1. Đăng nhập vào tài khoản Outlook của bạn trên trình duyệt của bạn.
2. Nhấp vào “Biểu tượng bánh răng” ở góc trên cùng bên phải.
3. Nhấp vào “Xem tất cả cài đặt Outlook”.
4. Chọn tab “Thư”.
5. Tắt nút "Trả lời tự động".
Outlook có hỗ trợ trả lời “Vắng mặt” cho Gmail không?
Outlook hỗ trợ trả lời “vắng mặt” cho Gmail cũng như Yahoo. Việc thiết lập trả lời “vắng mặt” tương đối đơn giản đối với tài khoản Gmail và Yahoo trên Outlook. Tài khoản Microsoft Exchange hoạt động tương tự với một chút khác biệt để thiết lập trả lời “vắng mặt”.
Giữ khách hàng của bạn trong vòng lặp
Mọi người đều xứng đáng được nghỉ ngơi ngay bây giờ và sau đó, nhưng tốt nhất là thiết lập trả lời “vắng mặt” trong tài khoản Outlook của bạn trước khi rời khỏi văn phòng. Nó có thể là một cứu cánh vì nó cho khách hàng biết rằng bạn không có sẵn để trả lời ngay lập tức. Họ cũng có thể biết khi nào cần phản hồi nếu bạn cung cấp loại thông tin đó trong thư trả lời “vắng mặt”, giúp việc giao tiếp trở nên dễ dàng hơn và cuộc sống đơn giản hơn rất nhiều.
Bạn thường đặt câu trả lời vắng mặt trong văn phòng trong Outlook của mình như thế nào? Bạn có tắt trả lời tự động theo cách thủ công không? Hãy cho chúng tôi biết trong phần bình luận bên dưới.