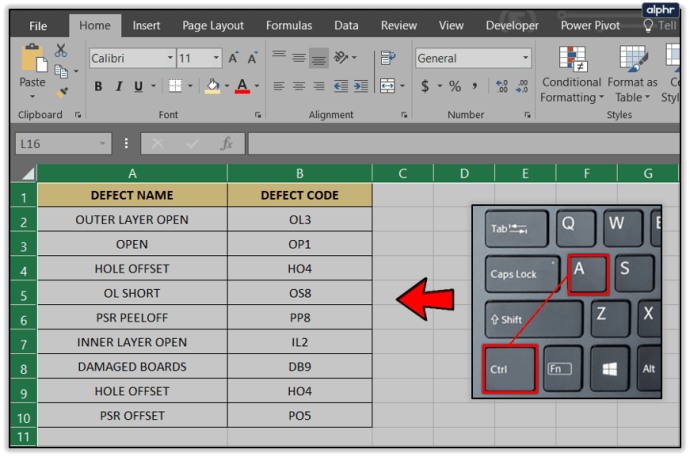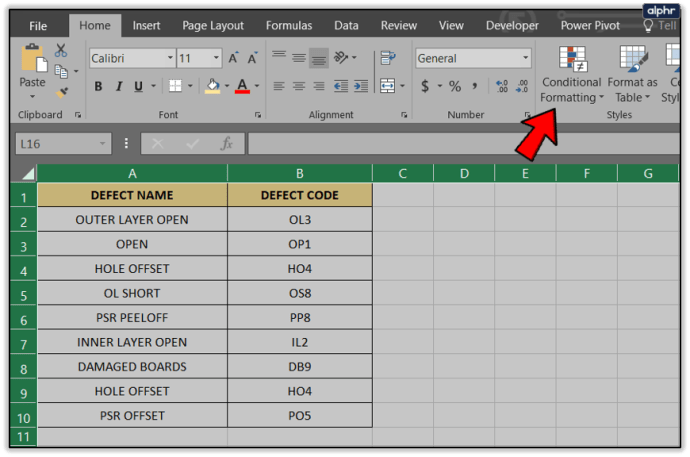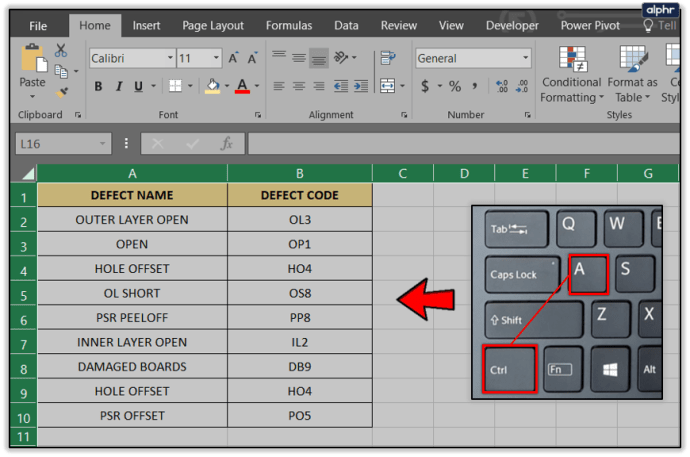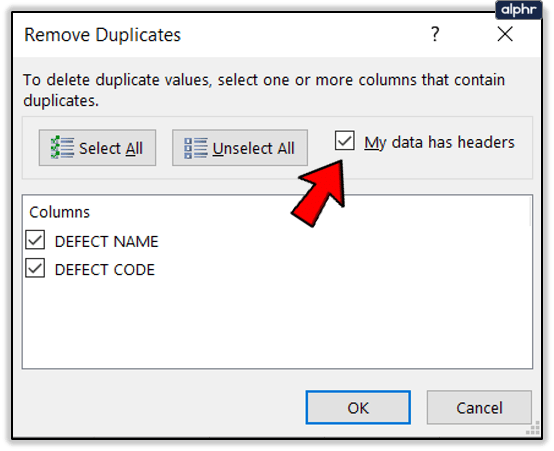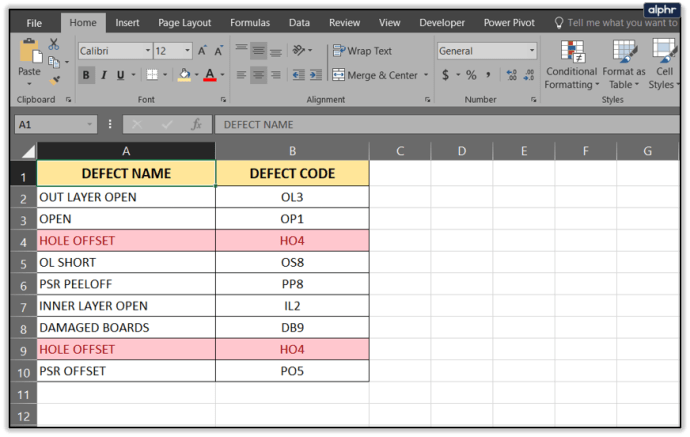Bảng tính càng phức tạp thì càng dễ sao chép các ô, hàng hoặc cột. Việc xem dữ liệu thực từ các bản sao sẽ sớm trở nên khó khăn và việc quản lý mọi thứ có thể trở nên mệt mỏi. May mắn thay, việc cắt tỉa bảng tính rất đơn giản nếu không tốn thời gian nhưng có thể dễ dàng hơn với một vài thủ thuật. Dưới đây là một số cách đơn giản để loại bỏ các bản sao trong Excel.

Loại bỏ các ô, hàng và cột trùng lặp
Nếu bạn đang chỉnh sửa một bảng tính quan trọng hoặc công việc, hãy tạo một bản sao lưu trước. Nó có thể tiết kiệm thời gian và đau lòng nếu có gì đó không ổn. Cả việc tìm kiếm và loại bỏ các phần của hướng dẫn này đều khá an toàn cho mục đích sử dụng bình thường vì chúng sử dụng các công cụ tích hợp sẵn. Tuy nhiên, các bảng tính phức tạp hơn có chứa các công thức hoặc bộ lọc đã có sẵn có thể khiến bạn đau đầu.
Loại bỏ các bản sao trong Excel một cách nhanh chóng và dễ dàng
Trước tiên, chúng ta cần xác định xem có trùng lặp trong bảng tính hay không. Trong một bảng tính nhỏ, chúng có thể dễ dàng xác định được. Trong các bảng tính lớn hơn, có thể khó xác định nếu không có một chút trợ giúp. Đây là cách tìm chúng.
- Mở bảng tính của bạn trên trang bạn cần sắp xếp.

- Nhấn Ctrl + A để chọn tất cả.
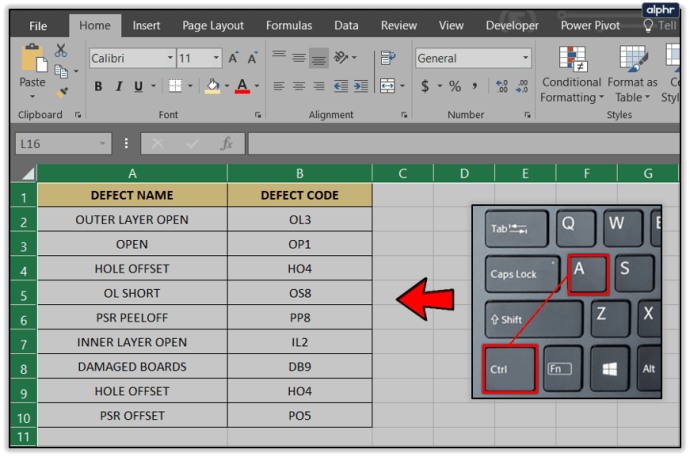
- Nhấp vào Định dạng có điều kiện.
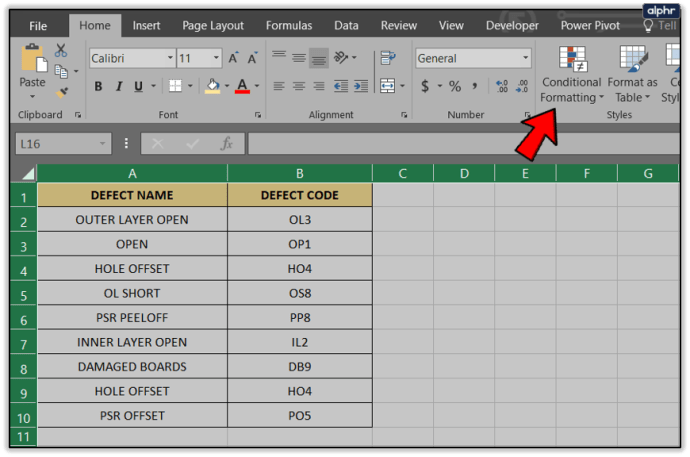
- Chọn Quy tắc ô đánh dấu, sau đó chọn Giá trị trùng lặp, đặt kiểu để đánh dấu các ô trùng lặp và bấm OK.

Bây giờ bảng tính của bạn sẽ định dạng từng ô trùng lặp theo màu bạn đã chọn. Đây là một cách nhanh chóng, đơn giản để xem bạn có bao nhiêu bản sao trong một trang tính.

Khi bạn biết mình có bao nhiêu tin tặc, bạn có thể xóa chúng bằng hai cách đơn giản. Nếu bạn đang sử dụng Microsoft Office 2013/6 hoặc Office 365, bạn có một số lợi thế. Microsoft vui lòng thêm chức năng loại bỏ trùng lặp vào Excel chỉ cho dịp này.
- 500
- Mở bảng tính của bạn trên trang bạn cần sắp xếp.

- Nhấn Ctrl + A để chọn tất cả.
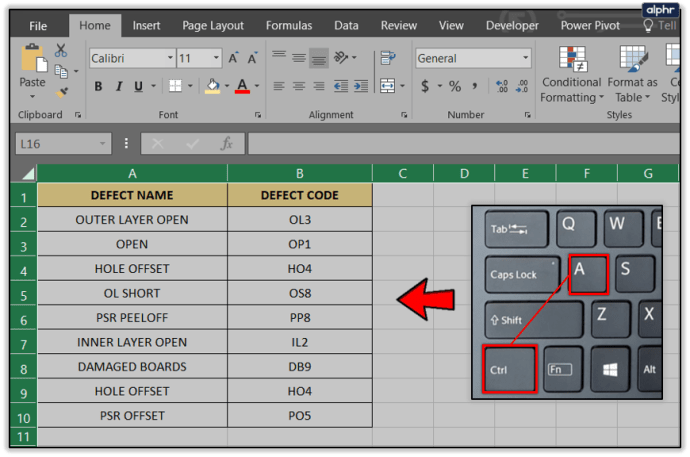
- Nhấp vào tab Dữ liệu và chọn Xóa bản sao.

- Chọn hoặc bỏ chọn 'Dữ liệu của tôi có tiêu đề' tùy thuộc vào việc dữ liệu của bạn có tiêu đề hay không.
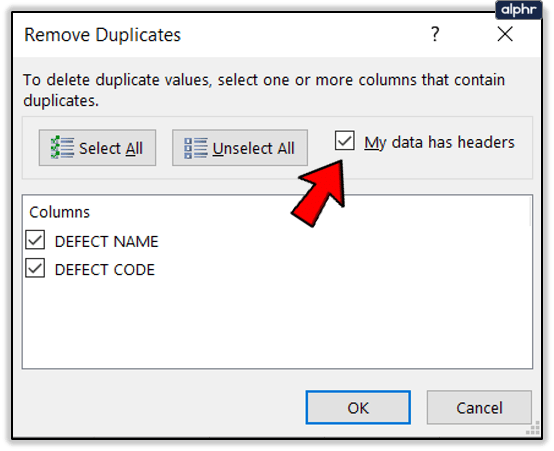
- Nhấp vào OK để loại bỏ các bản sao.

Ngoài ra còn có một cách khác để loại bỏ các bản sao trong Excel bằng cách sử dụng các bộ lọc nâng cao.
- Mở bảng tính của bạn trên trang bạn cần sắp xếp.
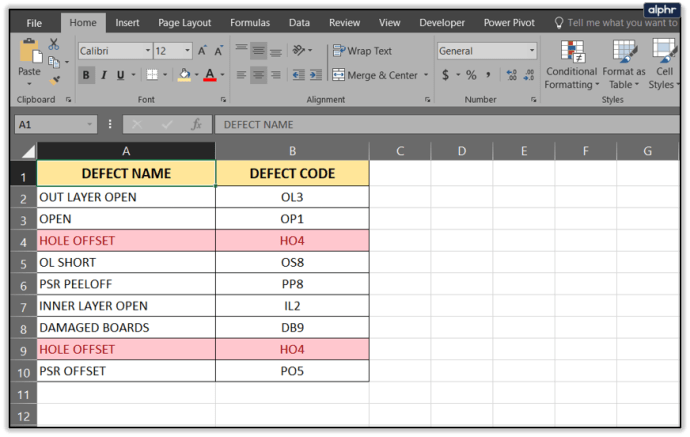
- Kéo chuột để bao gồm tất cả các ô bạn muốn lọc.

- Nhấp vào tab Dữ liệu và chọn Nâng cao.

- Chọn hộp kiểm 'Chỉ bản ghi duy nhất' và nhấp vào OK.

Phương pháp này loại bỏ tất cả các bản sao ngoại trừ những phần mà nó cho rằng có thể là tiêu đề cột. Những thứ này bạn sẽ cần phải xóa theo cách thủ công. Ngoài ra, nó thực hiện công việc tương tự như loại bỏ các bản sao.
Có nhiều cách khác để loại bỏ các bản sao trong Excel một cách dễ dàng bằng cách sử dụng các công thức nhưng do hai thao tác này đơn giản như thế nào, nên thực sự không có ích gì khi sử dụng chúng. Bạn có bất kỳ cách thú vị nào khác để loại bỏ các mục nhập trùng lặp không? Hãy cho chúng tôi biết bên dưới nếu bạn làm như vậy!