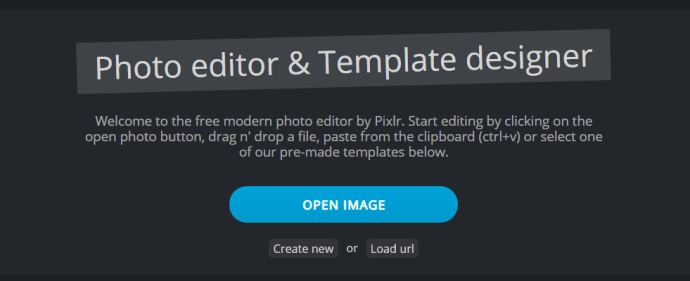Watermarking là một cách đánh dấu hình ảnh để bạn có thể đánh giá cao chất lượng của nó trong khi không thể sử dụng nó mà không trả tiền cho người tạo. Người tạo thường sẽ cung cấp phiên bản không có hình mờ sau khi bạn thanh toán cho họ đến hạn. Điều này cũng xảy ra khi bạn đang dùng thử một ứng dụng chỉnh sửa ảnh miễn phí, điều này rất khó chịu.

Có một số công cụ xung quanh sẽ xóa hình mờ khỏi ảnh. Một số là tải xuống trong khi những người khác đang trực tuyến. Một số hoạt động hoàn hảo trong một số tình huống và không tốt trong một số tình huống khác. Nếu một tùy chọn không xóa được hình mờ, hãy thử một tùy chọn khác. Một cái gì đó ở đây sẽ hoạt động!
Vì vậy, hãy làm theo hướng dẫn này để tìm hiểu cách xóa hình mờ khỏi ảnh.
Ghi chú về Hình mờ
Nếu bạn đang lấy mẫu tác phẩm của người sáng tạo thì việc trả tiền để xóa hình mờ là điều hợp lý. Nếu bạn đang sử dụng phần mềm miễn phí hoặc bản dùng thử phần mềm miễn phí và chương trình sẽ đánh dấu tác phẩm thì điều đó thật không công bằng. Chúng tôi không có ý định chỉ cho bạn cách lách bản quyền hoặc khuyến khích bạn vi phạm pháp luật và không trả tiền cho người sáng tạo cho tác phẩm của họ.
Một số hình ảnh có thể không miễn phí nhưng nên có kiến thức. Đó là lý do tại sao chúng tôi đăng hướng dẫn này. Sử dụng phán đoán của riêng bạn khi áp dụng kiến thức này và mọi người nên ra đi vui vẻ.
Cắt hình ảnh để xóa hình mờ
Tùy thuộc vào vị trí của hình mờ trên hình ảnh, bạn có thể không cần một công cụ cụ thể nào cả. Bạn chỉ có thể cắt nó để xóa chữ ký hoặc văn bản khỏi hình ảnh chính. Bất kỳ trình chỉnh sửa hình ảnh nào cũng có thể làm được. Mở hình ảnh lên, sử dụng công cụ lựa chọn cắt xén để đánh dấu khu vực bạn muốn giữ lại trong khi loại bỏ phần có hình mờ và lưu nó thành hình ảnh mới.
Nó sẽ không hoạt động đối với các hình mờ lớn hơn nhưng những hình mờ ở các góc sẽ hoạt động tốt.
Sử dụng Photoshop để xóa hình mờ
Nếu bạn đủ may mắn để có một bản sao của Photoshop, bạn có thể sử dụng nó để xóa hình mờ khỏi hình ảnh.
- Mở hình ảnh và sử dụng Tem nhân bản để ghi đè lên vị trí của hình mờ.
- Bây giờ, sao chép một khu vực bên cạnh hình mờ, điều chỉnh kích thước của nó để che dấu và áp dụng nó lên trên dấu.
- Tiếp tục áp dụng cho đến khi hình mờ biến mất.
Bạn cũng có thể sử dụng Công cụ Di chuyển Nhận thức Nội dung nếu có trên phiên bản Photoshop của bạn.
- Mở hình ảnh dưới dạng một lớp mới.
- Bây giờ, hãy chọn Công cụ di chuyển nhận thức nội dung, thay đổi bản phối lại thành Di chuyển và Rất nghiêm khắc và chọn vùng hình mờ.
- nhấn Xóa bỏ hoặc là Lấp đầy và Nội dung nhận thức. Áp dụng công cụ cho đến khi hình mờ biến mất.
Sử dụng Pixlr để xóa hình mờ

Pixlr là một công cụ chỉnh sửa hình ảnh trực tuyến cung cấp một loạt các công cụ để làm đẹp hình ảnh hoặc xóa hình mờ.
- Tất cả những gì bạn cần làm là tải lên hình ảnh của mình bằng cách nhấp vào Mở hình ảnh.
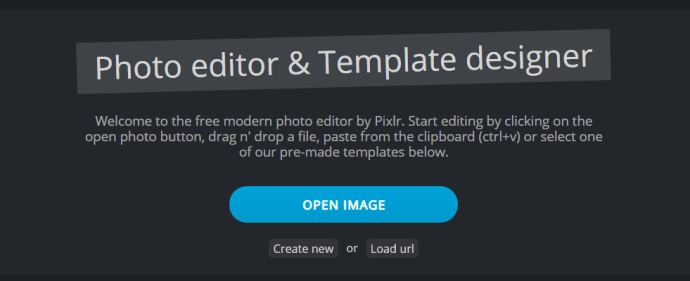
- Sau đó, chọn Công cụ sao chép tem từ menu công cụ bên trái.
- Bây giờ, Ctrl + nhấp chuột hình mờ để dần dần loại bỏ nó. Bạn sẽ cần phải làm điều này nhiều lần để loại bỏ hoàn toàn nó nhưng bạn sẽ đạt được điều đó.
- Sau đó, lưu khi bạn hoàn tất và tải xuống hình ảnh của bạn.
Ngoài ra, bạn có thể sử dụng phương pháp dưới đây để xóa hình mờ.
- Tải lên hình ảnh của bạn như được hiển thị ở trên.
- Bây giờ, hãy nhấp vào Công cụ chữa lành vết thương.
- Sau đó, giữ chuột trái, di chuyển bút vẽ lên hình mờ rồi đợi một lát để hình mờ được xóa.
- Nhấp chuột Tệp> Lưu hoặc là Ctrl + S để lưu công việc của bạn.
Xóa hình mờ bằng InPaint
InPaint là một cách khả thi khác để xóa hình mờ khỏi hình ảnh. Đó là một ứng dụng web khác mà bạn cần tải ảnh lên nhưng có nghĩa là bạn không phải cài đặt trình chỉnh sửa hình ảnh chỉ cho tác vụ này.
- Tải lên hình ảnh của bạn, đánh dấu hình mờ và chọn Chạy công cụ để loại bỏ nó.
Đó là nó. Công cụ sẽ ghi đè hình mờ một cách thông minh với giá trị gần đúng của pixel bên dưới hoặc bên cạnh pixel đó càng tốt. Nó hoạt động cực kỳ tốt.
Sử dụng Paint.net để xóa hình mờ
Paint.net là trình chỉnh sửa hình ảnh yêu thích của tôi dành cho Windows. Nó đủ mạnh cho hầu hết các mục đích sử dụng, hoàn toàn miễn phí, được hỗ trợ tốt và có hầu hết các công cụ mà chúng tôi cần để làm việc, bao gồm cả khả năng xóa hình mờ. Nó có một công cụ sao chép tương tự như Photoshop và hoạt động gần như tốt.
- Mở hình ảnh trong Paint.net, chọn Công cụ nhân bản từ menu bên trái.
- Bây giờ, chọn một khu vực bên cạnh hình mờ và áp dụng nó trên hình mờ.
Bạn sẽ phải làm việc để che toàn bộ hình mờ giống như bạn làm với bất kỳ công cụ sao chép nào nhưng nó hoạt động tốt trong hầu hết mọi tình huống.
Xóa hình mờ bằng GIMP

GIMP là một trình chỉnh sửa hình ảnh tuyệt vời khác. Nó miễn phí, mạnh mẽ, được hỗ trợ tốt và làm được mọi thứ mà hầu hết chúng ta cần từ một trình chỉnh sửa hình ảnh. Bạn cũng có thể xóa hình mờ bằng cách sử dụng các công cụ tương tự như Paint.net và Photoshop.
- Sử dụng lasso để chọn khu vực xung quanh hình mờ, sử dụng Bộ lọc và Nâng cao và chọn Lựa chọn Xóa thông minh.
- Lặp lại điều này một vài lần và phần lớn hình mờ sẽ bị xóa.
Nếu cách đó không hiệu quả, hãy chọn công cụ sao chép tem, sao chép một khu vực và sử dụng nó để ghi đè hình mờ. Bạn cũng có thể sử dụng công cụ Heal để dọn dẹp nếu cần. Điều này đòi hỏi sự kiên nhẫn nhưng sẽ cung cấp cho bạn một hình ảnh liền mạch ở phần cuối.
Chỉnh sửa ảnh
Có rất nhiều chương trình tuyệt vời có sẵn để xóa hình mờ khỏi ảnh. Hãy nhớ lưu một bản sao của bản gốc trong trường hợp bạn cần thử xóa hình mờ bằng một công cụ hoặc chương trình khác.
Bạn có thành công trong việc xóa hình mờ không? Bạn có biết cách khác để xóa hình mờ không? Chia sẻ suy nghĩ của bạn bên dưới.