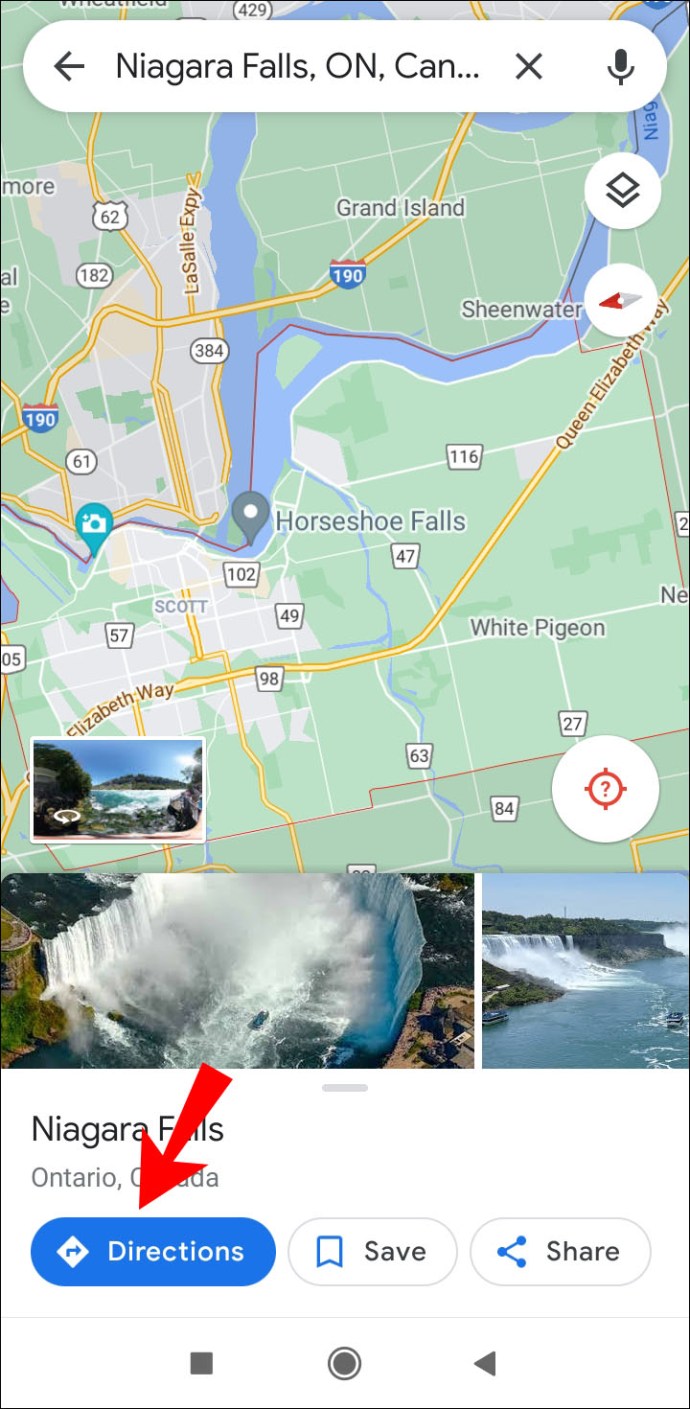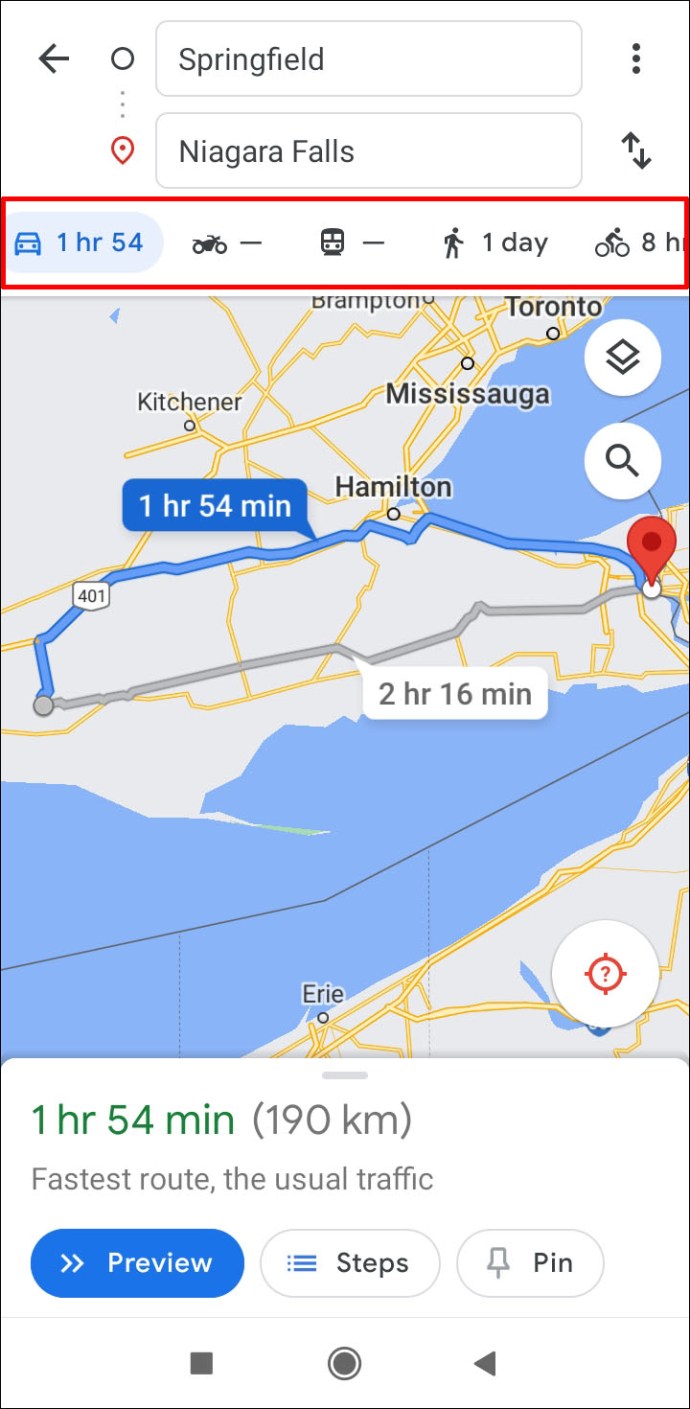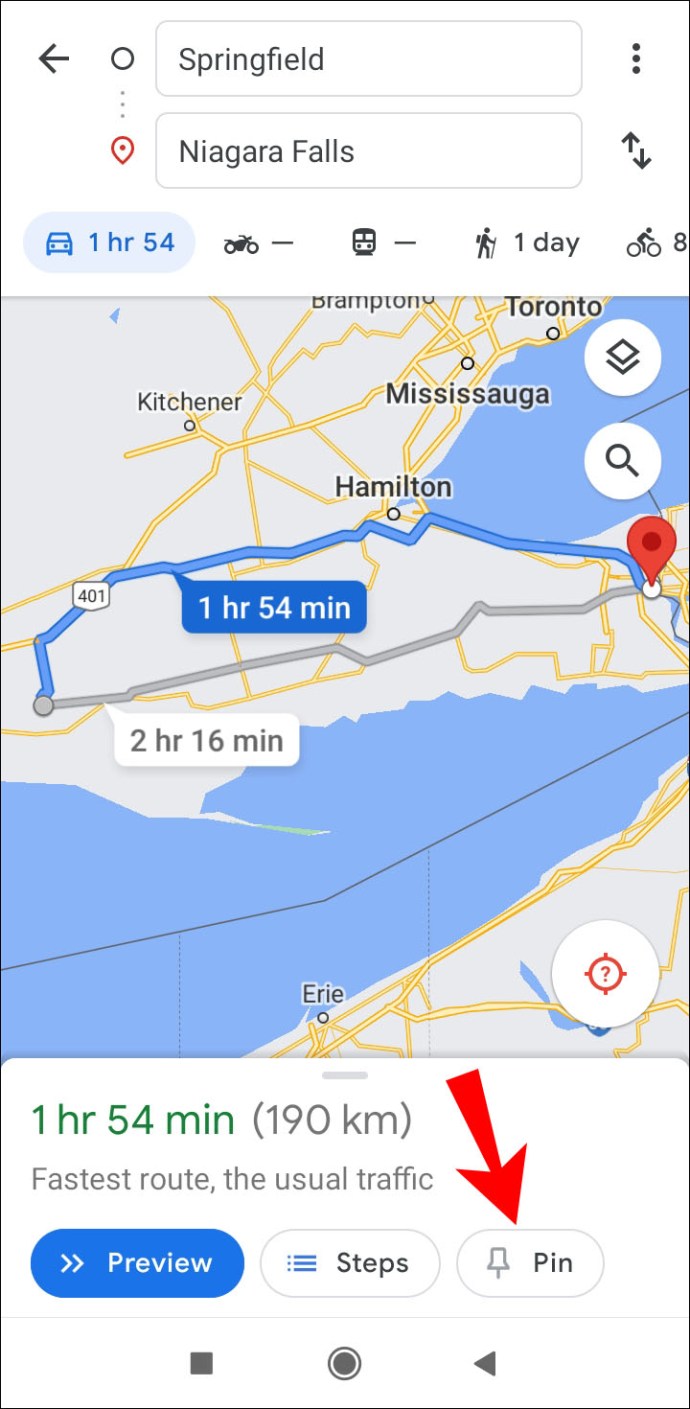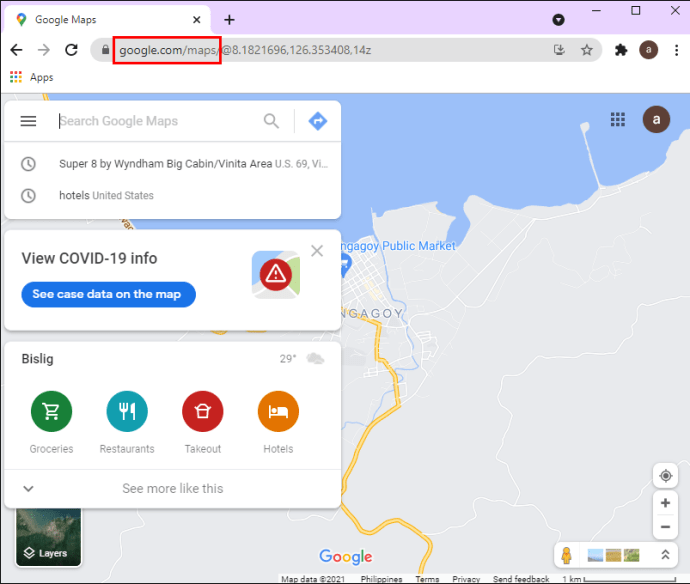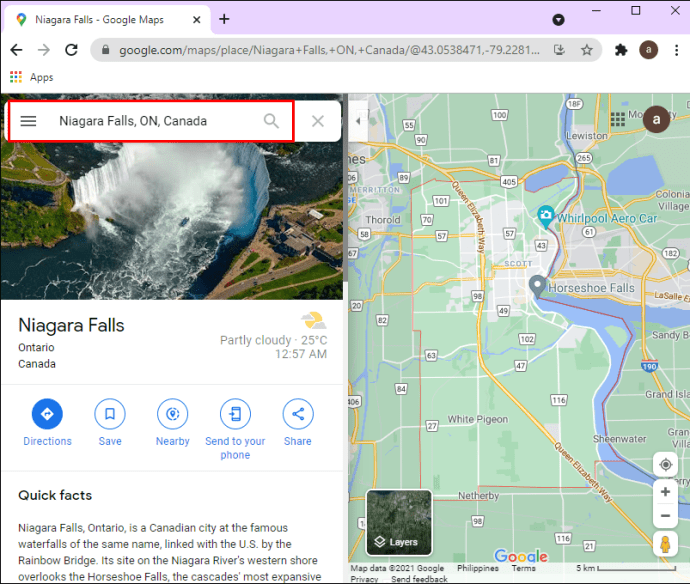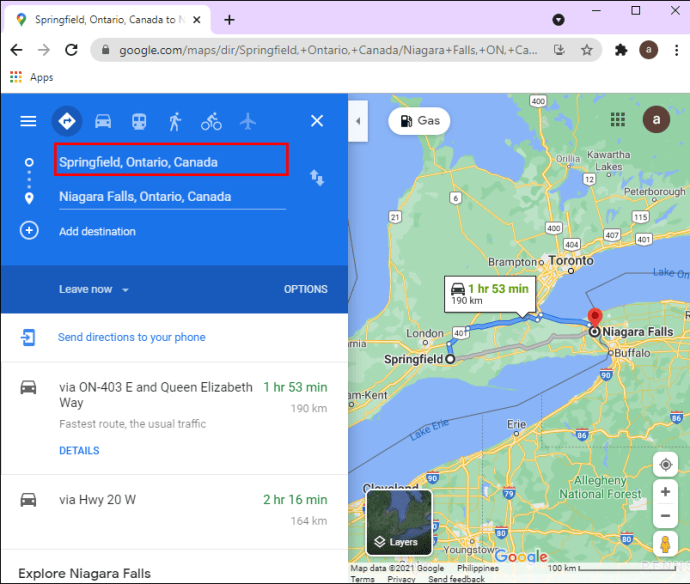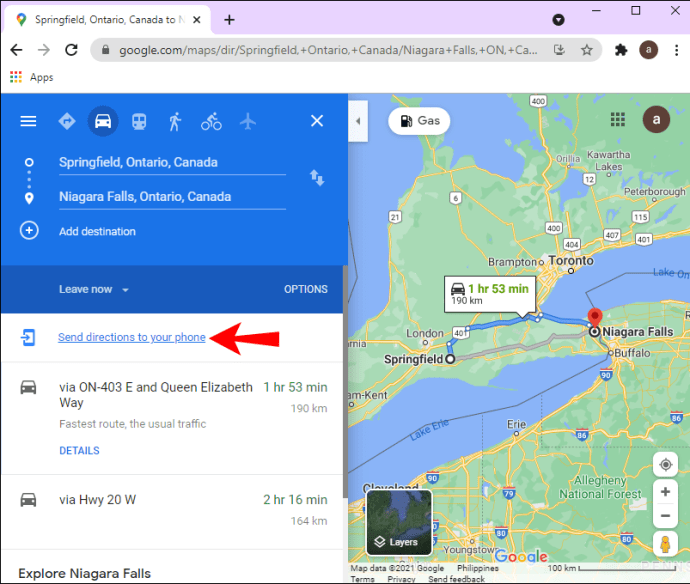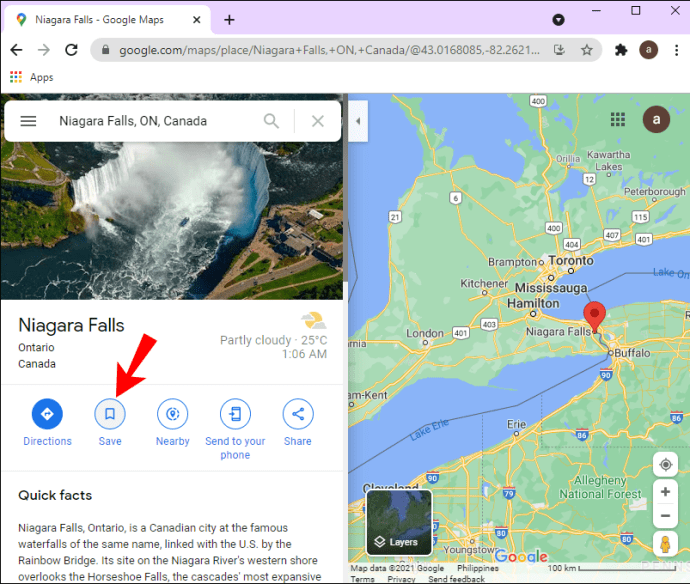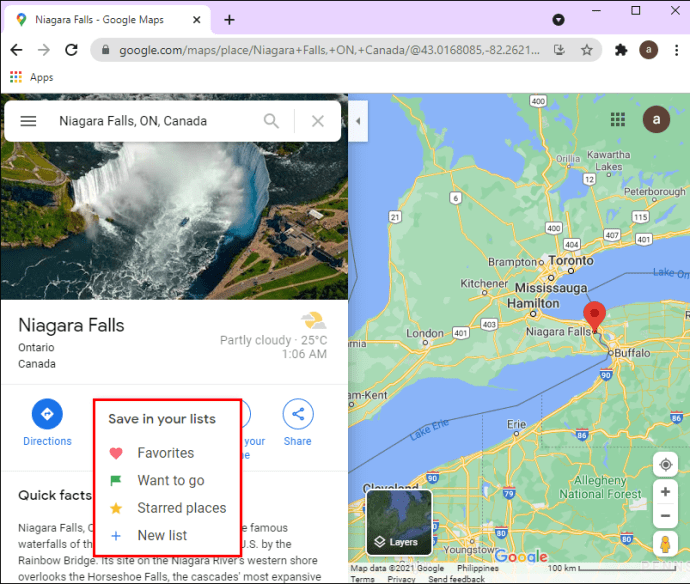Biết cách lưu tuyến đường trong Google Maps có thể khá hữu ích nếu bạn đang lên kế hoạch cho một chuyến đi. Tính năng này không chỉ cho phép bạn lập kế hoạch hành trình một cách hiệu quả mà còn có thể ngăn bạn bị lạc trên đường đi. Bạn thậm chí có thể tải xuống bản đồ để xem ngoại tuyến, vì vậy bạn không cần kết nối internet để xem nơi bạn phải đến.

Trong hướng dẫn này, chúng tôi sẽ chỉ cho bạn cách lưu tuyến đường trong Google Maps trên điện thoại và PC của bạn. Ngoài ra, chúng tôi sẽ trả lời một số câu hỏi phổ biến liên quan đến các tuyến đường trên Google Maps.
Cách lưu các tuyến đường trong Google Maps trên mọi thiết bị
Mặc dù bạn có thể lập kế hoạch và tạo các tuyến đường của riêng mình trong Google Maps đến từng chi tiết cuối cùng, bạn chỉ có thể lưu một tuyến đường trên thiết bị Android của mình. Tuy nhiên, sau khi tạo tuyến đường trên PC, bạn có thể gửi chỉ đường đến điện thoại của mình, nơi chúng có thể được lưu.
Trên Android
Để lưu một tuyến đường trên Google Maps trên thiết bị Android của bạn, hãy làm theo các bước bên dưới:
- Mở Google Maps trên điện thoại của bạn.

- Nhập điểm đến của bạn vào thanh tìm kiếm.

- Nhấn vào “Chỉ đường” ở góc dưới cùng bên trái của màn hình.
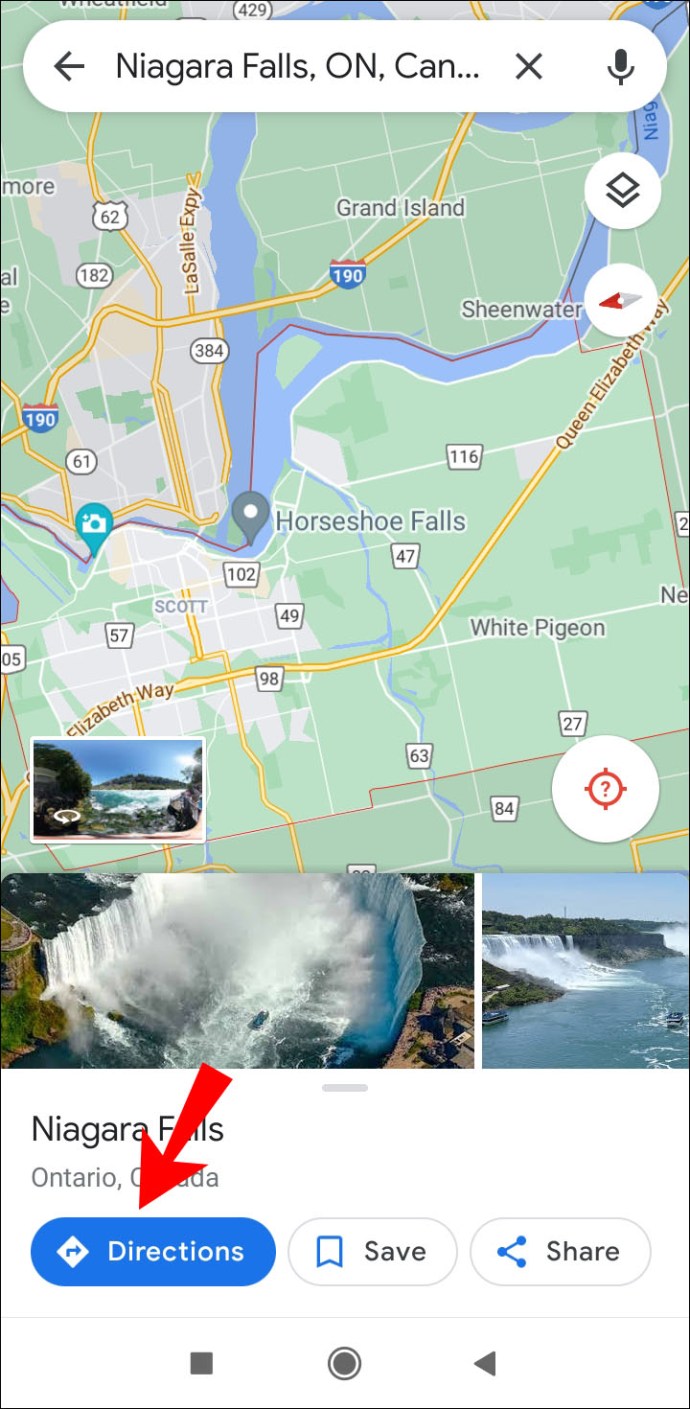
- Nhập vị trí hiện tại của bạn hoặc vị trí bạn sẽ bắt đầu tuyến đường.

- Chọn cách bạn sẽ đi du lịch (lái xe, mô tô, chuyển tuyến, đi bộ, đi xe và đạp xe).
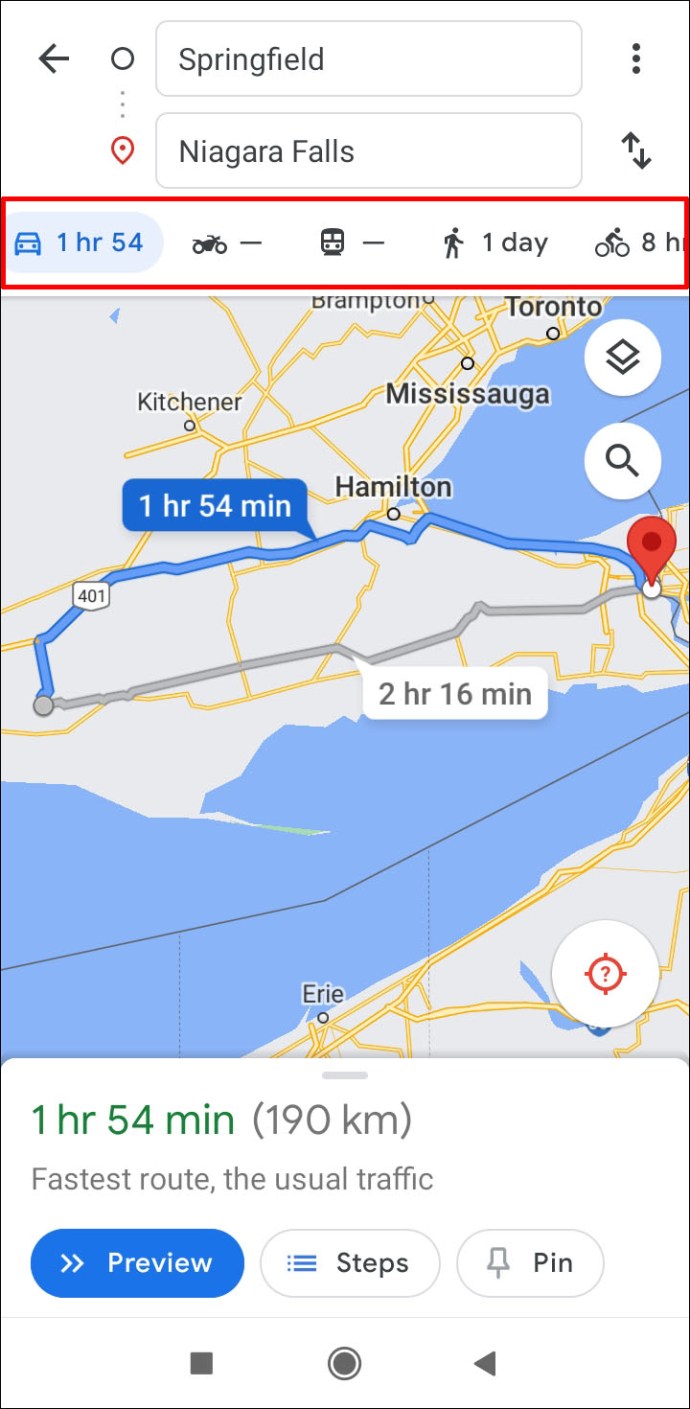
- Đi tới “Điều hướng” ở góc dưới cùng bên phải của màn hình.
- Nhấn vào “Ghim” trên thanh công cụ dưới cùng.
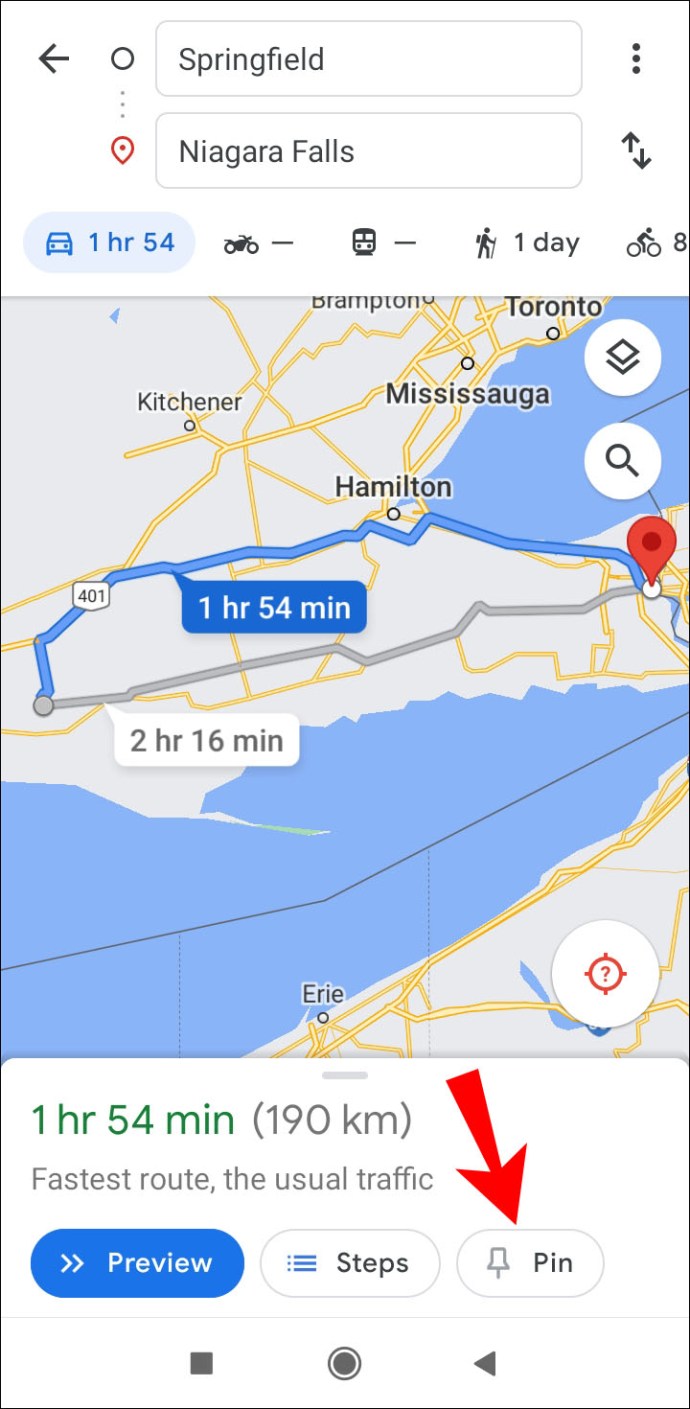
Bạn cũng có thể lưu điểm đến. Để thực hiện việc này, hãy nhập hướng vào thanh tìm kiếm và chỉ cần nhấn vào “Lưu” trên thanh công cụ dưới cùng. Google Maps sẽ hỏi bạn xem bạn có muốn lưu tuyến đường vào các thư mục sau: Mục ưa thích, Muốn Đi, Địa điểm được gắn dấu sao, Dấu trang hay bạn muốn tạo một danh sách mới. Khi bạn muốn mở bản đồ và bắt đầu tuyến đường, chỉ cần mở Google Maps và chuyển đến tab “Đã lưu” trên thanh công cụ dưới cùng.
Nếu bạn không hài lòng với tuyến đường mà Google Maps đã vạch ra cho bạn, bạn có thể xem lại các tuyến đường khả thi khác. Khi bạn chọn cái phù hợp nhất với mình, chỉ cần nhấn vào nó.
Google Maps thường được cài đặt sẵn trên Android của bạn, nhưng trong trường hợp bạn không có ứng dụng và không muốn cài đặt, bạn vẫn có thể sử dụng nó trên phiên bản web. Nếu bạn có iPhone, bạn có thể tải xuống Google Maps và làm theo các bước tương tự để lưu tuyến đường. Ngoài máy tính, bạn cũng có thể lưu tuyến đường trong Google Maps trên máy tính bảng của mình.
Trên PC
Như đã đề cập trước đây, bạn không thể lưu tuyến đường trong Google Maps trên PC của mình, nhưng bạn có thể gửi tuyến đường đó đến điện thoại của mình hoặc bất kỳ thiết bị nào khác. Đây là cách nó được thực hiện:
- Mở Google Maps trên trình duyệt của bạn.
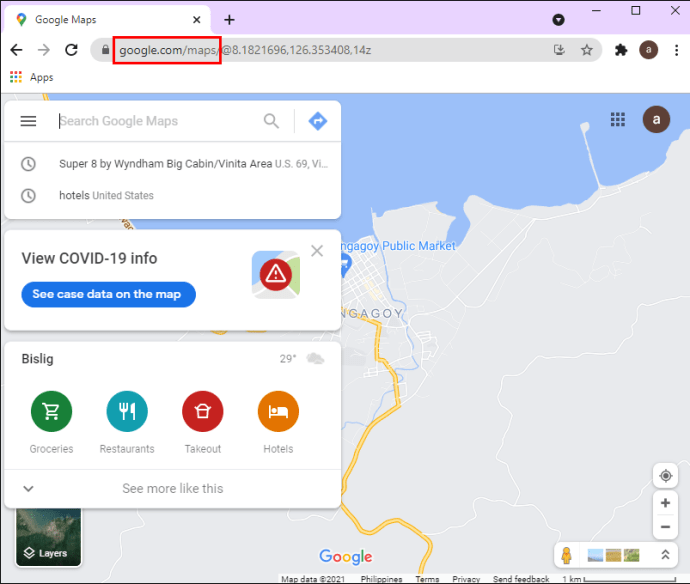
- Trong thanh tìm kiếm “Tìm kiếm trên Google Maps”, hãy nhập điểm đến của bạn.
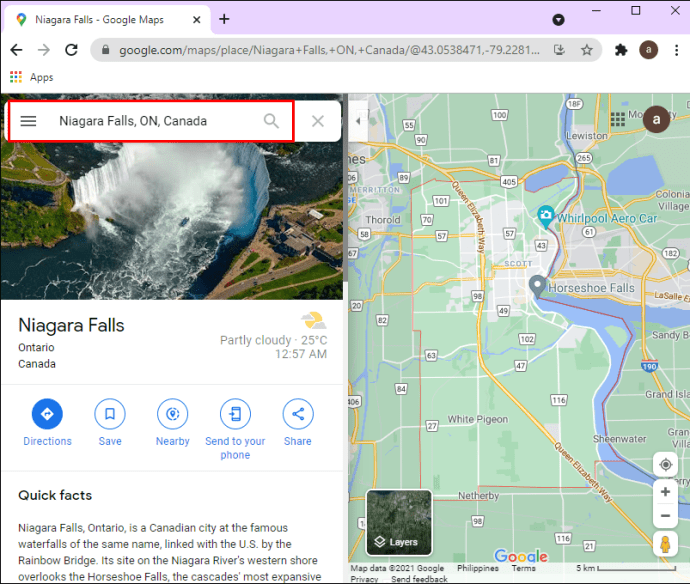
- Nhấp vào “Chỉ đường” ở bên trái màn hình của bạn.

- Nhập vị trí hiện tại của bạn hoặc nơi bạn sẽ bắt đầu hành trình của mình. Bạn sẽ thấy tất cả các tuyến đường đến điểm đến đó; tuyến đường được đề xuất sẽ có màu xanh lam.
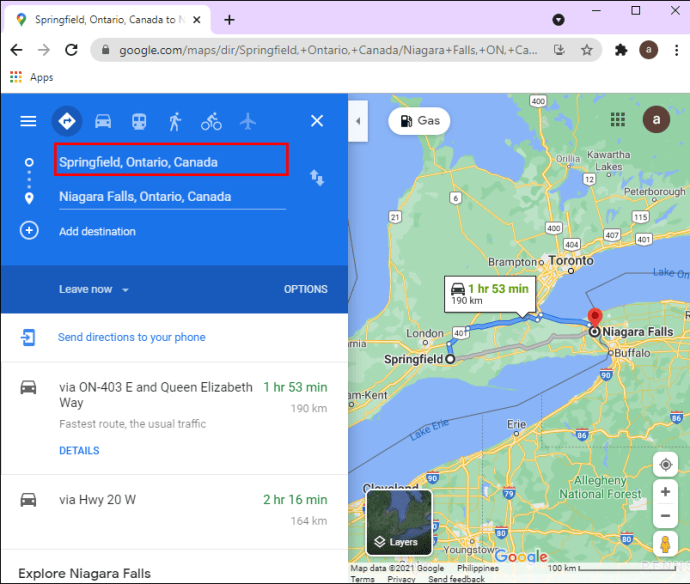
- Chọn các phương án đi lại của bạn (xe buýt, tàu điện ngầm, xe đạp, xe lửa, xe điện hoặc đi bộ).

- Đi tới "Gửi chỉ đường tới điện thoại của bạn".
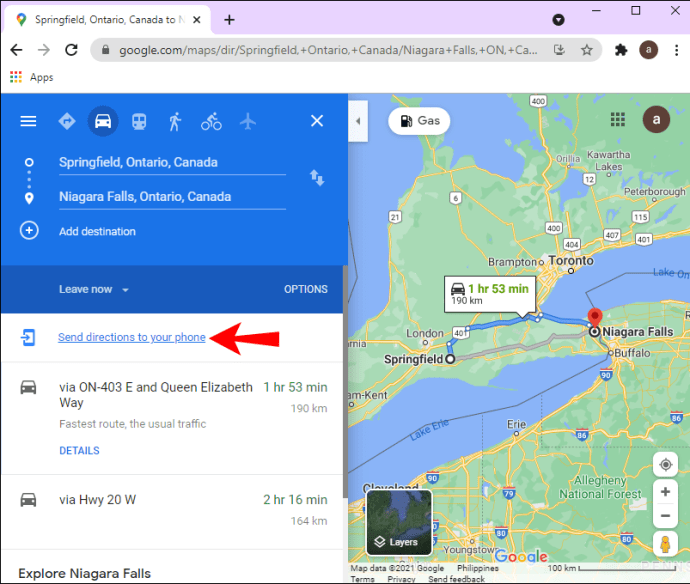
- Chọn xem bạn muốn chỉ đường được gửi trực tiếp đến điện thoại của mình, qua email hay qua văn bản.

Bạn sẽ nhận được thông báo từ Google Maps trên điện thoại của mình ngay lập tức. Mặc dù bạn không thể lưu tuyến đường trong Google Maps trên PC nhưng bạn có thể lưu điểm đến. Đây là cách mà nó được hoàn thành:
- Mở Google Maps.
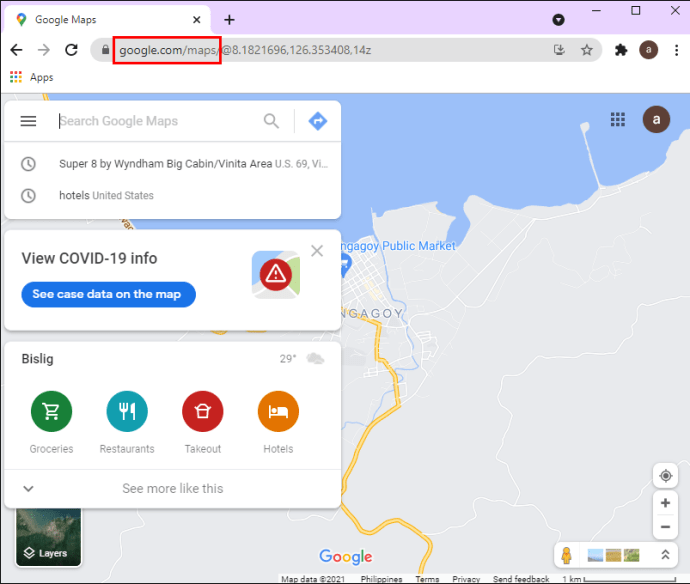
- Nhập điểm đến của bạn vào thanh tìm kiếm.
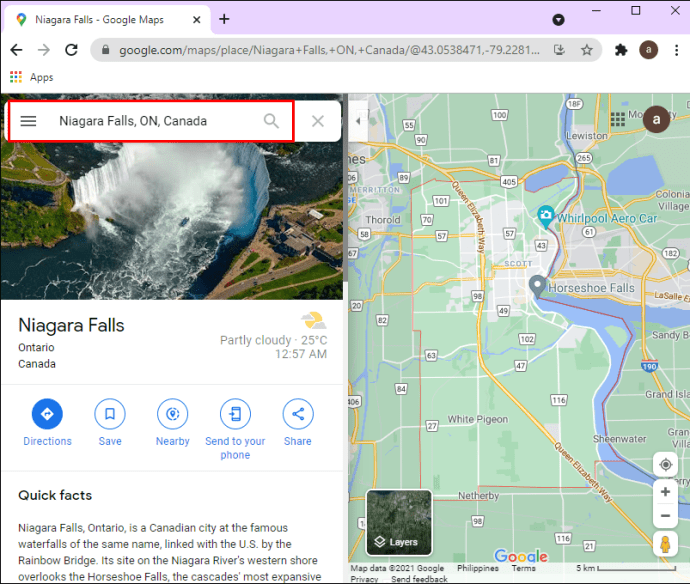
- Nhấp vào “Lưu” bên dưới hình ảnh đích.
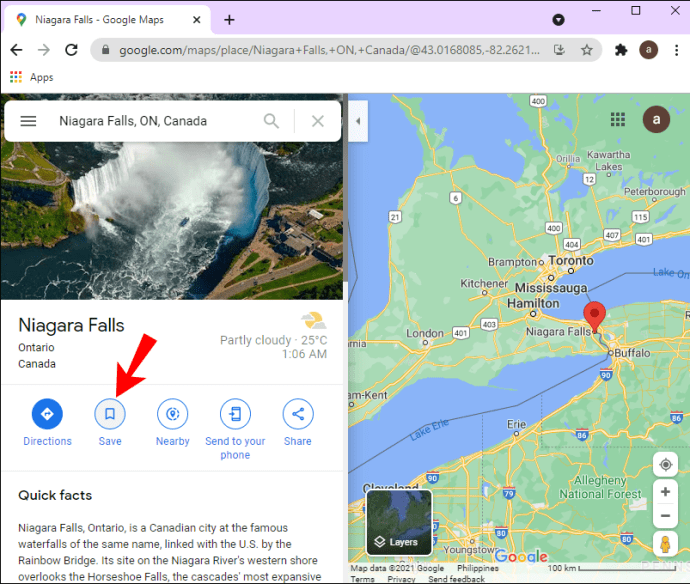
- Chọn danh sách mà bạn muốn lưu điểm đến (Mục yêu thích, Muốn đến, Địa điểm được gắn dấu sao, Dấu trang hoặc danh sách mới bạn tạo).
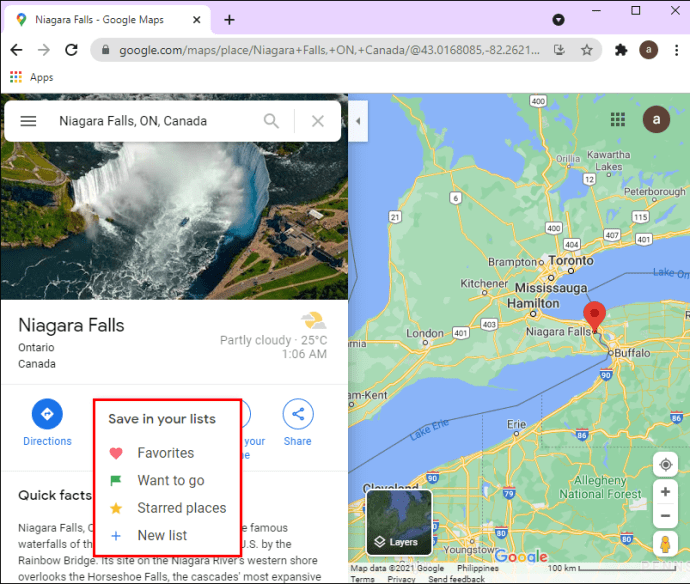
Bạn cũng có thể tạo bản đồ của riêng mình trong “Bản đồ của tôi” trên Google Maps. Đây là cách nó được thực hiện:
- Tìm kiếm “Bản đồ của tôi” trên Google.

- Đi tới “Tạo bản đồ mới” ở góc trên bên trái của màn hình.

- Chọn “Thêm chỉ đường” dưới thanh tìm kiếm.

- Nhập nơi bạn muốn đến.

- Thêm vị trí xuất phát của bạn.

- Chọn cách bạn sẽ đến đó (đi bộ, lái xe, đi xe đạp, v.v.).

Bạn có thể chọn các mục, thêm điểm đánh dấu, vẽ đường, đo khoảng cách và sau khi hoàn tất, hãy đặt tên cho bản đồ và viết mô tả. Bạn có thể chia sẻ nó với bất kỳ ai bạn muốn thông qua liên kết hoặc qua Google Drive.
Câu hỏi thường gặp bổ sung
Tuyến đường đã lưu trên Google Maps của tôi có bao giờ hết hạn không?
Khi bạn lưu một tuyến đường trong Google Maps trên điện thoại hoặc máy tính bảng của mình, tuyến đường đó sẽ hết hạn trong 30 ngày. Đó là lý do tại sao chúng tôi khuyên bạn nên lập kế hoạch lộ trình vào cùng tháng bạn sẽ đi du lịch. Tuy nhiên, các tuyến đường thường dễ tạo và lưu, vì vậy ngay cả khi nó hết hạn, bạn có thể lưu lại tất cả trong giây lát.
Du lịch tốt hơn với Google Maps
Giờ bạn đã biết cách lưu tuyến đường trong Google Maps trên điện thoại và cách chia sẻ tuyến đường từ PC của mình. Bạn cũng biết cách tùy chỉnh tuyến đường và cách lưu bản đồ để có thể sử dụng ngoại tuyến. Sau khi bạn lưu tất cả các tuyến đường và bản đồ cần thiết, cuộc hành trình của bạn có thể bắt đầu.
Bạn đã bao giờ lưu một tuyến đường trong Google Maps trước đây chưa? Bạn có sử dụng cùng một phương pháp mà chúng tôi đã xem qua trong hướng dẫn này không? Cho chúng tôi biết trong phần ý kiến dưới đây.