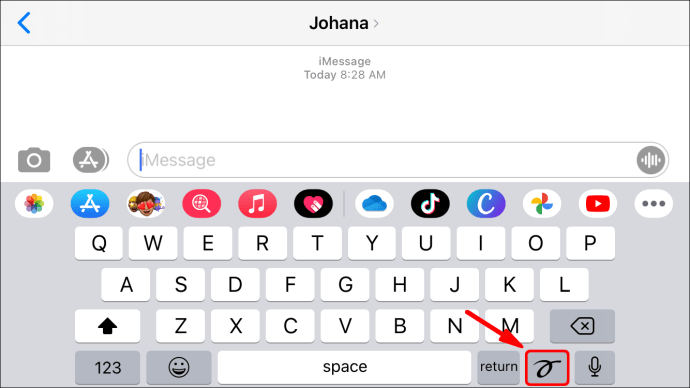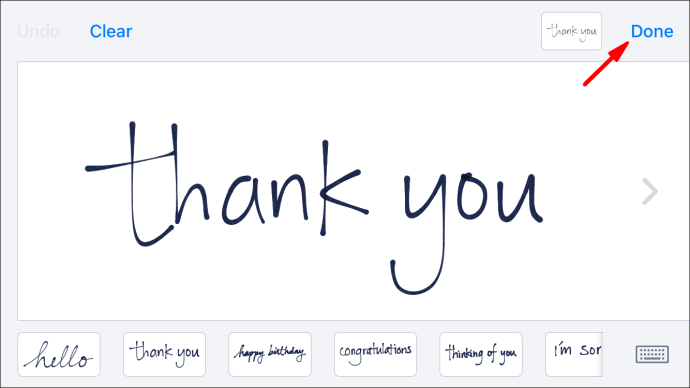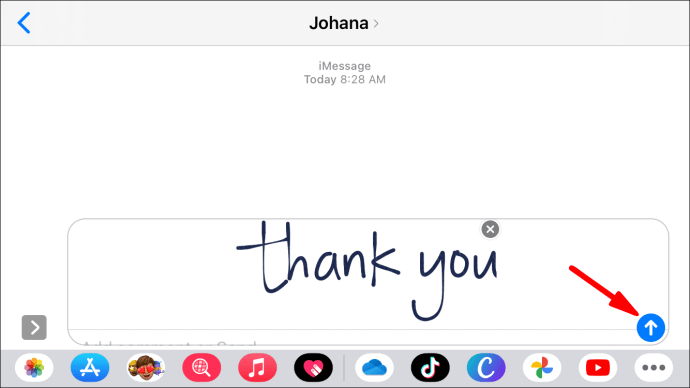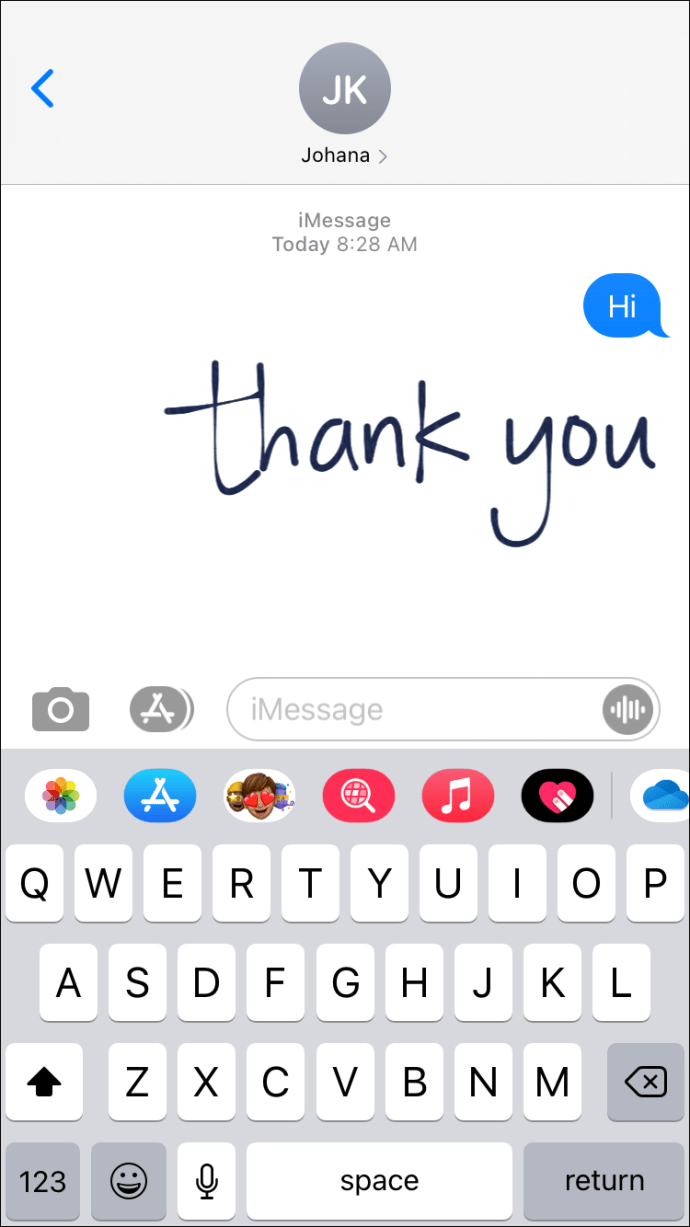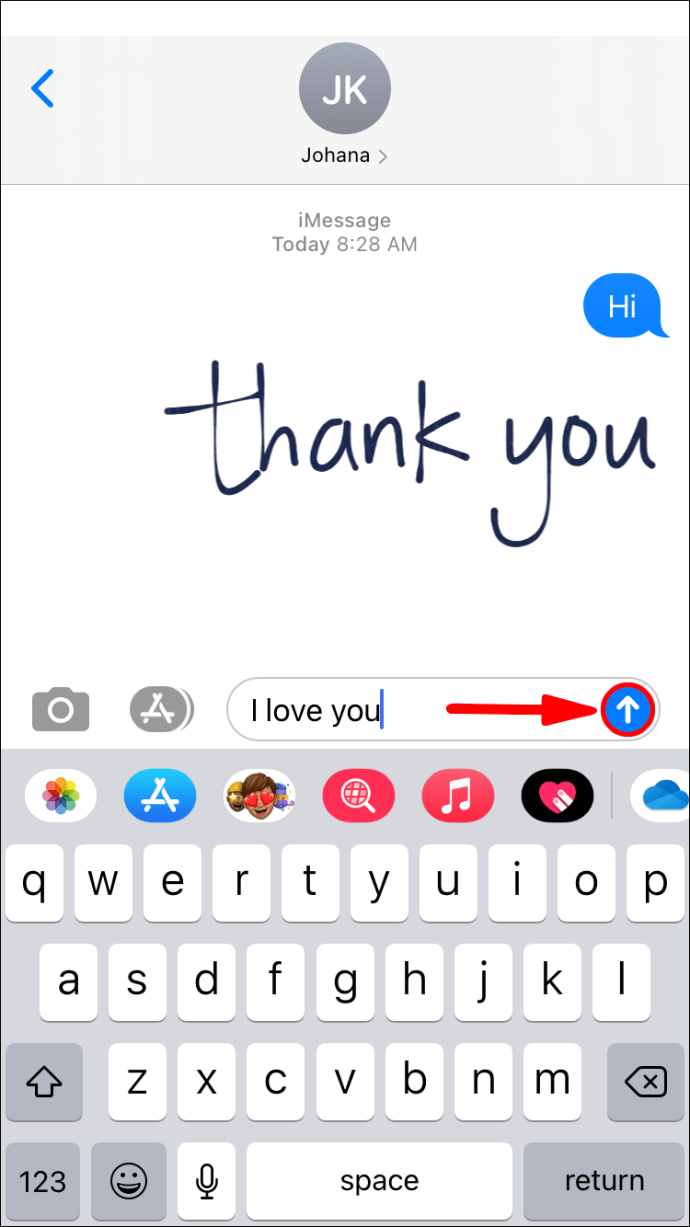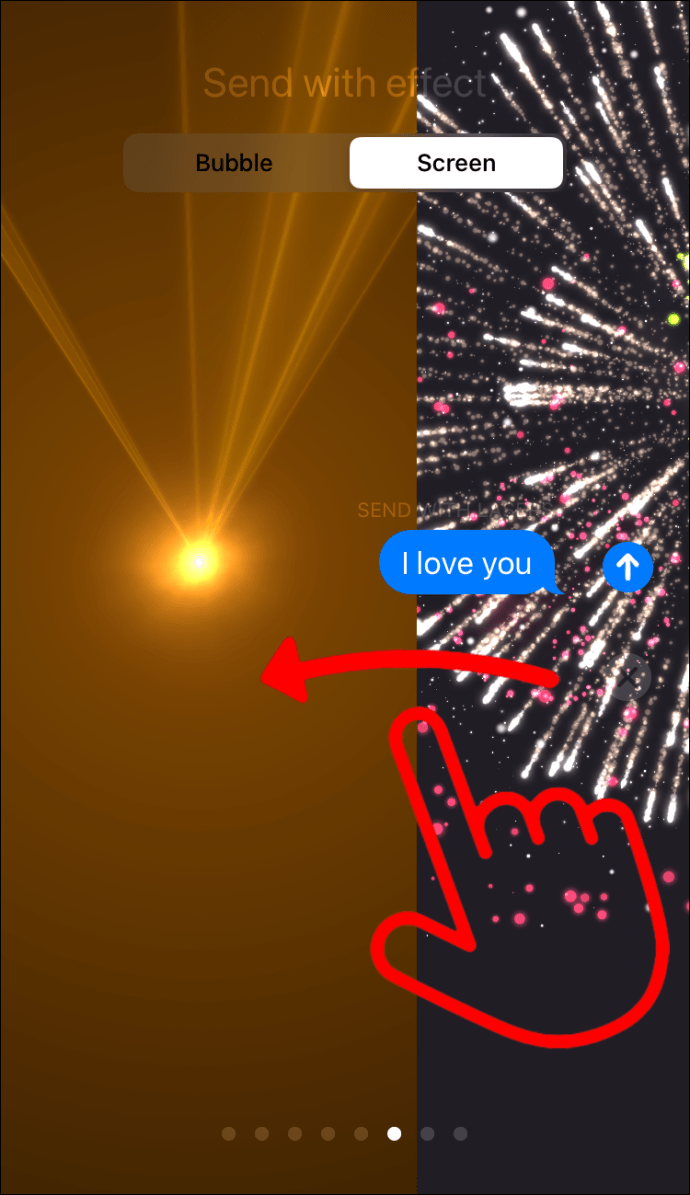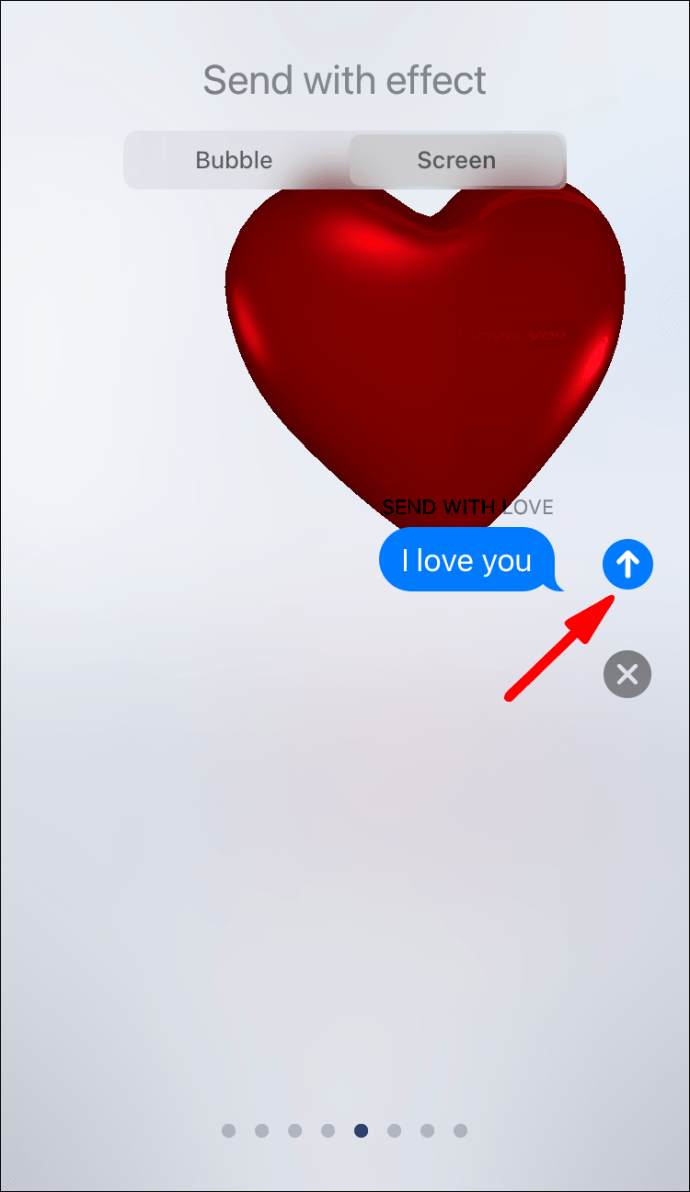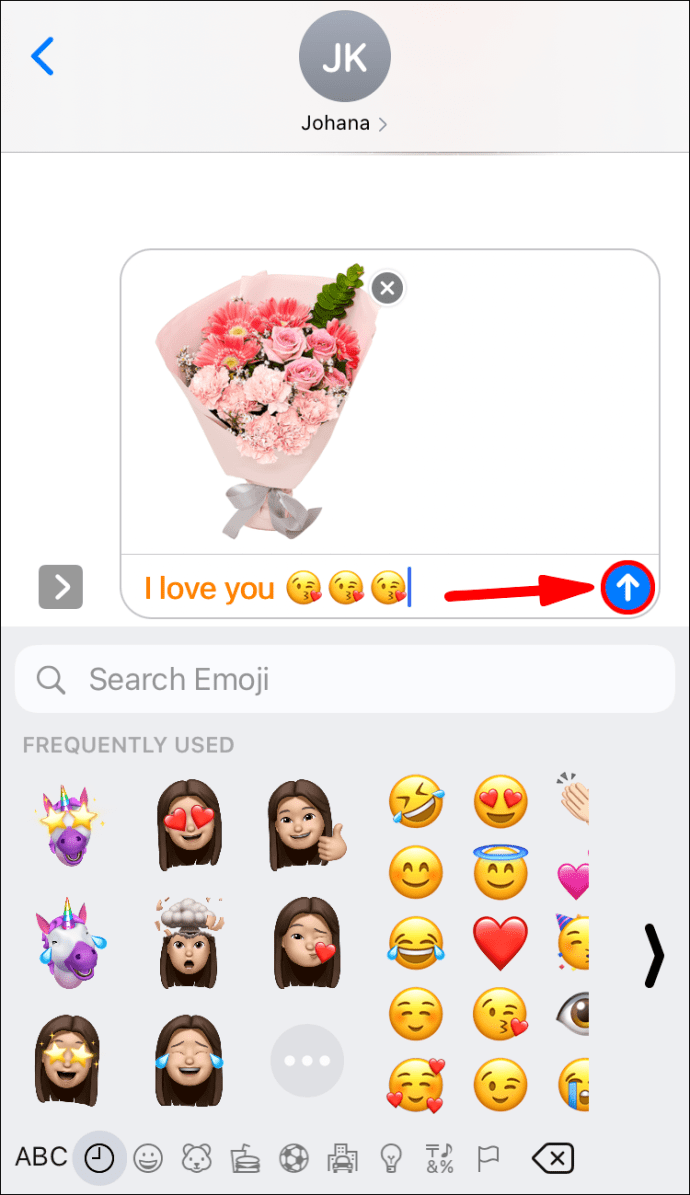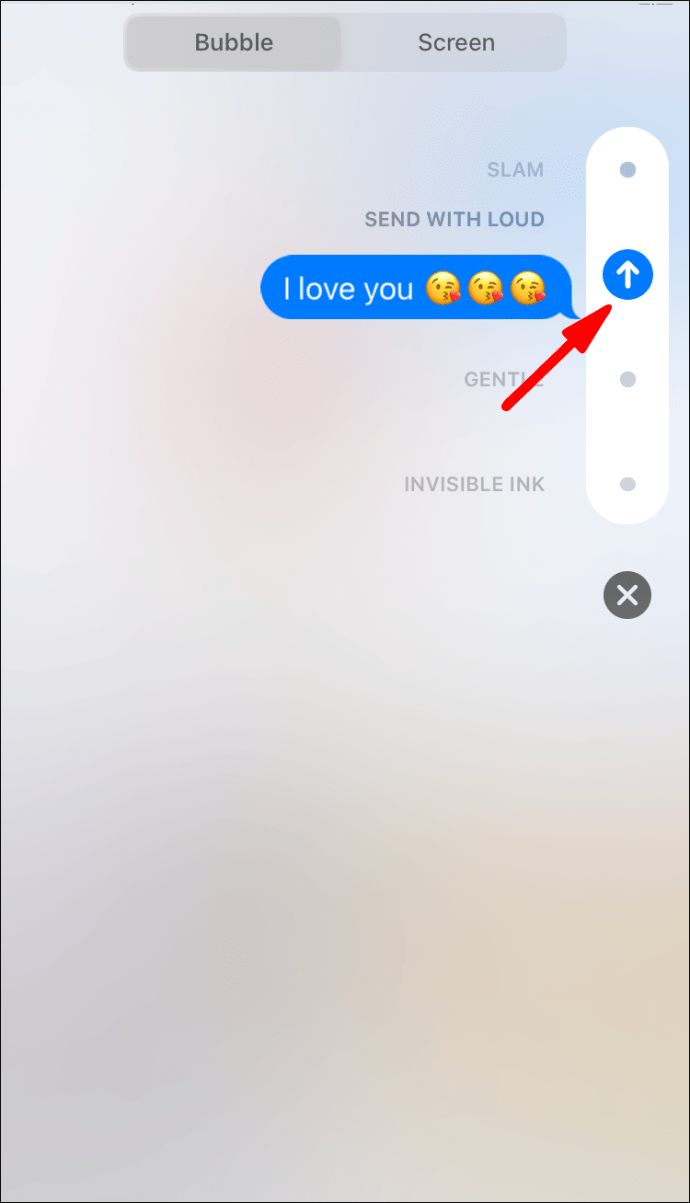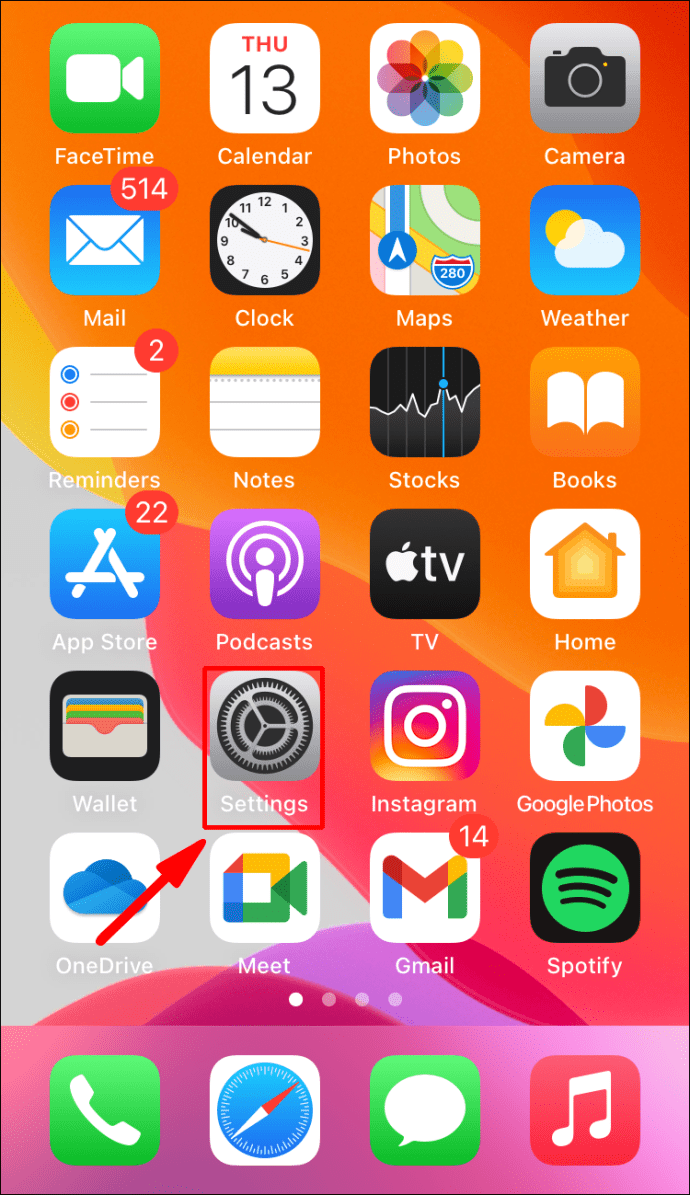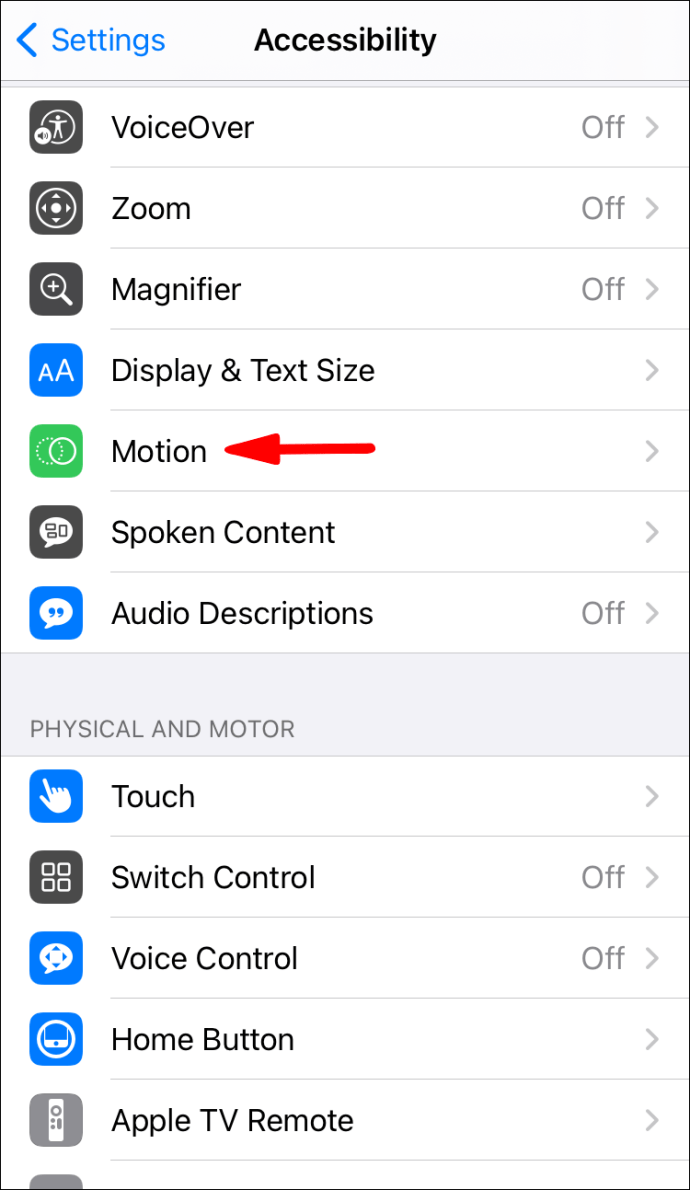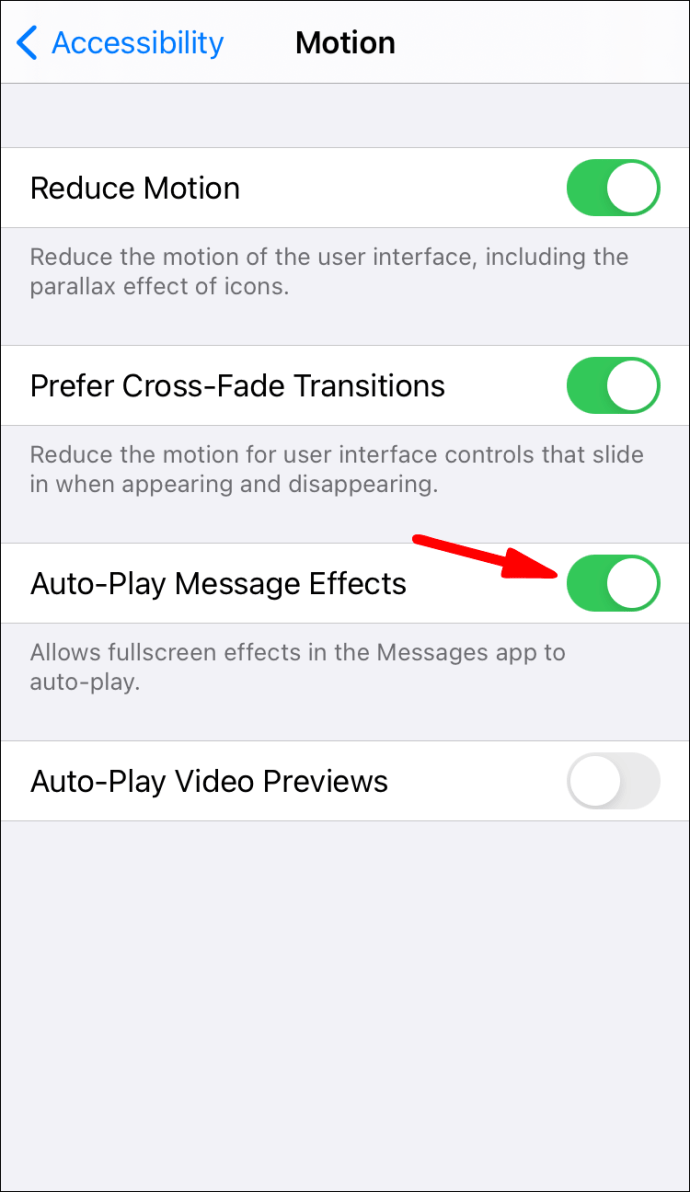Người dùng iPhone có một lợi thế đáng kể so với những người đam mê Android vì ứng dụng iMessage. Ứng dụng này vừa là ứng dụng nhắn tin dựa trên internet vừa là dịch vụ SMS.

Nếu đang sử dụng Wi-Fi hoặc dữ liệu di động, bạn có thể sử dụng iMessage để nhắn tin với những người dùng iPhone khác. Ngoài ra, bạn cũng có thể sử dụng các hiệu ứng iMessage để làm cho việc nhắn tin trở nên thú vị và tương tác hơn.
Trong bài viết này, chúng ta sẽ nói về những loại hiệu ứng có sẵn trên iMessage và cách bạn có thể sử dụng chúng. Chúng tôi cũng sẽ trả lời một số câu hỏi liên quan về ứng dụng iMessage và khắc phục một số sự cố tiềm ẩn.
Làm thế nào để gửi hiệu ứng với iMessage?
Khi bạn nhắn tin cho ai đó trong một thời gian, mọi thứ có thể trở nên hơi đơn điệu. Nếu bạn đang sử dụng ứng dụng iMessage, một trong những cách tốt nhất để bắt đầu cuộc trò chuyện là thêm hiệu ứng.
Ứng dụng nhắn tin gốc trên iOS có một số tùy chọn cho các hiệu ứng vui nhộn mà bạn có thể sử dụng hiệu quả khi thấy phù hợp. Dưới đây là những gì bạn có thể làm với từng loại trong số chúng:
Tin nhắn viết tay
Sẽ không ngạc nhiên nếu chúng ta có thể gửi những bức thư viết tay - ngay lập tức phải không? Cho đến khi loại công nghệ đó xuất hiện, chúng ta chỉ có thể dựa vào những gì chúng ta có. Những gì chúng tôi có là tin nhắn viết tay trong iMessage.
Bạn có muốn chúc một sinh nhật vui vẻ cho bạn bè của bạn hoặc chúc mừng ngày của Mẹ cho mẹ của bạn nhưng làm cho nó cá nhân hơn? Dưới đây là cách bạn có thể sử dụng hiệu ứng viết tay trên iMessage:
- Mở ứng dụng iMessage và nhấn vào nút "Soạn".

- Người dùng iPhone nên xoay thiết bị của họ sang một bên, nhưng người dùng iPad thì không.
- Nhấn vào nút "viết tay" trên bàn phím.
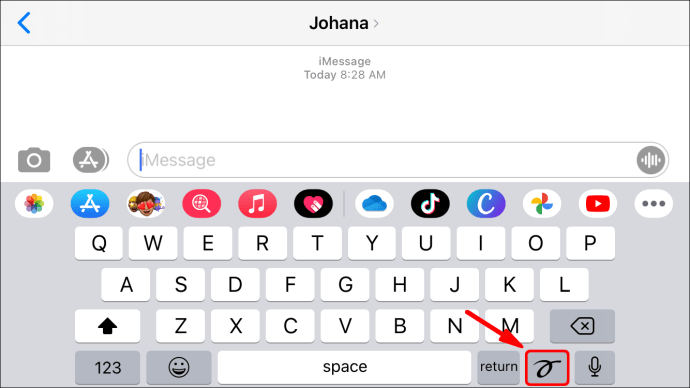
- Viết tin nhắn trên màn hình bằng ngón tay. Nếu bạn cần làm lại, hãy nhấn vào “Hoàn tác” hoặc “Xóa” ở góc trên bên trái của màn hình.

- Khi bạn đã hoàn tất, chỉ cần nhấn vào “Hoàn tất” ở góc trên bên phải của màn hình.
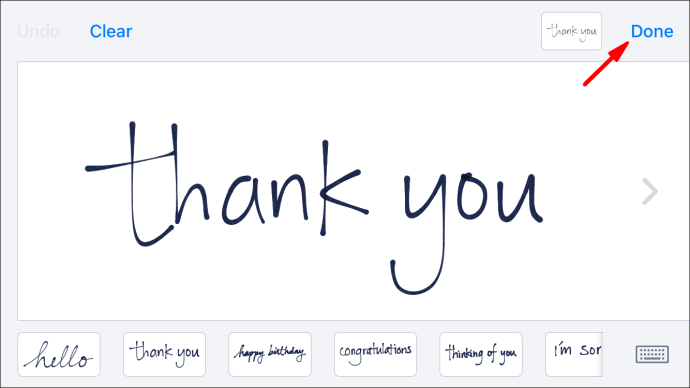
- Cuối cùng, nhấn nút “Gửi”.
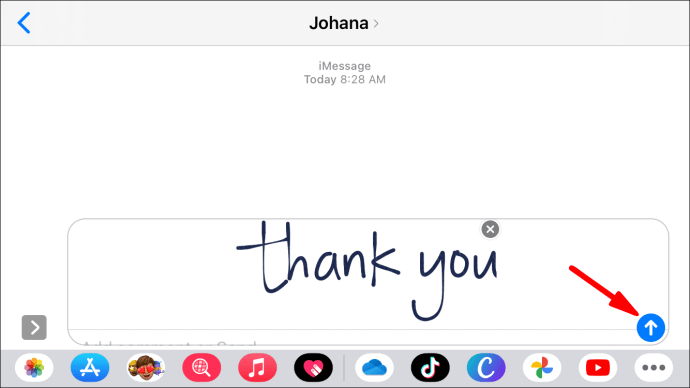
Hiệu ứng toàn màn hình
Nếu bạn muốn tùy chỉnh iMessage của mình, nhưng ghi chú bằng chữ viết tay sẽ không thực hiện được, thì có hai tùy chọn khác. Đầu tiên, bạn có thể sử dụng hiệu ứng toàn màn hình. Điều đó nghĩa là gì?
Về cơ bản, bạn thêm một hiệu ứng màn hình độc đáo để đi kèm với tin nhắn của mình. Ví dụ, người liên hệ của bạn có thể nhận được tin nhắn có bóng bay hoặc hoa giấy. Đây là cách hoạt động trên iMessage:
- Khởi chạy ứng dụng iMessage và bắt đầu một tin nhắn mới. Bạn cũng có thể đi đến một cuộc trò chuyện hiện có.
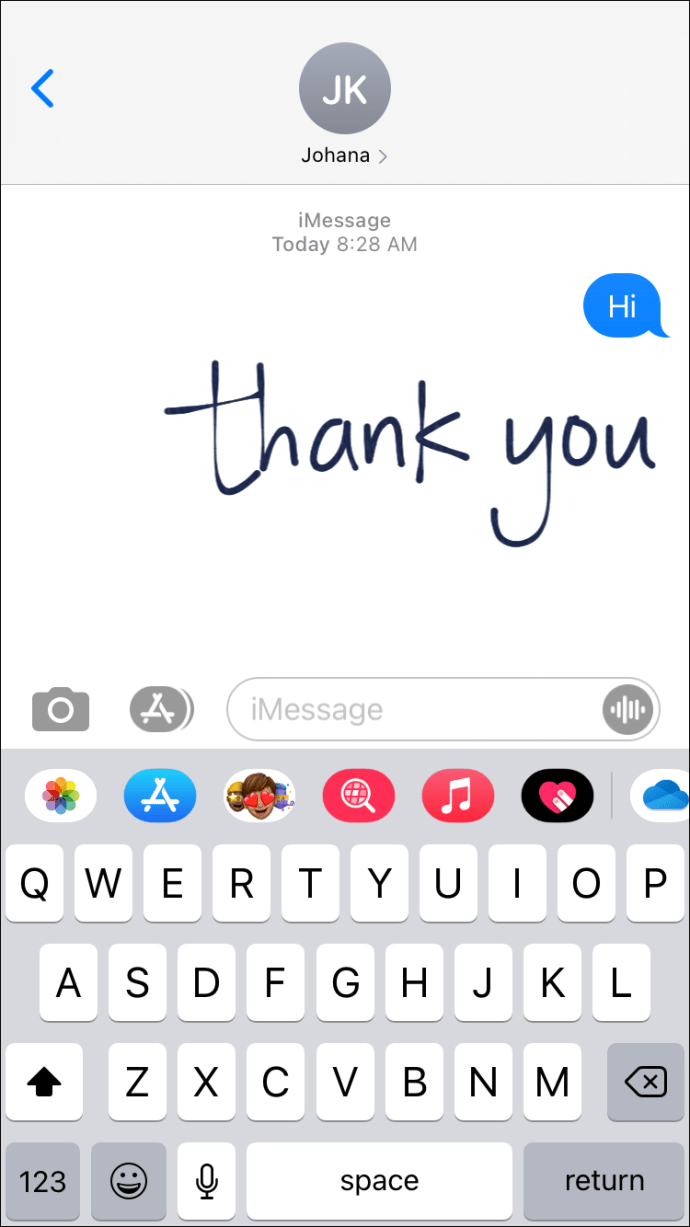
- Nhập tin nhắn của bạn, sau đó nhấn và giữ nút “Gửi”.
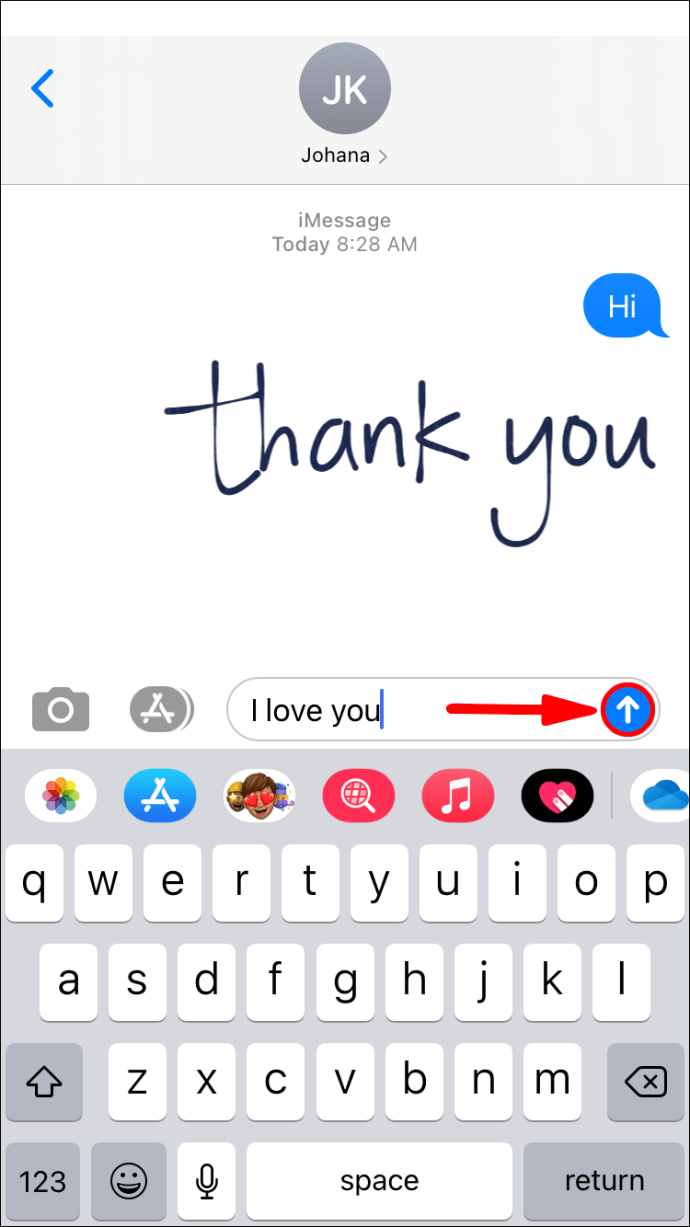
- Nhấn vào tab “Màn hình” từ menu bạn thấy trên màn hình.

- Vuốt để chọn hiệu ứng màn hình bạn muốn.
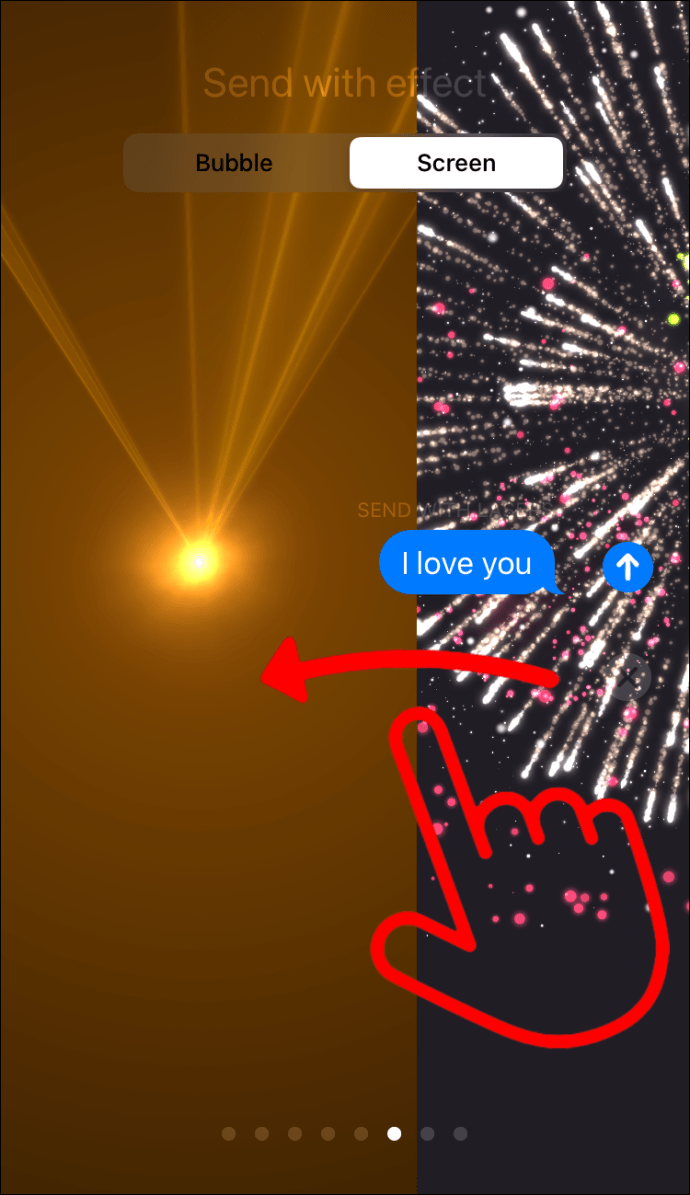
- Nhấn vào nút "Gửi".
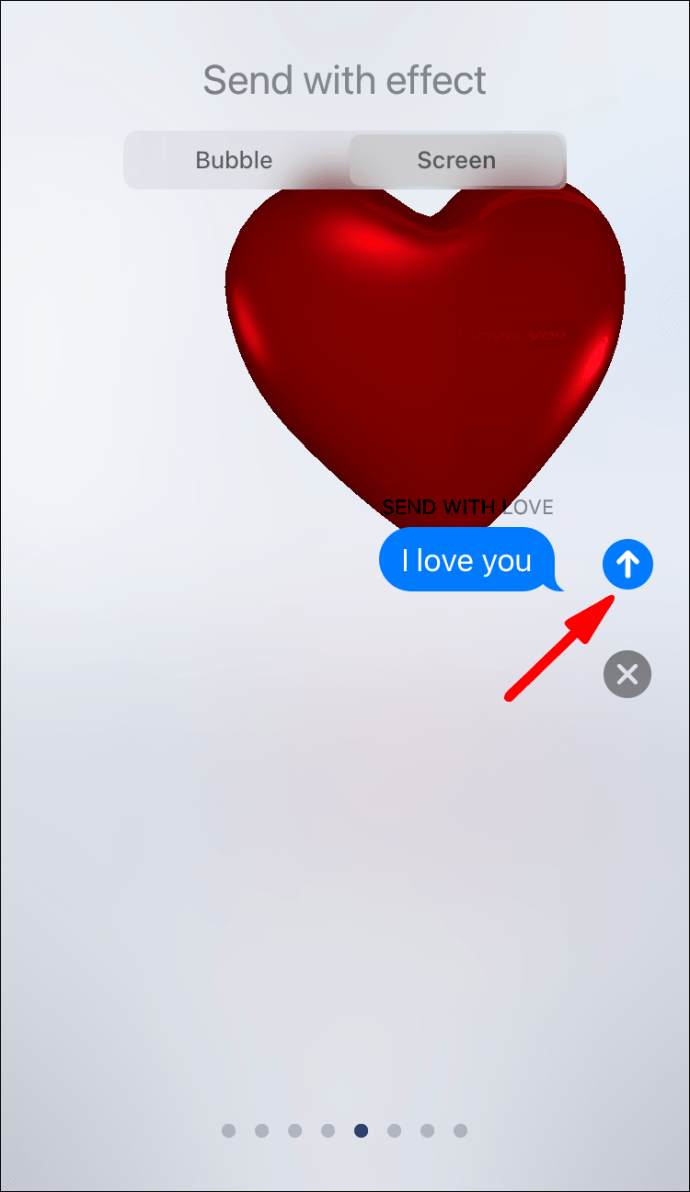
Hiệu ứng đã chọn sẽ hiển thị trong cuộc trò chuyện của bạn ngay lập tức.
Hiệu ứng bong bóng
Tùy chọn thứ hai về hiệu ứng động trong ứng dụng iMessage là hiệu ứng bong bóng. Như tên của nó, nó sẽ thay đổi giao diện của bong bóng tin nhắn của bạn. Đây là cách bạn có thể biến điều đó thành hiện thực:
- Mở ứng dụng iMessage, bắt đầu một tin nhắn mới hoặc nhập cuộc trò chuyện hiện có.

- Bạn có thể viết tin nhắn, chèn ảnh hoặc thêm biểu tượng cảm xúc. Sau đó nhấn và giữ nút “Gửi”.
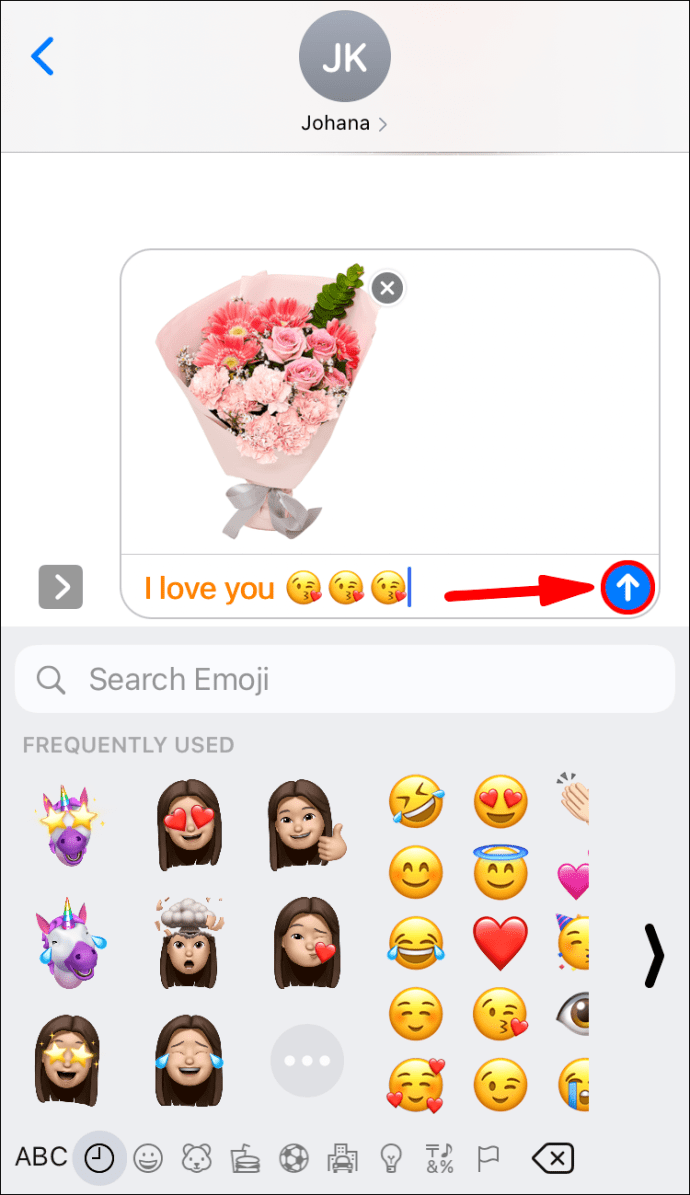
- Bạn sẽ thấy danh sách bốn hiệu ứng bong bóng để lựa chọn. Nhấn vào chấm màu xám bên cạnh mỗi dấu chấm để xem trước. Các tùy chọn của bạn là mạnh mẽ, ồn ào, nhẹ nhàng và mực vô hình.

- Sau khi bạn chọn hiệu ứng bong bóng, hãy nhấn lại vào nút “Gửi”.
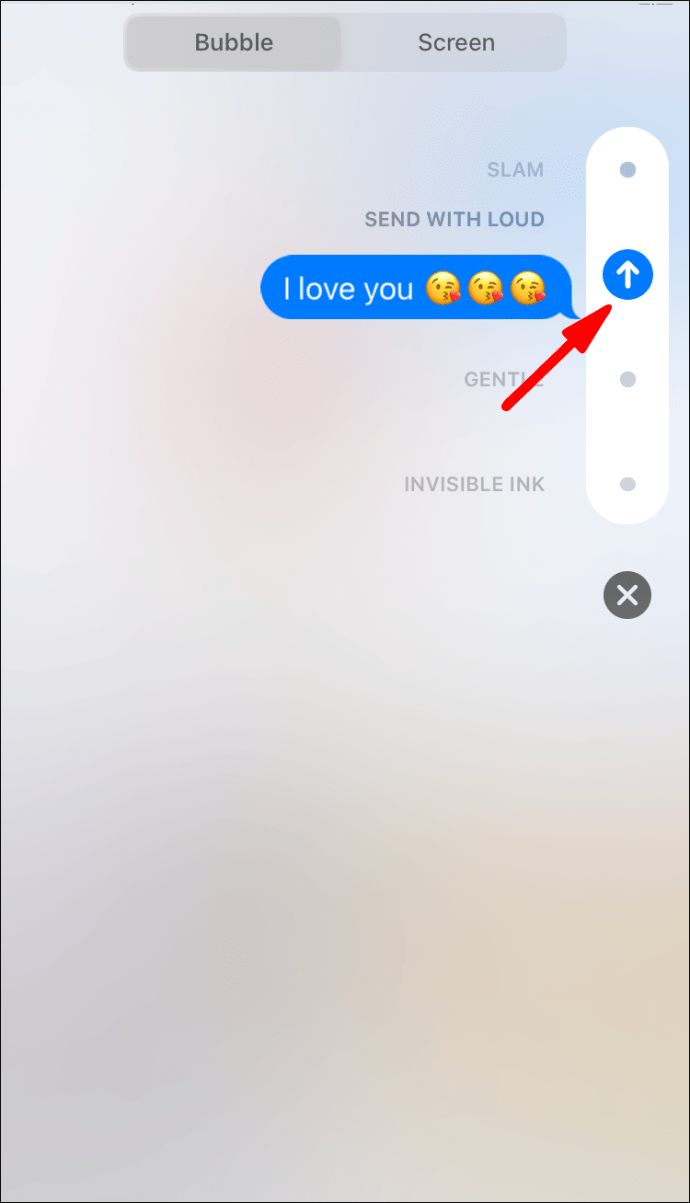
Hiệu ứng tin nhắn tự động phát
Vấn đề là như thế này; trừ khi bạn tắt tính năng này một cách cụ thể, các hiệu ứng iMessage này sẽ tự động phát trên thiết bị iOS của bạn. Chúng sẽ không xảy ra trong trường hợp tính năng tự động phát đã bị tắt trước đó.
Cho dù bạn muốn bật hay tắt tính năng tự động phát cho các hiệu ứng iMessage, bạn cần phải đi tới cài đặt của thiết bị của mình. Dưới đây là các bước để làm theo:
- Khởi chạy ứng dụng “Cài đặt” trên thiết bị iOS của bạn.
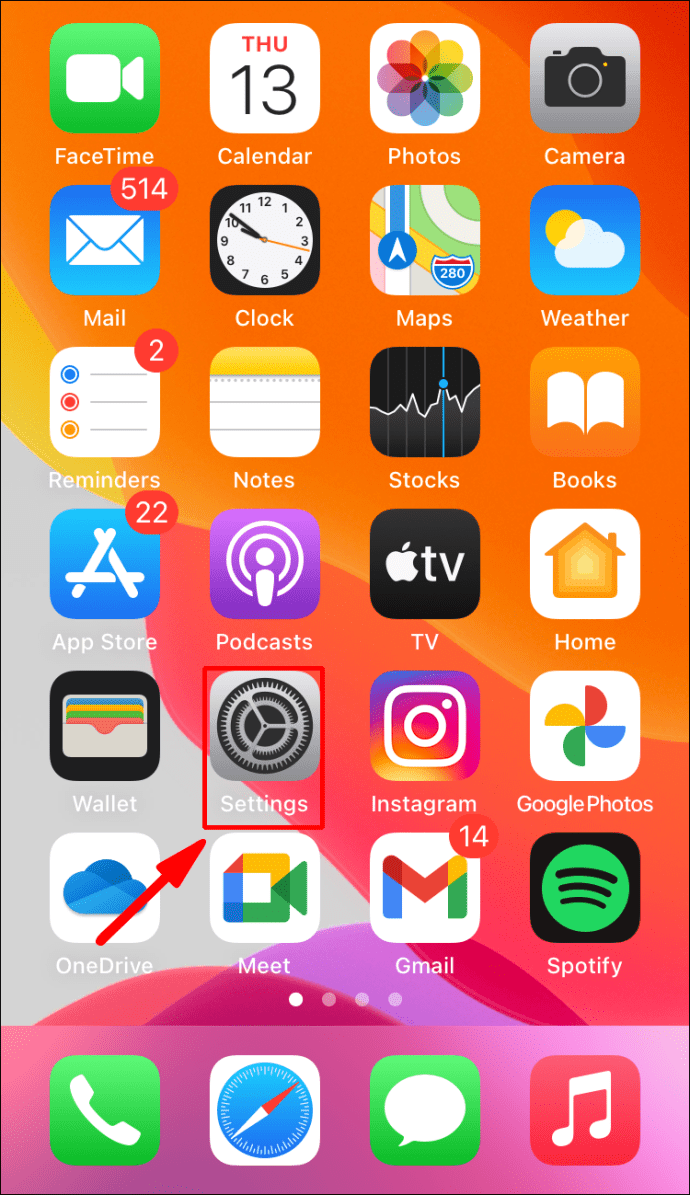
- Nhấn vào tùy chọn "Trợ năng".

- Sau đó, chọn “Chuyển động”.
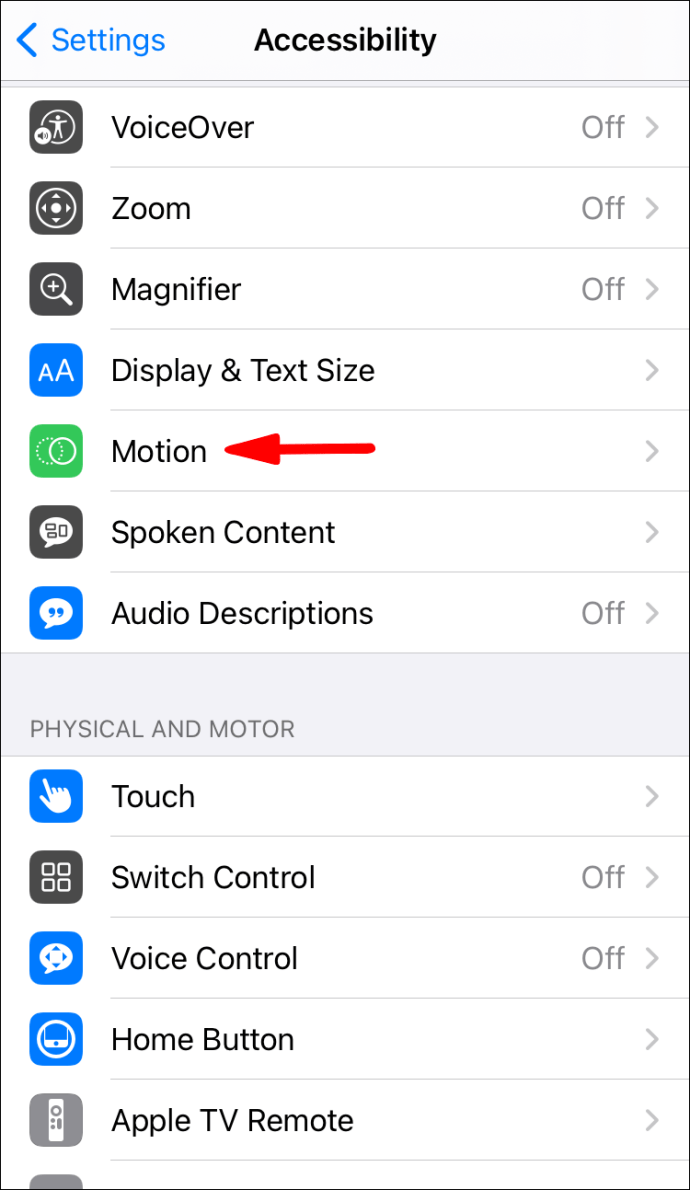
- Trong phần này, chuyển đổi công tắc BẬT / TẮT bên cạnh tùy chọn “Hiệu ứng tin nhắn tự động phát”.
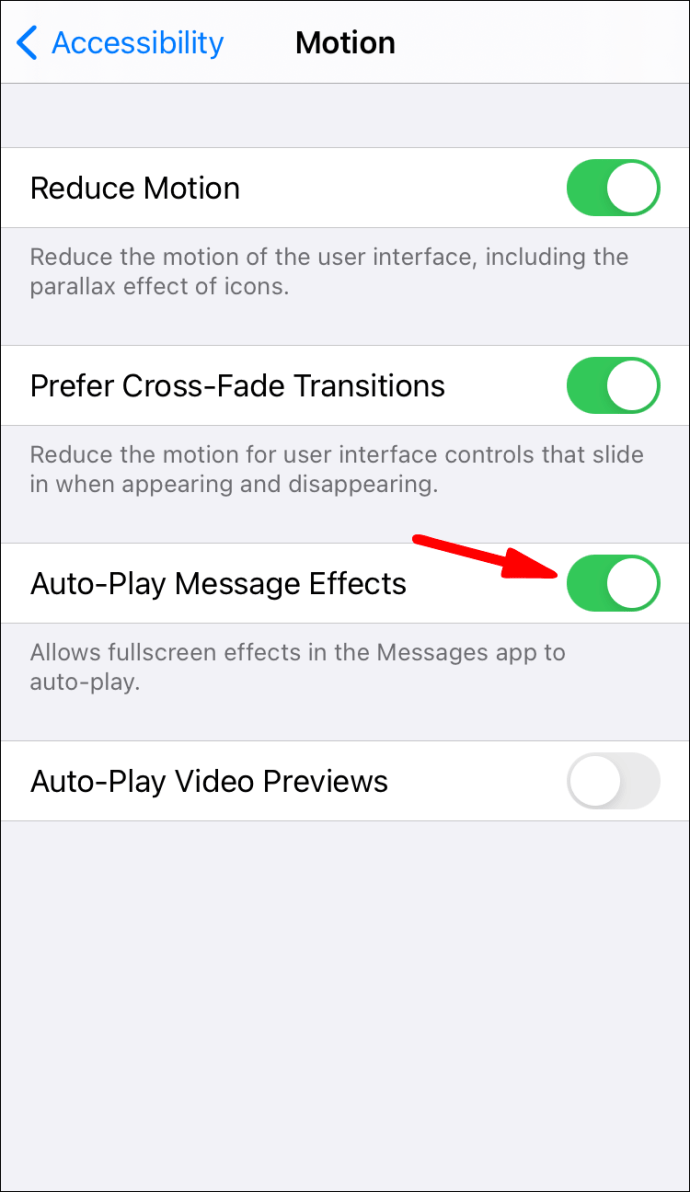
Các từ kích hoạt hiệu ứng tin nhắn tự động
Đối với những trường hợp cụ thể, bạn thậm chí không phải trải qua tất cả những rắc rối được mô tả ở trên để có được màn hình iMessage hoặc hiệu ứng bong bóng.
Ứng dụng sẽ cung cấp các hiệu ứng được chọn trước dựa trên các từ kích hoạt cụ thể. Do đó, khi bạn chúc một ai đó "Chúc mừng sinh nhật", hiệu ứng bong bóng sẽ tự động chạy theo.
Nếu bạn nói “Xin chúc mừng” hoặc “Xin chúc mừng”, hiệu ứng hoa giấy sẽ hiển thị trên màn hình của người dùng. Hiệu ứng pháo hoa làm sáng màn hình khi bạn viết “Chúc mừng năm mới” cũng như “Chúc mừng năm mới của Trung Quốc”.
Bạn có thể vui hơn một chút nếu viết “Pew Pew” cho hiệu ứng laser bật lên. Điều này có thể đặc biệt hữu ích nếu bạn đưa ra một trò đùa đặc biệt hiệu quả hoặc một câu chuyện ngắn.
Câu hỏi thường gặp bổ sung
1. Hiệu ứng tin nhắn không hoạt động trong iMessage?
Tất cả những hiệu ứng iMessage này nghe có vẻ thú vị, nhưng bạn phải làm gì nếu chúng không hoạt động trên điện thoại của bạn? Điều đầu tiên cần kiểm tra là liệu người mà bạn đang nhắn tin đang sử dụng thiết bị iOS hay Android.
Nếu họ đang sử dụng thiết bị Android, bạn không sử dụng các tính năng iMessage dựa trên web mà chỉ gửi SMS. Manh mối là bong bóng tin nhắn của bạn có màu xanh lá cây thay vì màu xanh lam.
Tuy nhiên, nếu bong bóng tin nhắn có màu xanh lam và bạn vẫn không thể truy cập các hiệu ứng iMessage, thì bạn đã gặp sự cố khác. Có thể, tính năng giảm chuyển động đang bật.
Hiệu ứng tin nhắn tự động phát cũng có thể bị tắt. Có thể là cả hai tính năng đã bị vô hiệu hóa. Tuy nhiên, đó là một sửa chữa dễ dàng. Chỉ cần đi tới Cài đặt> Trợ năng> Chuyển động và bật cả hai tính năng.
2. Làm thế nào để bạn có thể hủy bỏ hiệu ứng màn hình iMessage?
Nếu bạn đang trong quá trình gửi hiệu ứng iMessage, nhưng bạn đã đổi ý, đừng lo lắng. Tất cả những gì bạn phải làm là nhấn vào nút "Hủy" ở cuối danh sách hiệu ứng.
3. Hiệu ứng iMessage sẽ xuất hiện trên máy tính Mac?
Cho đến gần đây, các hiệu ứng iMessage không áp dụng cho macOS. Tuy nhiên, bắt đầu từ bản phát hành Big Sur 2020, điều đó đã thay đổi.
Nếu bạn có thiết bị macOS chạy trên hệ điều hành cụ thể này, bạn có thể tận hưởng các hiệu ứng màn hình iMessage.
4. Bạn có thể phát lại hiệu ứng màn hình trên iMessage không?
Có, bạn có thể. Sau khi hoạt ảnh của hiệu ứng kết thúc, bạn có thể nhấn vào nút “Phát lại” để xem lại. Bạn sẽ có thể thấy nút “Phát lại” ngay cả khi bạn đã bật tính năng “Giảm chuyển động”. Bạn có thể chọn xem có hiệu quả hay không.
Vui vẻ với hiệu ứng iMessage
Hầu hết người dùng điện thoại thông minh đều khá hiểu biết về cách làm cho việc nhắn tin văn bản trở nên linh hoạt và thú vị hơn. Tất cả chúng ta đều gửi tin nhắn âm thanh và video ngắn, cũng như meme và ảnh vui nhộn.
Nhưng các hiệu ứng bong bóng và màn hình như những hiệu ứng này được tìm thấy trong ứng dụng iMessage là một cách hiệu quả để thêm một chút hương vị vào thói quen nhắn tin hàng ngày của bạn. Tin nhắn viết tay cũng vậy.
Tuy nhiên, nếu không muốn những hiệu ứng như vậy, bạn có thể tắt chúng vĩnh viễn trong tính năng Trợ năng trên iOS. Ngoài ra, người dùng Big Sur 2020 cũng có lợi khi tận hưởng các tính năng này trên máy tính của họ.
Bạn có sử dụng hiệu ứng iMessage khi nhắn tin không? Cho chúng tôi biết trong phần ý kiến dưới đây.