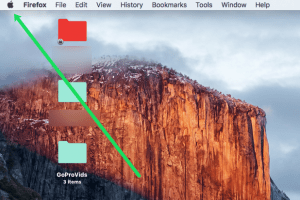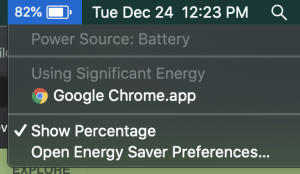Một trong những cảnh báo đáng sợ nhất mà người dùng MacBook có thể thấy là cảnh báo có nội dung "Pin dịch vụ".

Như với tất cả các máy tính xách tay, pin là một trong những thành phần quan trọng nhất và nó cũng là một thành phần về cơ bản không thể được bảo dưỡng. Khi hết pin lithium-ion thì đã xong - bạn cần thay pin mới.
Chính xác thì tùy chọn của bạn là gì khi MacBook của bạn trả về cảnh báo 'Pin dịch vụ'?
Trong bài viết này, tôi sẽ giải thích cách hoạt động của pin lithium-ion, cách để có được hiệu suất tốt nhất và tuổi thọ lâu nhất của pin và tôi sẽ cung cấp cho bạn một số gợi ý về cách giải quyết cảnh báo ‘Pin dịch vụ’.
Cách thức hoạt động của pin Lithium-Ion
Tất cả các loại pin hóa học đều hoạt động trên cùng một nguyên tắc cơ bản: điện cực dương (cực âm) được ngăn cách với điện cực âm (cực dương) bằng chất điện phân.
Khi pin được kết nối với một mạch điện để hút điện, các electron chạy từ anot sang catot, tạo ra một dòng điện.
Nếu pin có thể sạc lại được, thì dòng chảy này có thể được đảo ngược. Khi một dòng điện được gửi vào pin, các electron đi từ điện cực dương sang điện cực âm, sạc pin và bổ sung năng lượng cho nó.

Sẽ có một bài kiểm tra về điều này sau. Kết quả sẽ được lưu vào hồ sơ vĩnh viễn của bạn.
Bạn chắc chắn đã nghe những câu chuyện tin tức về pin lithium phát nổ hoặc bốc cháy. Những câu chuyện đó là sự thật; loại pin này có thể bị quá nhiệt và phát nổ nếu chúng không được giám sát cẩn thận. Khi công nghệ pin đã phát triển, vấn đề này ít nhiều đã được loại bỏ bằng cách bổ sung thêm mạch giám sát điện tử vào pin. Tất nhiên, biết được sự nguy hiểm của pin bị phồng là rất quan trọng đối với sự an toàn của bạn và các thiết bị điện tử.
Yếu tố chính mà chúng ta đang xem xét ngày hôm nay là vòng đời sạc của pin. Pin có thể được xả bao nhiêu lần và sau đó sạc lại trước khi nó không còn hoạt động hết công suất?
Đối với pin lithium-ion, số chu kỳ trước khi điều này xảy ra rất khác nhau tùy thuộc vào chất lượng của cấu tạo pin và mức độ phóng điện mà pin hỗ trợ.
Tuổi thọ pin MacBook
Một chiếc MacBook hoặc MacBook Pro điển hình có thể chạy trong khoảng 10 giờ khi sử dụng Internet và thực hiện các tác vụ máy tính thông thường như xử lý văn bản hoặc chơi nhạc. Thời lượng pin sẽ ngắn hơn nếu bạn đang làm công việc chuyên sâu như chỉnh sửa video hoặc âm thanh.
Bạn có thể mong đợi mức hiệu suất đó từ pin của mình trong bao lâu?
Apple tuyên bố rằng pin mới của họ được thiết kế để hỗ trợ 1.000 chu kỳ sạc đầy, sau đó pin vẫn phải có từ 80% trở lên so với dung lượng ban đầu.
Lưu ý rằng ngay cả sau vòng đời dài này (xả hoàn toàn và sạc lại mỗi ngày trong ba năm), pin của bạn sẽ vẫn hoạt động - nó sẽ không có khả năng sạc như ở thời kỳ đỉnh cao. Nó sẽ tiếp tục xuống cấp từ từ theo thời gian và cuối cùng sẽ ngừng hoạt động hoàn toàn, nhưng điều đó có thể mất nhiều năm.
Lưu ý rằng macOS khá thông minh khi tính toán chu kỳ. Các khoản phí từng phần không được tính là một chu kỳ hoàn chỉnh; nếu bạn xả pin một chút và sau đó sạc lại, điều đó sẽ chỉ được tính là một phần của chu kỳ để theo dõi nội bộ của nó.
'Pin dịch vụ' trên Mac có nghĩa là gì?
MacBook của bạn theo dõi tình trạng pin của nó. Nếu bạn di chuột qua biểu tượng pin trên thanh trạng thái ở đầu màn hình, một cửa sổ bật lên sẽ hiển thị trạng thái pin, lượng pin còn lại và danh sách các ứng dụng đang sử dụng nhiều pin.
Có bốn thông báo trạng thái pin:
- Bình thường: Pin của bạn đang hoạt động trong các thông số bình thường.
- Thay thế Sớm: Pin ít sạc hơn so với lúc mới nhưng vẫn hoạt động tốt.
- Thay thế ngay bây giờ: Pin vẫn hoạt động nhưng đã xuống cấp đáng kể. Đã đến lúc bắt đầu tìm kiếm một loại pin mới.
- Pin dịch vụ: Có vấn đề gì đó với pin của bạn và nó cần được thay thế càng sớm càng tốt.
Điều đầu tiên bạn nên làm khi nhận được thông báo "Pin dịch vụ" là kiểm tra "Báo cáo hệ thống". Điều này sẽ cho bạn biết số chu kỳ và tình trạng tổng thể của pin MacBook của bạn.
Bạn có thể kiểm tra tình trạng pin Macbook của mình bằng cách sử dụng chức năng Thông tin hệ thống. Để truy cập thông tin chi tiết về pin của bạn, hãy làm như sau:
- Nhấp vào biểu tượng Apple trong khi giữ Lựa chọn Chìa khóa
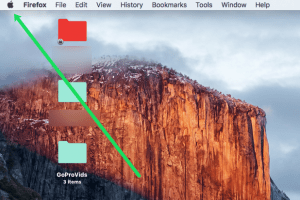
- Nhấp chuột Thông tin hệ thống

- Lựa chọn Sức mạnh ở phía bên trái và xem lại tình trạng pin của bạn

Một cách khác để xem Báo cáo Hệ thống là làm như sau:
- Chọn Menu Apple
- Đảm bảo rằng bạn đang ở trên Tổng quat chuyển hướng
- Nhấp chuột Giới thiệu về máy Mac này
- Bấm vào Báo cáo hệ thống
- Trong menu bên trái, hãy nhấp vào Sức mạnh.
- Ở dưới Thông tin về pin ở phía bên phải, tìm kiếm Tính chu kỳ Dưới Thông tin sức khỏe.
- Nhìn vào Tình trạng pin của bạn (được chỉ ra ngay bên dưới Tính chu kỳ), cần được Bình thường nếu pin của bạn đang hoạt động bình thường.

Máy Mac hiện đại có ít nhất 1.000 chu kỳ trước khi xảy ra sự cố, mặc dù nếu bạn có Macbook cũ hơn 2010 thì bạn có thể chỉ còn 500 chu kỳ trước khi pin hết.
Làm cách nào để thay đổi cảnh báo pin yếu trên MacBook của tôi?
Nếu bạn nhận được Pin dịch vụ cảnh báo, các chu kỳ trên khoảng 1.000, thì pin của bạn có thể đã gần hết.
Nhưng nếu chu kỳ của bạn tương đối thấp, thì có thể có các vấn đề khác đang diễn ra và bạn nên sử dụng các phương pháp tôi sắp mô tả. Tôi sẽ chỉ cho bạn cách bạn có thể tự khắc phục sự cố trước khi thay pin hoàn toàn.
Đặt lại SMC
Điều đầu tiên cần thử là đặt lại Bộ điều khiển quản lý hệ thống (SMC), là một chip phần cứng kiểm soát một số cài đặt phần cứng, bao gồm cả hệ thống nguồn.
Mặc dù rất đáng tin cậy, nhưng đôi khi nó có thể có vấn đề yêu cầu đặt lại. Quá trình này diễn ra đơn giản nhưng bất kỳ tùy chỉnh nào đối với gói nguồn hoặc cài đặt phần cứng của bạn cũng có thể được đặt lại.
Dưới đây là cách đặt lại SMC:
- Tắt MacBook của bạn.
- nhấn Shift + Ctrl + Option + Nguồn đồng thời và giữ.
- Phát hành tất cả các phím cùng một lúc.
- Bật máy tính xách tay.
SMC kiểm soát quạt máy tính, đèn nền và đèn báo, cũng như một số khía cạnh của màn hình, cổng và pin, vì vậy việc đặt lại nó sẽ buộc MacBook của bạn trở lại cài đặt mặc định cho tất cả những thứ này.
Nếu sự cố tạm thời trong SMC đang gây ra cảnh báo Pin dịch vụ, điều này sẽ giải quyết nó.
Hiệu chỉnh lại pin MacBook của bạn
Điều tiếp theo cần thử là hiệu chỉnh lại pin. Hiệu chỉnh lại pin về cơ bản có nghĩa là xả hoàn toàn và sau đó sạc lại hoàn toàn.
Quá trình hiệu chuẩn lại pin mất một ngày hoặc lâu hơn, vì vậy nếu có thể, hãy làm điều đó vào cuối tuần khi bạn không cần phải mang MacBook đi làm.
Dưới đây là cách hiệu chỉnh lại pin MacBook của bạn:
- Sạc đầy MacBook của bạn đến 100%.
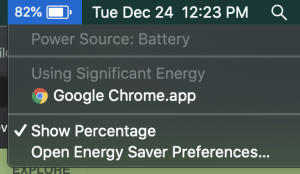
- Giữ máy tính xách tay chạy trong khi được kết nối với nguồn điện trong vài giờ.
- Rút phích cắm của MacBook khỏi nguồn điện và để pin cạn kiệt hoàn toàn.
- Để MacBook của bạn qua đêm mà không kết nối dây nguồn.
- Sáng hôm sau, cắm Macbook của bạn và sạc lại 100%.
MacBook của bạn bây giờ sẽ có thể đo chính xác hơn tình trạng pin. Nếu điều này giải quyết được vấn đề là gì thì cảnh báo 'Pin dịch vụ' của bạn sẽ biến mất.
Nếu không có cách nào ở trên hoạt động, đã đến lúc mang máy Mac của bạn đến cửa hàng Apple để được bảo dưỡng. Nếu chưa đầy một năm kể từ khi bạn mua MacBook, bạn vẫn phải được bảo hành. Tuy nhiên, sau thời điểm đó, việc thay thế pin sẽ có giá từ 129 USD trở lên.
Cách kéo dài thời lượng pin cho máy Mac của bạn
Nếu bạn dự định bảo trì MacBook của mình hoạt động trong một thời gian dài, thì việc giữ cho pin luôn ở trạng thái tốt nhất nên được ưu tiên hàng đầu.
Dưới đây là một số gợi ý để giữ cho pin của bạn luôn khỏe mạnh.
Giữ cho MacBook của bạn được cắm vào
Khi bạn có quyền truy cập vào ổ cắm AC có sẵn ở nhà hoặc nơi khác, hãy sử dụng nó. Khi sử dụng Macbook trong khi không cắm vào ổ điện, hãy cố gắng không để pin xuống dưới 50% trước khi cắm lại.
Điều này làm giảm số lần MacBook của bạn sẽ phải sạc và kéo dài tuổi thọ của nó. Bằng cách không để máy Macbook của bạn cạn nguồn trước khi cắm lại, về cơ bản bạn đang giảm bớt căng thẳng cho pin của mình.
Tránh để máy Mac của bạn ở nhiệt độ quá cao
MacBook hoạt động ở nhiều nhiệt độ bên ngoài, nhưng 62 ° F đến 72 ° F (16,5 ° C đến 22 ° C) là phạm vi nhiệt độ lý tưởng. Máy của bạn sẽ hoạt động tốt ở nhiệt độ lạnh, nhưng sẽ không kéo dài.
Tuy nhiên, việc sạc pin của bạn ở nhiệt độ dưới mức đóng băng là rất nguy hiểm - không bao giờ sạc pin lithium trong điều kiện lạnh giá.
Nhiệt là một câu chuyện khác. Nhiệt độ cao hơn 95 ° F / 35 ° C có thể làm hỏng pin vĩnh viễn và giảm dung lượng của pin. Sạc ở nhiệt độ cao sẽ gây thêm hư hỏng.
Phần mềm của MacBook của bạn Nên ngăn không cho sạc trong những điều kiện môi trường khắc nghiệt này, nhưng chủ sở hữu máy Mac vẫn nên biết các thông số nhiệt độ.
Bảo quản MacBook của bạn ở mức sạc 50%
Trong quá trình lưu trữ, pin MacBook của bạn sẽ xả nhưng rất chậm. Nếu bạn định giữ MacBook của mình được lưu trữ trong thời gian dài (hơn một tháng), hãy sạc nó đến khoảng 50% dung lượng trước khi thực hiện.
Để điện thoại ở chế độ sạc đầy có thể làm mất dung lượng trong khi để điện thoại không sạc có thể khiến thiết bị mất khả năng sạc.
Pin thay thế
Apple có các chính sách cực kỳ nghiêm ngặt đối với các sửa đổi của bên thứ ba. Nếu Macbook của bạn vẫn còn bảo hành và hết pin, hãy liên hệ với bộ phận Hỗ trợ của Apple để có các phương án thay thế. Bạn luôn có thể bắt đầu bằng cách chạy Apple Diagnostics từ nhà. Giả sử bạn đang sử dụng quá mức pin 'Bình thường', bạn luôn có thể tối ưu hóa tuổi thọ pin của mình.
Công ty không ủy quyền cho nhiều cửa hàng làm việc trên các sản phẩm của họ, việc mang Macbook của bạn đến cửa hàng sửa chữa của bên thứ ba có nghĩa là bạn đang nhận được pin không phải là pin chính hãng cho thiết bị của mình.
Để ai đó làm việc trên Macbook của bạn mà không có các bộ phận của Apple hoặc các chứng nhận phù hợp có nghĩa là Apple sẽ không còn duy trì bảo hành của bạn nữa và họ sẽ không bao giờ làm việc trên thiết bị của bạn nữa.
Nếu bạn đang gặp sự cố về pin mà không giải quyết được bằng cách đặt lại SMC, hãy liên hệ với Apple trước khi làm bất kỳ điều gì khác. Chi phí sửa chữa thông qua nhà sản xuất có thể tương đương với chi phí của cửa hàng bên thứ ba hoặc thậm chí miễn phí.