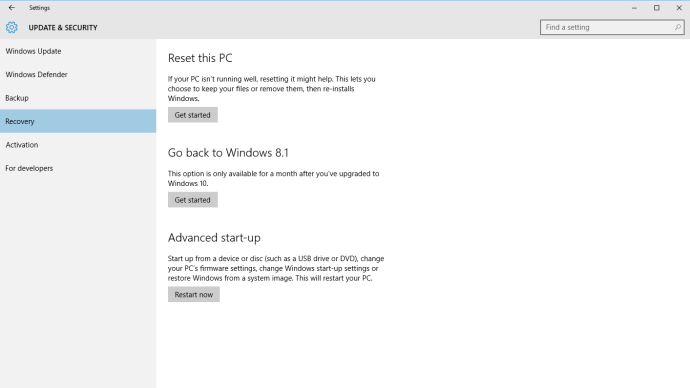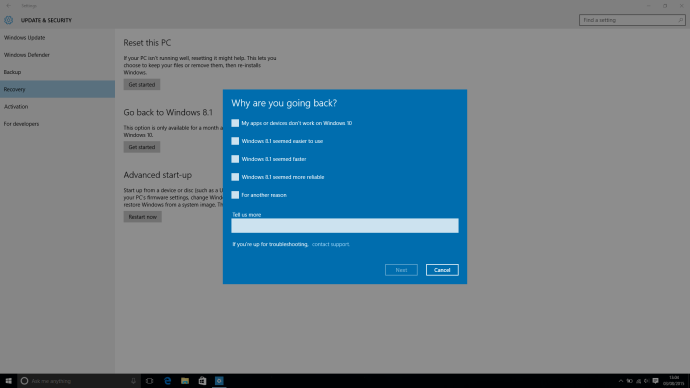Đã phát hiện ra Windows 10 không dành cho bạn? Đừng lo, giấc mơ lớn của Microsoft về một hệ điều hành thống nhất với các tính năng hấp dẫn và giao diện người dùng sạch sẽ không phải là vĩnh viễn! Với hướng dẫn hữu ích của chúng tôi, bạn có thể quay lại Windows 8.1 hoặc Windows 7.
 Xem bài đánh giá liên quan về Windows 10: Mã trong bản cập nhật Windows 10 mới nhất làm dấy lên tin đồn về Surface Phone Windows 10 và Windows 8.1: 5 lý do khiến bạn bỏ lỡ hệ điều hành tốt nhất của Microsoft
Xem bài đánh giá liên quan về Windows 10: Mã trong bản cập nhật Windows 10 mới nhất làm dấy lên tin đồn về Surface Phone Windows 10 và Windows 8.1: 5 lý do khiến bạn bỏ lỡ hệ điều hành tốt nhất của Microsoft Hạ cấp từ Windows 10 không phải là một nhiệm vụ lộn xộn, với Microsoft cung cấp một giải pháp đơn giản cho những người đã nâng cấp lên 10 trong tháng trước. Tuy nhiên, ngay cả khi bạn đã sử dụng Windows 10 hơn một tháng hoặc thực hiện cài đặt sạch, bạn vẫn có thể quay lại tương đối dễ dàng.
Hạ cấp khỏi Windows 10: Gỡ cài đặt Windows 10 khỏi bản cập nhật Windows 8.1 hoặc Windows 7
Nếu bạn đã cập nhật máy tính của mình lên Windows 10 từ Windows 7 hoặc Windows 8.1, bạn có thể hoàn nguyên về hệ điều hành cũ của mình bằng một vài bước đơn giản. Tuy nhiên, bạn cần đảm bảo rằng bản cài đặt Windows 10 của mình chưa được một tháng và Windows 10 chưa xóa một số tệp quan trọng cần thiết cho quá trình khôi phục của bạn.
Cách hạ cấp Windows 10
- Đảm bảo bạn đã sao lưu các tệp quan trọng của mình vào ổ cứng ngoài, ổ USB flash hoặc các dịch vụ đám mây như Dropbox, OneDrive hoặc Google Drive.
- Mở Cortana, tìm kiếm “Recovery” và nhấp vào kết quả cài đặt (kết quả có bánh răng bên cạnh).

- Nếu đủ điều kiện để quay lại phiên bản cũ hơn, bạn sẽ thấy tùy chọn “Quay lại Windows 7” hoặc “Quay lại Windows 8.1” trong “Khôi phục”. Nhấp vào “Bắt đầu” khi bạn đã sẵn sàng.
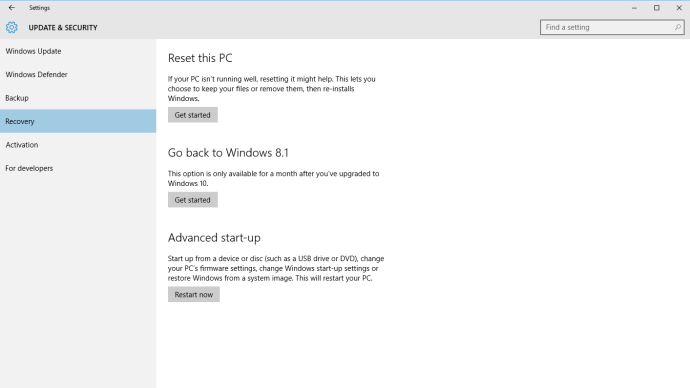
- Sau đó, một cửa sổ bật lên sẽ xuất hiện hỏi lý do bạn quay lại. Nêu lý do của bạn và bắt đầu quá trình khôi phục.
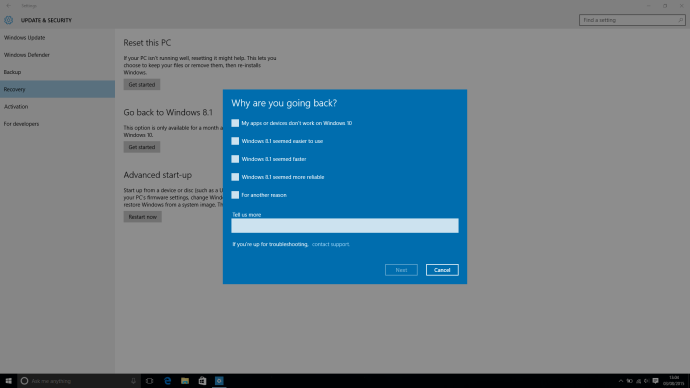
- Vậy là xong, bạn đã hoàn tất và quay lại phiên bản Windows bạn chọn!
Hạ cấp khỏi Windows 10: Gỡ cài đặt Windows 10 khỏi một bản cài đặt sạch hoặc nếu bạn không thể khôi phục
Hạ cấp từ Windows 10 xuống phiên bản Microsoft’s OS cũ hơn nếu bạn đã thực hiện cài đặt sạch sẽ khó hơn một chút so với nâng cấp. Nếu thời hạn khôi phục tháng của bạn cũng đã đóng, thì đây là cách bạn vẫn có thể quay lại phiên bản Windows cũ hơn.
- Trước tiên, hãy sao lưu các tệp quan trọng của bạn vào ổ cứng ngoài, ổ USB flash hoặc các dịch vụ đám mây như Dropbox, OneDrive hoặc Google Drive.
- Tiếp theo, bạn sẽ cần đĩa DVD cài đặt Windows 7 hoặc Windows 8.1 để thực hiện cài đặt khôi phục Windows. Nếu bạn không có, đừng lo - Microsoft đã rất tử tế khi cung cấp phần mềm khôi phục cho Windows 7 và Windows 8.1, miễn là bạn vẫn có khóa sản phẩm.
- Tải xuống và cài đặt phần mềm khôi phục. Bạn có thể gắn nó vào USB hoặc DVD bằng công cụ tải xuống USB / DVD của Microsoft.
- Đảm bảo bạn có chìa khóa sản phẩm trong tay. Bạn có thể tìm thấy điều này trên nhãn dán "chứng chỉ xác thực" ở đâu đó trên thiết bị Windows 7 của bạn. Người dùng Windows 8 và 8.1 thường có khóa sản phẩm được nhúng trong chương trình cơ sở, vì vậy, nó sẽ cài đặt mà không yêu cầu bạn cung cấp.
- Khởi động công cụ khôi phục của bạn và yêu cầu nó ghi đè cài đặt Windows 10. Ngồi lại và đợi nó hoàn thành.
- Vậy là xong, bạn đã hoàn tất và quay lại phiên bản Windows bạn chọn!
Hạ cấp từ Windows 10: Cài đặt Windows 7 hoặc Windows 8.1 trên máy chạy Windows 10
Nếu bạn vừa mua một máy tính xách tay hoặc máy tính để bàn mới chạy Windows 10 và bạn muốn hạ cấp nó xuống Windows 7 hoặc Windows 8.1, bạn sẽ gặp một chút rắc rối.
Mặc dù bạn sẽ cần thực hiện quy trình tương tự như cài đặt Windows 7 hoặc Windows 8.1 từ một bản cài đặt sạch, nhưng giấy phép Windows 10 của bạn không hợp lệ cho một trong hai hệ điều hành trước đây của Microsoft. Trong trường hợp bạn chưa tìm ra, điều này có nghĩa là bạn sẽ cần phải đi mua cho mình một bản sao của một trong hai hệ điều hành trước khi có thể bắt đầu cài đặt chúng trên PC mới được tối ưu hóa Windows 10 của mình.
Nếu bạn chỉ muốn khôi phục PC của mình về cài đặt gốc thay vì hạ cấp trở lại Windows 7 hoặc 8.1, thì đây là cách thực hiện.
Bạn đang tìm kiếm một VPN để sử dụng với Windows? Kiểm tra Buffered, được bình chọn là VPN tốt nhất cho Vương quốc Anh bởi BestVPN.com.