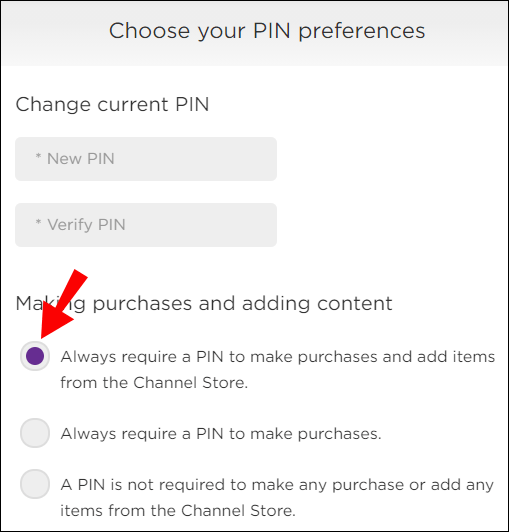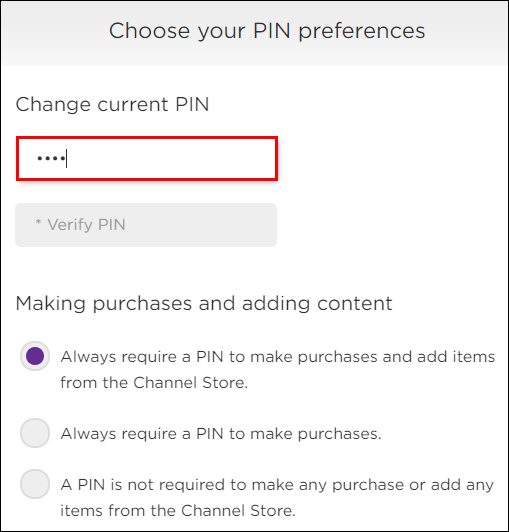Thiết bị Roku cung cấp quyền truy cập vào nhiều nền tảng và kênh phát trực tuyến. Tuy nhiên, nếu bạn có trẻ em trong nhà, không phải tất cả nội dung Roku đều phù hợp.

Quyền kiểm soát của phụ huynh trên thiết bị Roku tương đối hạn chế và bạn không thể quản lý quyền truy cập vào nội dung trên các ứng dụng của bên thứ ba như YouTube hoặc Netflix. Những gì bạn có thể làm là điều chỉnh các hạn chế phát lại trên kênh Roku, được cài đặt sẵn trên tất cả các thiết bị Roku.
Bài viết này sẽ trình bày mọi thứ bạn cần biết về cách quản lý đầy đủ quyền kiểm soát của phụ huynh trên thiết bị Roku và các ứng dụng phát trực tuyến khác mà bạn có thể truy cập qua Roku.
Làm cách nào để quản lý quyền kiểm soát của phụ huynh trên thiết bị Roku?
Khi bạn mua thiết bị Roku, dịch vụ phát trực tuyến miễn phí đã cài đặt có tên là Kênh Roku sẽ được bao gồm. Nó cung cấp hơn 10.000 chương trình, phim, TV cho trẻ em và các nội dung khác. Kênh Roku là ứng dụng duy nhất trên thiết bị Roku mà bạn có thể áp dụng một số loại kiểm soát của phụ huynh.
Tuy nhiên, ngay cả với kênh này, nó cũng bị giới hạn về phạm vi. Có ba danh mục kiểm soát của phụ huynh trong Kênh Roku. Bạn có thể đặt nó thành “Những đứa trẻ nhỏ”, “Trẻ nhỏ” hoặc “Thanh thiếu niên”.
Danh mục thứ tư là “Tắt”, có nghĩa là bất kỳ ai xem đều có thể truy cập bất kỳ tiêu đề nào trên Kênh Roku. Để kiểm soát các cài đặt này, bạn phải thiết lập mã PIN 4 chữ số. Làm theo hướng dẫn từng bước này để tạo mã PIN kiểm soát của phụ huynh cho Kênh Roku:
- Trên máy tính hoặc thiết bị di động của bạn, hãy truy cập my.roku.com và đăng nhập vào tài khoản Roku của bạn khi được nhắc.
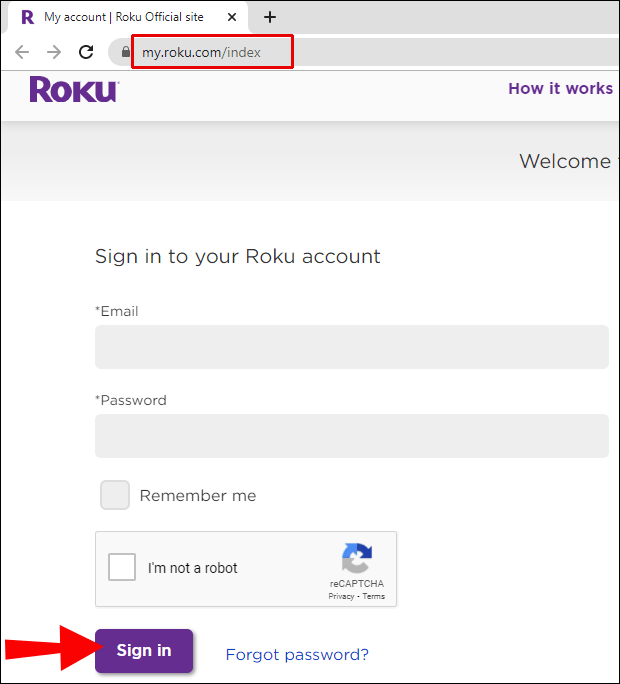
- Điều hướng đến “Tùy chọn mã PIN” và sau đó chọn tùy chọn “Cập nhật”.
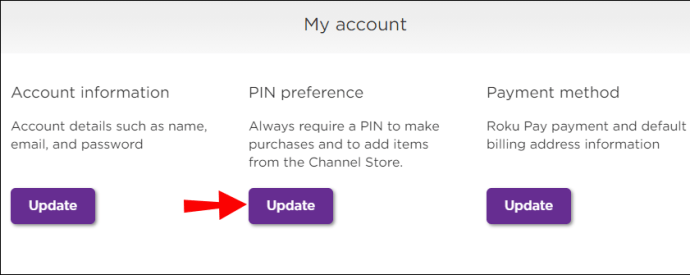
- Chọn “Tùy chọn mã PIN kiểm soát của phụ huynh” và nhập một số có 4 chữ số.
Sau khi bạn thiết lập mã PIN, đây là cách bạn quản lý kiểm soát của phụ huynh:
- Nếu bạn chọn “Little Kids”, điều đó có nghĩa là bạn chỉ có thể xem các tựa phim được xếp hạng “U” mà không cần mã PIN.
- Nếu bạn chọn “Trẻ nhỏ” thì chỉ có thể truy cập “U” và “PG” mà không cần mã PIN.
- Cuối cùng, nếu bạn chọn “Thanh thiếu niên” trừ khi nội dung được xếp hạng 18, nội dung có thể được xem mà không cần mã PIN.
- Khi bạn hoàn tất, hãy đồng ý với các điều khoản dịch vụ và chọn “Lưu thay đổi”.
Cách đặt mã PIN Roku của bạn?
Chúng tôi đã xác định rằng bạn cần mã PIN kiểm soát của phụ huynh cho kênh Roku và cách thiết lập. Tuy nhiên, bạn cũng có thể có mã PIN mua hàng Roku, ngăn không cho bất kỳ ai mua các mặt hàng từ Cửa hàng kênh Roku.
Đây cũng có thể là một hình thức kiểm soát của phụ huynh Roku vì nó sẽ giúp bạn tiết kiệm được những khoản chi tiêu không mong muốn. Đây là cách bạn có thể thiết lập mã PIN mua Roku:
- Truy cập my.roku.com trên thiết bị di động hoặc máy tính của bạn và đăng nhập vào tài khoản Roku của bạn.
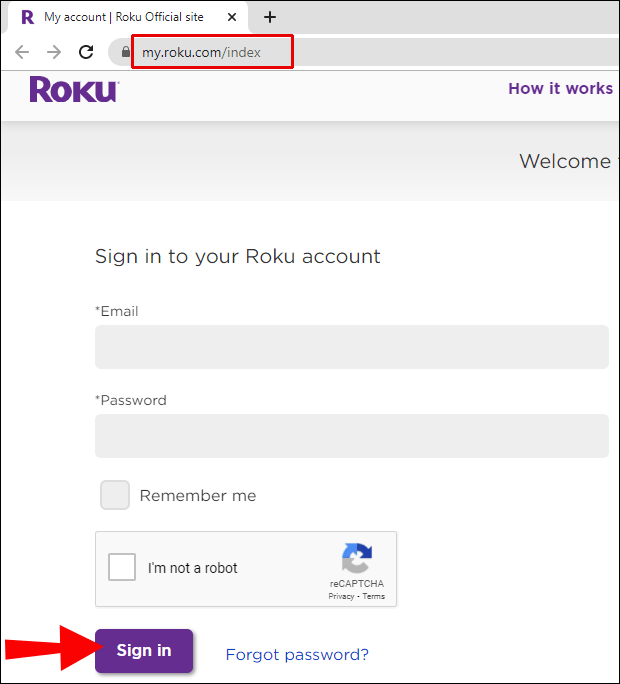
- Chuyển đến “Tùy chọn mã PIN” và sau đó chọn “Cập nhật”.
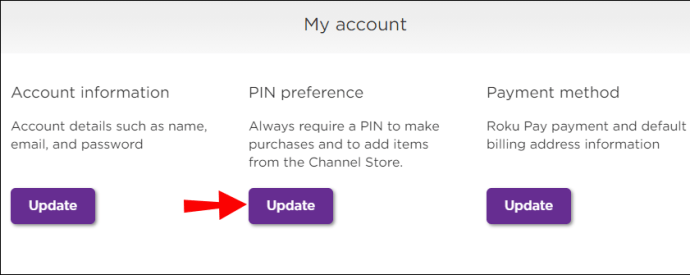
- Chọn “Luôn yêu cầu mã PIN để mua hàng và thêm các mặt hàng từ Cửa hàng kênh”.
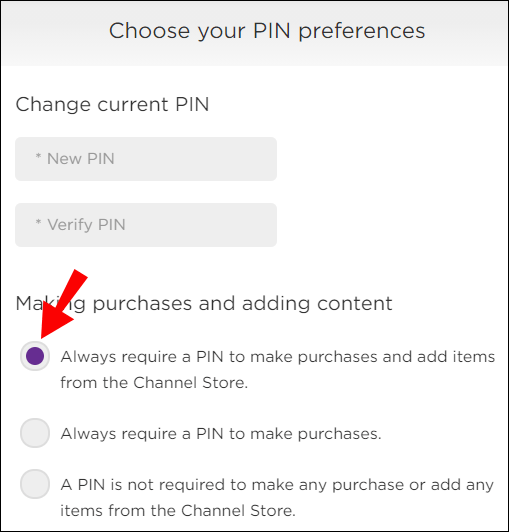
- Nhập số có 4 chữ số bạn chọn khi được nhắc.
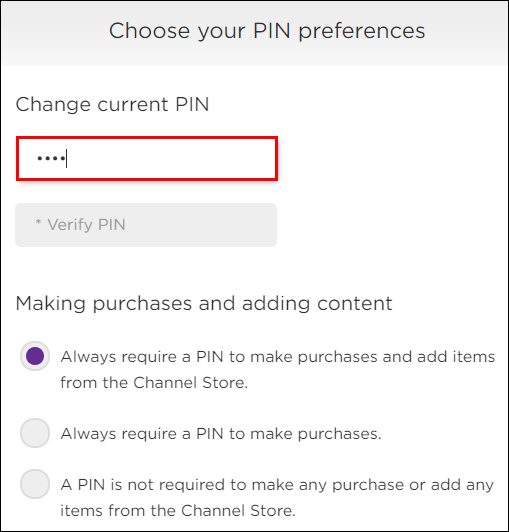
- Chọn “Xác minh mã PIN” để xác nhận.

- Đồng ý với điều khoản dịch vụ và chọn “Lưu thay đổi”.

Lưu ý rằng mã PIN này không giống với mã PIN kiểm soát của phụ huynh cho kênh Roku.
Câu hỏi thường gặp bổ sung
1. Quyền kiểm soát của phụ huynh trên Netflix là gì?
Không giống như bản thân thiết bị Roku, Netflix có quyền kiểm soát toàn diện của phụ huynh khi nói đến các hạn chế xem. Bạn có thể tạo hồ sơ riêng cho con mình trên tài khoản Netflix và thiết lập các hạn chế cụ thể đối với hồ sơ đó. Dưới đây là những gì bạn cần làm:
1. Đăng nhập vào tài khoản Netflix của bạn bằng trình duyệt web.

2. Nhấp vào tên hồ sơ của bạn ở góc trên cùng bên phải của màn hình. Từ menu thả xuống, hãy chọn “Tài khoản”.

3. Tìm tùy chọn “Hồ sơ & Quyền kiểm soát của phụ huynh” và chọn hồ sơ bạn đã thiết lập cho con mình.

4. Chọn tùy chọn “Thay đổi” bên cạnh “Giới hạn xem”. Bạn sẽ được yêu cầu nhập mật khẩu Netflix của mình.

5. Bây giờ, hãy chọn các giới hạn xem theo độ tuổi của trẻ. Phạm vi là TV-Y đến NC-17.
Netflix cũng cho phép bạn hạn chế các tiêu đề cụ thể khỏi thư viện của họ. Nếu bạn có ý nghĩ gì đó, hãy bắt đầu nhập tiêu đề vào thanh tìm kiếm trên cùng một trang và thêm tiêu đề vào danh sách. Khi hoàn tất, hãy chọn “Lưu”. Khi bạn thiết lập các kiểm soát của phụ huynh này trên Netflix, chúng cũng sẽ áp dụng trên thiết bị Roku.
2. Bạn có thể đặt quyền kiểm soát của phụ huynh đối với Roku không?
Bạn chỉ có quyền truy cập vào kiểm soát của phụ huynh đối với Kênh Roku. Bạn có thể quản lý các hạn chế này bằng mã PIN 4 chữ số mà bạn phải tạo trước. Nếu không, bạn sẽ phải thiết lập kiểm soát của phụ huynh cho các ứng dụng của bên thứ ba một cách riêng biệt.
Ví dụ: nếu bạn lo lắng về những gì con mình có thể xem trên ứng dụng Hulu trên Roku, hãy truy cập tài khoản Hulu của bạn và tạo “Hồ sơ trẻ em” mà chúng cũng có thể truy cập thông qua thiết bị Roku.
Ngoài các tùy chọn này, nếu bạn có TV Roku mới, bạn có một số tính năng bổ sung để tin tưởng do đầu vào Truyền hình trực tiếp. Bạn sẽ có thể sử dụng mã PIN kiểm soát của phụ huynh để hạn chế quyền truy cập vào việc phát nội dung trực tiếp.
3. Roku có bộ lọc tục tĩu không?
Có thể hiểu, một trong những lý do chính khiến nhiều bậc cha mẹ và người chăm sóc trẻ em muốn có sự kiểm soát của phụ huynh đối với Roku là do ngôn từ tục tĩu.
Rất tiếc, Roku không có bộ lọc ngôn từ tục tĩu, mặc dù đây là tính năng thường xuyên được người dùng Roku yêu cầu.
Tuy nhiên, nếu bạn đang nghĩ cụ thể về việc xem Netflix trên Roku, thì một giải pháp thay thế có thể là thêm tiện ích mở rộng “Bộ lọc lời tục tĩu Netflix” trên trình duyệt Chrome. Được phép, bạn đưa Roku ra khỏi phương trình ở đây, nhưng nó có thể hoạt động với Netflix trên Chrome.
4. Làm cách nào để quản lý các kênh Roku của tôi?
Thiết bị Roku của bạn cho phép bạn thêm và xóa các kênh khỏi danh sách kênh. Nếu muốn đảm bảo rằng con bạn không có quyền truy cập vào các kênh mà bạn cho là không phù hợp, bạn có thể dễ dàng xóa chúng.
Sau đó, việc thiết lập mã PIN mua hàng sẽ ngăn họ tải xuống ứng dụng lần nữa. Dưới đây là cách bạn có thể xóa bất kỳ kênh nào khỏi thiết bị Roku của mình:
1. Trên điều khiển từ xa Roku, hãy chọn nút “Trang chủ”.
2. Di chuyển sang phải và chọn kênh bạn muốn xóa.
3. Nhấn nút “Dấu sao” trên điều khiển từ xa, nút này sẽ mở menu “Tùy chọn”.
4. Bây giờ, chọn “Xóa kênh” và đảm bảo xác nhận khi được nhắc.
Quan trọng: nếu bạn muốn xóa kênh dựa trên đăng ký, trước tiên bạn phải hủy đăng ký. Bạn có thể tìm thấy “Quản lý đăng ký của mình” khi đăng nhập vào tài khoản Roku của mình.
5. Làm cách nào để tắt quyền kiểm soát của phụ huynh trên Roku?
Để tắt kiểm soát của phụ huynh trên Roku, bạn phải chọn “Tắt” trong “Tùy chọn mã PIN kiểm soát của phụ huynh”.
1. Đăng nhập vào tài khoản Roku của bạn bằng cách truy cập my.roku.com trên máy tính hoặc điện thoại thông minh của bạn.
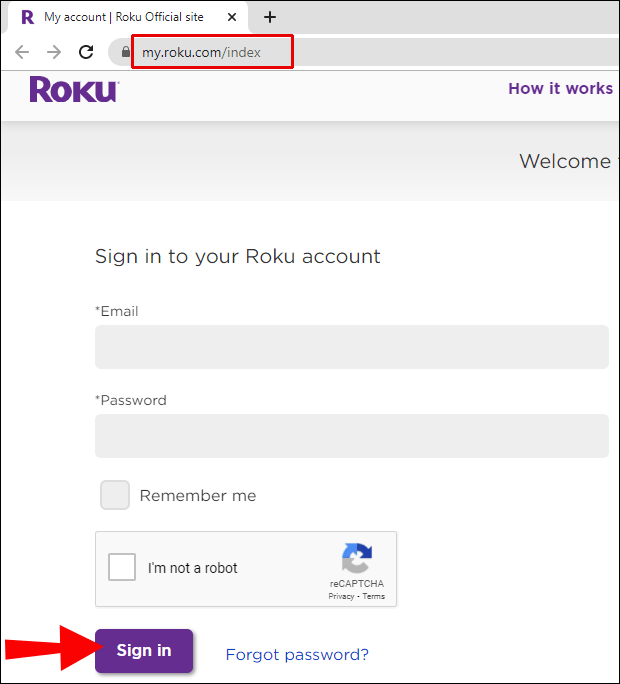
2. Chọn “Cập nhật” trong “Tùy chọn mã PIN”.
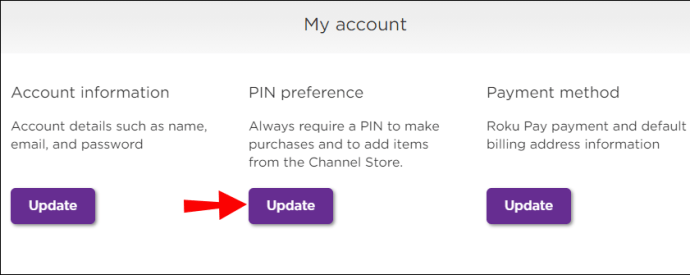
3. Sau đó, trong “Tùy chọn mã PIN Kiểm soát của phụ huynh”, hãy chọn “Tắt”.
4. Đồng ý với các điều khoản dịch vụ và chọn “Lưu thay đổi”.
Thay đổi này sẽ tự động dẫn đến việc bạn không phải nhập mã PIN cho bất kỳ loại nội dung nào trên kênh Roku. Đối với các ứng dụng của bên thứ ba, chẳng hạn như Hulu, Netflix hoặc Prime Video, bạn sẽ phải tắt kiểm soát của phụ huynh trong ứng dụng.
Hạn chế nội dung Roku
Hiện tại, không có nút chung nào mà bạn có thể nhấn để đảm bảo rằng Roku chỉ phát trực tuyến nội dung phù hợp với trẻ em. Mặc dù nó cung cấp một số mức độ kiểm soát của phụ huynh đối với kênh Roku và phát sóng trực tiếp cho người dùng Roku TV.
Tuy nhiên, phần lớn, bạn sẽ phải thiết lập từng ứng dụng riêng biệt và đảm bảo rằng ứng dụng chỉ phát trực tuyến nội dung mà bạn cho là an toàn.
Tuy nhiên, bạn phải lưu ý rằng xếp hạng được cung cấp có thể không phải là xếp hạng mà bạn cho là phù hợp, vì vậy có lẽ nên xác minh nội dung nhiều lần là một ý kiến hay.
Bạn có sử dụng kiểm soát của phụ huynh trên Roku không? Cho chúng tôi biết trong phần ý kiến dưới đây.