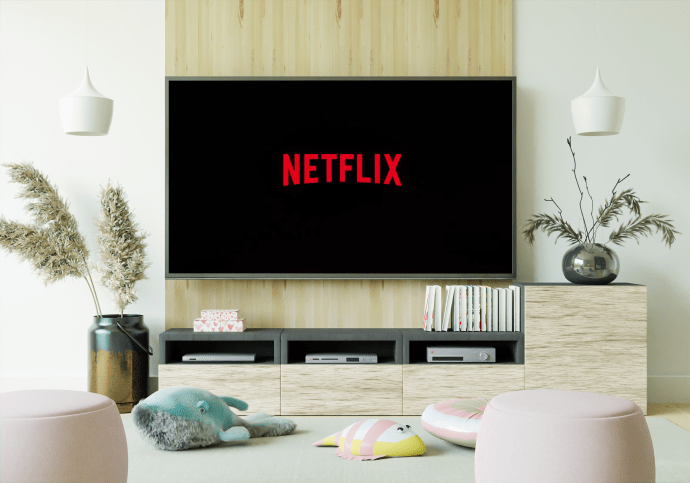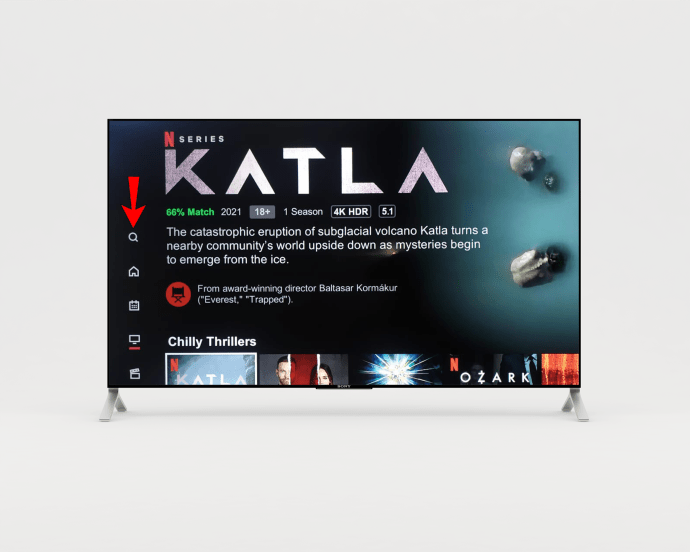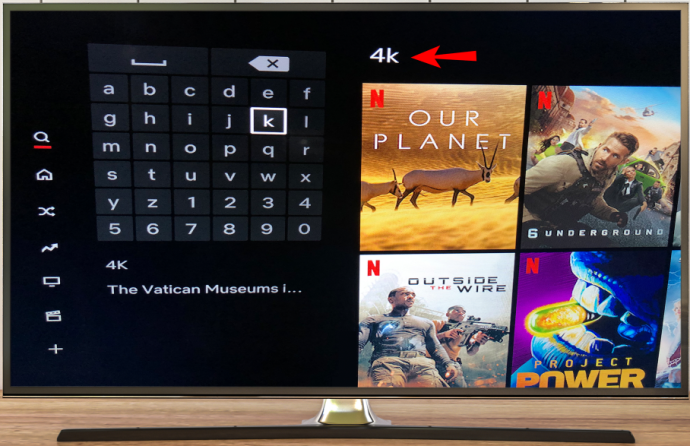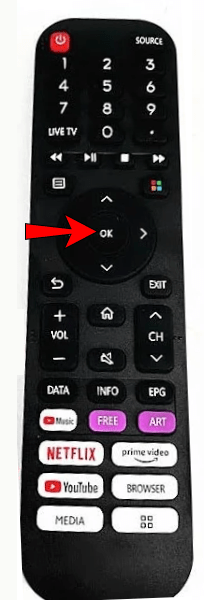Mỗi tháng, Netflix đều phát hành các tựa phim mới mà bạn có thể xem ở độ phân giải 4K. Bạn có thể xem hàng trăm chương trình truyền hình, phim, phim tài liệu và các chương trình khác ở định dạng độ nét cực cao này. Tuy nhiên, chỉ vì danh sách nội dung 4K không ngừng tăng lên, điều đó không có nghĩa là mọi thứ trên Netflix đều có sẵn ở chế độ UHD. Đó là lý do tại sao việc định vị nội dung 4K cụ thể trên dịch vụ phát trực tuyến này đôi khi có thể khó khăn.

Định vị nội dung 4K trên Netflix đôi khi có thể là một thách thức, đặc biệt nếu bạn không biết liệu chương trình bạn muốn phát có ở 4K hay không. Hơn nữa, Netflix không phải lúc nào cũng thông báo cho bạn khi có nội dung 4K mới. Có thể có vô số chương trình truyền hình và phim mới ở chất lượng 4K mà bạn không hề nhận ra.
Nếu bạn định chuyển đến phần “Danh mục” trên Netflix trên TV thông minh 4K của mình, bạn sẽ thấy rằng không có thư mục “4K” hoặc “HDR”. Đó là lý do tại sao cách duy nhất để tìm nội dung 4K trên Netflix là tìm kiếm nội dung đó theo cách thủ công. Bạn có thể thực hiện việc này trên Smart TV 4K của mình hoặc trên các thiết bị phát trực tuyến khác tương thích với HDR.
Khi bạn tìm thấy tiêu đề 4K mà bạn có thể muốn xem, hãy mở nó và bạn sẽ thấy biểu trưng “Ultra HD 4K” hoặc “Dolby Vision” ngay dưới tiêu đề. Đó là cách bạn biết rằng bạn đã tìm thấy thành công nội dung 4K.
Bạn cần gì để xem nội dung 4k trên Netflix?
Có một số thứ bạn cần phải có để phát trực tuyến nội dung 4K trên Netflix. Trước hết, bạn cần đăng ký gói trả phí Ultra HD của Netflix, có giá $ 15,99US một tháng. Thứ hai, bạn cần có một Smart TV 4K được phát hành vào năm 2014 hoặc bất kỳ ngày nào sau đó. Tất cả các mẫu TV này đều phải cài đặt sẵn ứng dụng Netflix.
Tin tốt là nhiều TV ngày nay tương thích với độ phân giải 4K của Netflix. Hầu hết mọi Smart TV 4K đều có độ phân giải 3840 x 2160 pixel. Tuy nhiên, chỉ vì bạn có Smart TV 4K không có nghĩa là nội dung 4K sẽ có sẵn trên thiết bị của bạn. Nói cách khác, nếu bạn sử dụng thiết bị phát trực tuyến bên ngoài để xem Netflix, thiết bị đó phải hỗ trợ HDMI 2.0.
Đây là một số thiết bị phát trực tuyến bên ngoài tương thích với phát trực tuyến UHD trên Netflix: Amazon Fire TV Stick 4K, Roku Streaming Stick +, Xbox One X, Xbox Series S / X, Chromecast Ultra, Apple TV 4K, PS4 Pro, PS5, Xfinity , NVidia Shield, và hơn thế nữa.
Vì hai định dạng HDR duy nhất có sẵn trên Netflix là HDR10 và Dolby Vision, nên thiết bị của bạn cần hỗ trợ ít nhất một trong hai định dạng này.
Một yếu tố khác cần xem xét là kết nối internet của bạn. Hơn nữa, tốc độ internet của bạn cần phải đạt ít nhất 25 megabit / giây. Nhưng vì tốc độ băng thông rộng trung bình của Hoa Kỳ là 61 megabit / giây nên có lẽ không cần phải lo lắng. Cuối cùng, bạn cần đảm bảo rằng chất lượng phát trực tuyến của bạn trên Netflix được đặt thành “Cao” hoặc “Tự động”.
Tất cả điều này có thể làm cho nó có vẻ như có quá nhiều yêu cầu để xem nội dung 4K trên Netflix. Nhưng tất cả sẽ rất xứng đáng khi bạn xem chương trình yêu thích của mình ở độ nét cực cao.
Cách tìm nội dung 4k
Bây giờ bạn đã kiểm tra xem TV thông minh 4K của mình có thể đáp ứng tất cả các yêu cầu này hay không, cuối cùng đã đến lúc tìm nội dung 4K trên Netflix. Dưới đây là cách thực hiện trên Smart TV 4K:
- Bật Netflix.
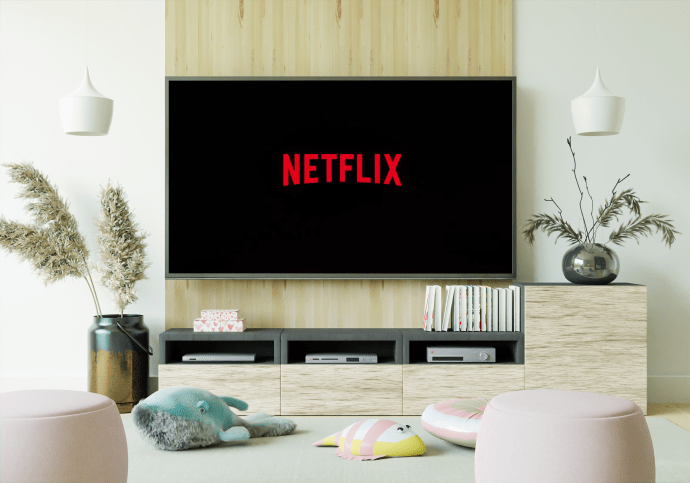
- Sử dụng điều khiển từ xa của bạn để đi tới biểu tượng kính lúp ở đầu thanh bên.
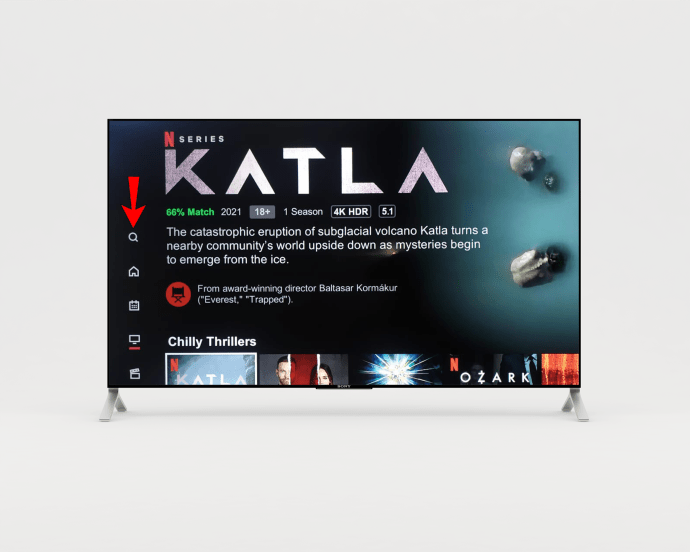
- Sử dụng điều khiển từ xa của bạn để nhập “4K” hoặc “UHD” vào thanh tìm kiếm ở bên trái.
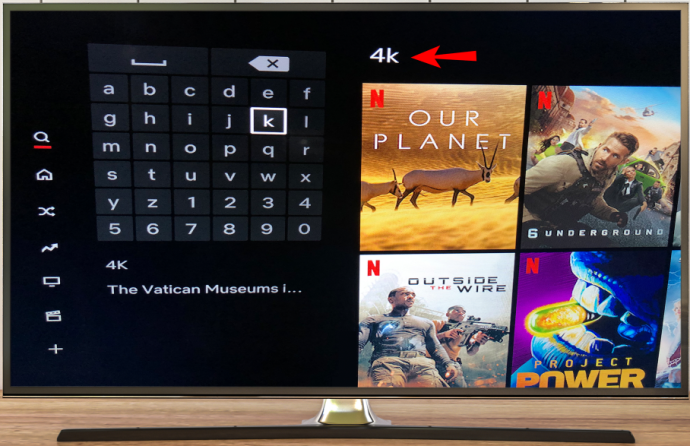
- Xem qua danh sách các tựa phim 4K cho đến khi bạn tìm thấy thứ mình muốn xem.
- Nhấp vào “OK” trên điều khiển từ xa của bạn.
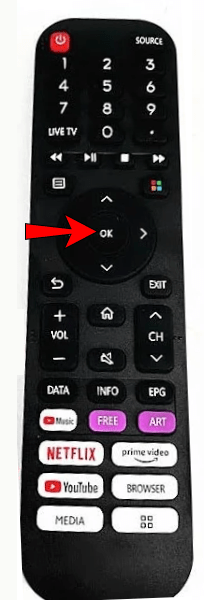
- Chọn “Chơi”.
Có hàng trăm chương trình truyền hình, phim hoặc nội dung khác trên Netflix mà bạn có thể xem ở định dạng 4K. Xin lưu ý rằng bạn vẫn có thể phát tiêu đề 4K nếu không đáp ứng tất cả các yêu cầu ở trên. Tuy nhiên, Netflix sẽ tự động thay đổi độ phân giải của nội dung thành độ phân giải tương thích với thiết bị của bạn.
Trong trường hợp bạn không biết điều này, bạn cũng có thể xem nội dung 4K trên Netflix trên PC của mình. Tuy nhiên, có nhiều yêu cầu hơn để phát trực tuyến nội dung 4K trên PC của bạn hơn là trên Smart TV. Ví dụ: bạn cần có màn hình 4K, có nghĩa là nó cần có độ phân giải 3840 × 2160 pixel.
Quan trọng nhất, hệ điều hành duy nhất cho phép bạn phát trực tuyến nội dung 4K trên Netflix là Windows 10. Không thể làm như vậy trên máy Mac. Thiết bị của bạn cũng cần hỗ trợ HDCP 2.2 và thiết bị cần có bộ xử lý Intel thế hệ thứ 7. Chưa kể rằng bạn không thể sử dụng các công cụ tìm kiếm tiêu chuẩn như Google Chrome hoặc Firefox, chỉ có trình duyệt của Microsoft Edge.
Nếu PC của bạn đáp ứng tất cả các yêu cầu này, tất cả những gì bạn cần làm là tìm kiếm các tựa phim 4K giống như bạn làm trên Smart TV 4K của mình.
Phần Ultra HD 4k trên Netflix
Như đã đề cập trước đây, không có danh mục riêng biệt nào trên menu Netflix chứa tất cả nội dung siêu HD 4K. Cách duy nhất bạn có thể tìm thấy nội dung siêu HD 4K là tìm kiếm “4K”, “UHD” hoặc thậm chí “HDR” trong thanh tìm kiếm trên Smart TV của bạn.
Khi làm như vậy, bạn sẽ có thể xem tất cả nội dung 4K, nhưng nội dung đó sẽ không được phân loại theo bất kỳ cách cụ thể nào. Nếu không muốn trải qua quá trình dài duyệt qua toàn bộ danh sách 4K, bạn luôn có thể tìm kiếm một tiêu đề cụ thể để xem nó có sẵn ở 4K hay không.
Một cách khác để xem qua tất cả các tiêu đề 4K trên Netflix là truy cập các trang web cung cấp danh sách toàn diện nội dung Netflix.
Câu hỏi thường gặp bổ sung
Làm cách nào để thiết lập và sử dụng và thiết bị phát trực tuyến 4k bên ngoài?
Như đã đề cập trước đây, có rất nhiều thiết bị phát trực tuyến bên ngoài tương thích với 4K UHD của Netflix. Một số thiết bị phát trực tuyến bên ngoài mà bạn có thể sử dụng bao gồm Amazon Fire TV Stick 4K, Roku Streaming Stick +, Xbox One X, Xbox Series S / X, Chromecast Ultra, Apple TV 4K, PS4 Pro, PS5, Xfinity, NVidia Shield, v.v.
Mỗi thiết bị phát trực tuyến này được thiết lập theo những cách khác nhau. Bạn thường cần kết nối thiết bị phát trực tuyến bên ngoài với cổng HDMI của mình. Bạn cũng có thể sử dụng cáp bộ mở rộng HDMI để kết nối thiết bị với TV thông minh của mình. Thiết bị cũng phải được kết nối với mạng không dây của bạn. Sau khi thiết lập, bạn nên liên kết nó với ứng dụng Netflix hoặc cài đặt trực tiếp Netflix trên đó.
Khi thiết bị được cài đặt, chỉ cần tìm kiếm các tựa phim 4K trên Netflix và chọn một bộ phim bạn muốn xem.
Làm cách nào để biết rằng tôi đang phát trực tuyến ở 4k?
Cách dễ nhất để kiểm tra xem bạn có đang phát trực tuyến ở định dạng 4K hay không là truy cập trang tiêu đề của phim hoặc chương trình truyền hình mà bạn muốn xem. Nếu có biểu trưng “Ultra HD 4K” hoặc “Dolby Vision” ngay bên dưới tiêu đề, thì điều đó có nghĩa là bạn chắc chắn đang phát trực tuyến nội dung HD siêu cao 4K.
Một cách khác để kiểm tra điều này là đi tới menu trạng thái hoặc menu thông tin của Smart TV (tùy thuộc vào thiết bị). Khi bạn tìm thấy phần độ phân giải, sẽ có thông tin về tín hiệu video đến. Miễn là bạn thấy “4K”, “UHD”, “2160p” hoặc “3840 x 2160”, điều đó có nghĩa là bạn đang phát trực tuyến ở 4K.
Tuy nhiên, nếu bạn thấy “1080p” hoặc “1920 x 1080”, bạn sẽ biết rằng bạn đang xem nội dung ở độ phân giải thấp. Điều này có thể có nghĩa là TV thông minh 4K của bạn không đáp ứng tất cả các yêu cầu được liệt kê ở trên. Mặt khác, nếu thiết bị của bạn đáp ứng tất cả các yêu cầu 4K nhưng bạn vẫn không thể phát trực tiếp ở 4K, bạn có thể cần liên hệ với bộ phận hỗ trợ khách hàng của Netflix.
Có nội dung 8k trên Netflix không?
Ngay tại thời điểm này, nội dung 8K không khả dụng trên dịch vụ phát trực tuyến này. Netflix có thể phát hành nội dung 8K gốc trong tương lai, nhưng hiện tại, nội dung 4K là nội dung tốt nhất mà nó phải cung cấp.
Biến phòng khách của bạn thành rạp chiếu phim
Bây giờ bạn đã biết cách tìm nội dung 4K trên Netflix. Nếu TV thông minh 4K của bạn đáp ứng tất cả các yêu cầu, bạn sẽ có thể xem tất cả các bộ phim và chương trình truyền hình yêu thích của mình ở độ nét cực cao. Bạn cũng có thể xem nội dung 4K trên Netflix trên PC hoặc bạn có thể kết nối Smart TV với một trong số các thiết bị phát trực tuyến bên ngoài.
Bạn đã bao giờ tìm kiếm nội dung 4K trên Netflix trước đây chưa? Bạn có sử dụng cùng một phương pháp mà chúng tôi đã xem qua trong hướng dẫn này không? Cho chúng tôi biết trong phần ý kiến dưới đây.