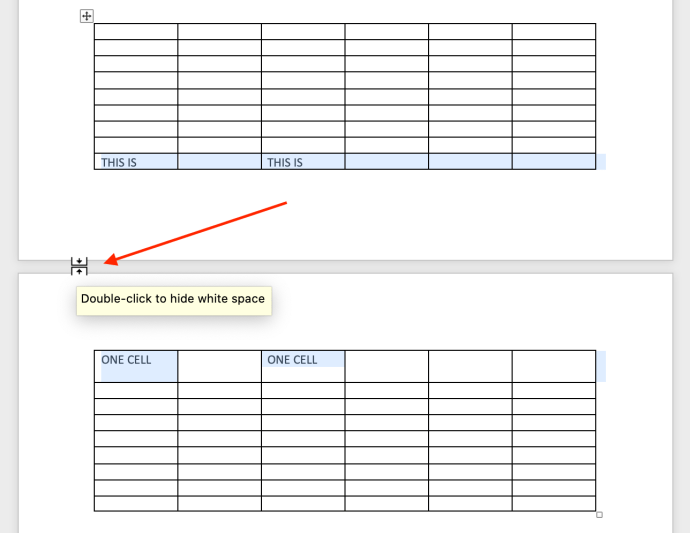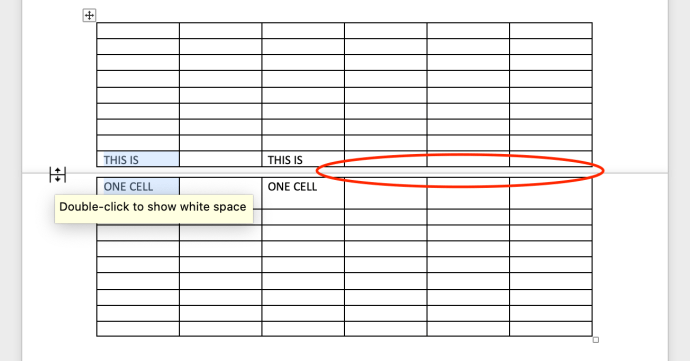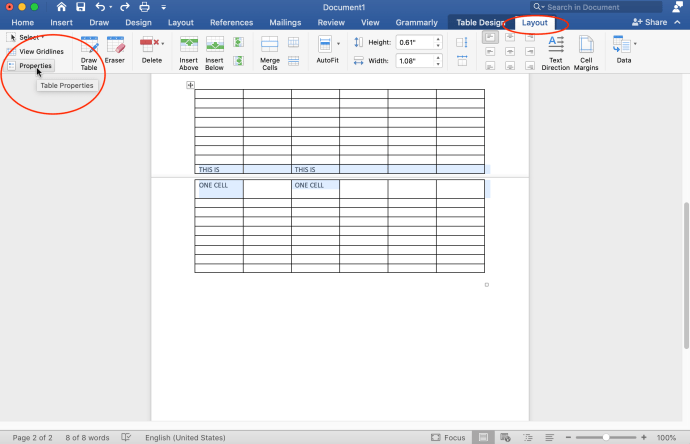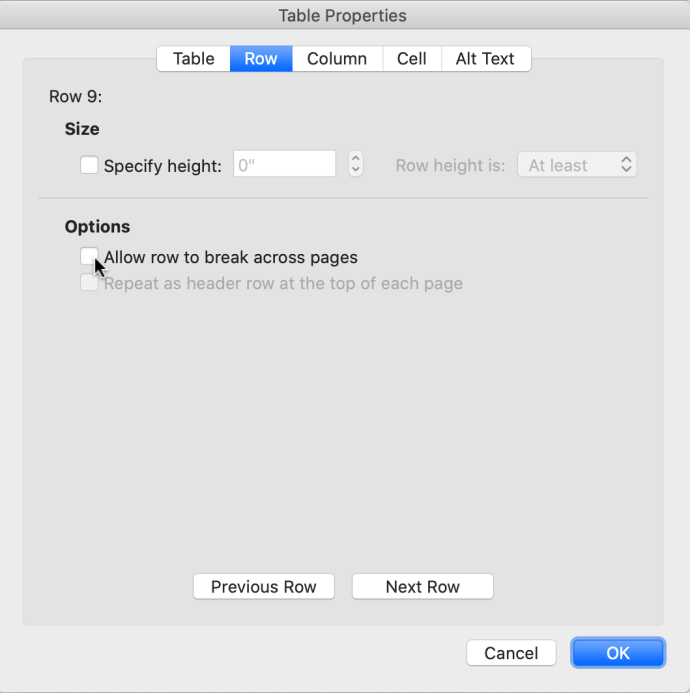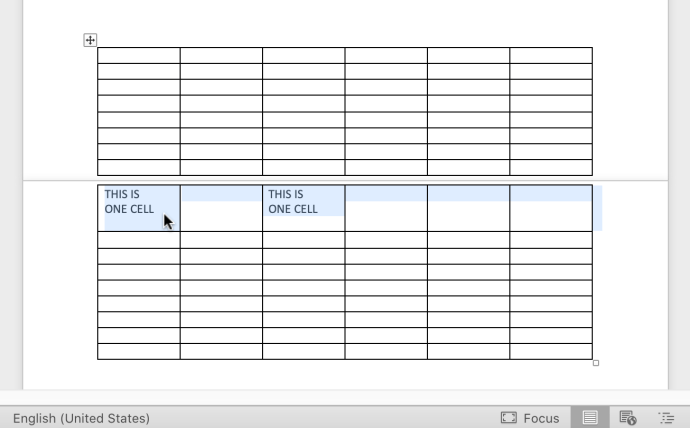Các bảng trong Microsoft Word 2010, 2013, 2016 và 365 có xu hướng mất bố cục dòng trên cùng và dưới cùng của một ô / hàng cụ thể khi bảng kéo dài trên hai trang. Một dòng trong bảng được thêm vào cuối trang đầu tiên và đầu trang thứ hai chỉ cho một hàng. Chức năng Word không thể phát hiện sự tiếp tục của một ô hoặc hàng sang trang tiếp theo vì nó tự động áp dụng “đường viền” cho mọi trang theo mặc định. Vì vậy, nếu bạn có một hàng trong bảng tiếp tục sang một trang mới, Word sẽ ném một đường viền vào đó khi bạn thực sự muốn chuyển hàng ô sang trang tiếp theo mà không xuất hiện sự phân chia.

Một cách giải quyết là vẽ các hộp văn bản trống, không có đường viền, điều này sẽ che khuất đường viền "tách" không mong muốn trong bảng của bạn.


Tuy nhiên, có một lựa chọn tốt hơn nhiều so với việc thực hiện cái gọi là “che đậy”. Dưới đây là cách khắc phục sự cố theo cách phù hợp.
Cách sửa các dòng và ô trong bảng bị hỏng trên hai trang trong Word
Trước khi bắt đầu chỉnh sửa cài đặt bảng trong Word, bạn có thể xóa khoảng trắng để bảng ở gần nhau từ trang này sang trang tiếp theo.
Bước 1: Loại bỏ khoảng trắng (Tùy chọn)
- Bấm đúp vào khoảng cách giữa các trang và nó sẽ biến mất, đưa hai trang lại gần nhau hơn.
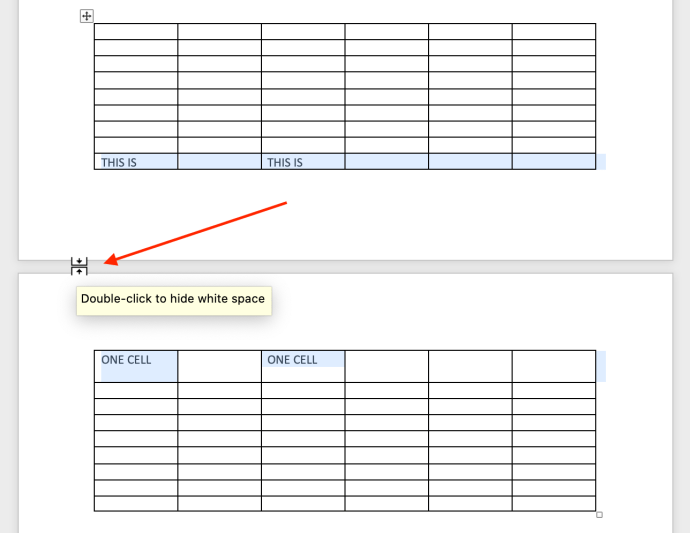
- Bạn sẽ thấy sự thay đổi ngay lập tức. Bạn cũng có thể hoàn tác nếu muốn bằng cách nhấp đúp một lần nữa.
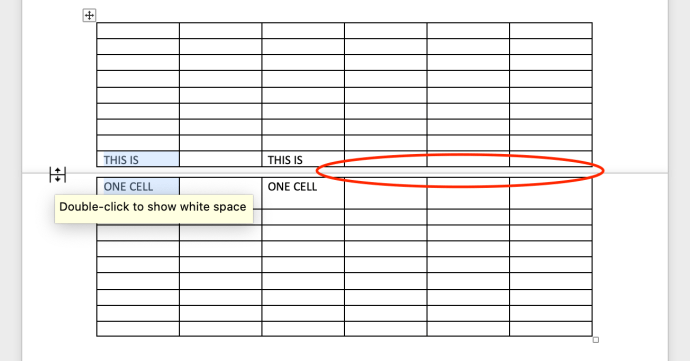
Khi bạn đã loại bỏ khoảng trắng, bạn có thể thực hiện các thay đổi đối với thuộc tính bảng của mình để sửa hàng bảng được tách của bạn.
Bước 2: Chỉnh sửa thuộc tính bảng
Đi vào các thuộc tính của bảng cho phép bạn điều chỉnh cách Word quản lý bảng trên các trang. Đây là những việc cần làm.
- Chọn bất kỳ ô nào trong bảng. Nhấn vào "Bố trí" tab xuất hiện ở trên cùng, sau đó nhấp vào "Tính chất" ở ngoài cùng bên trái.
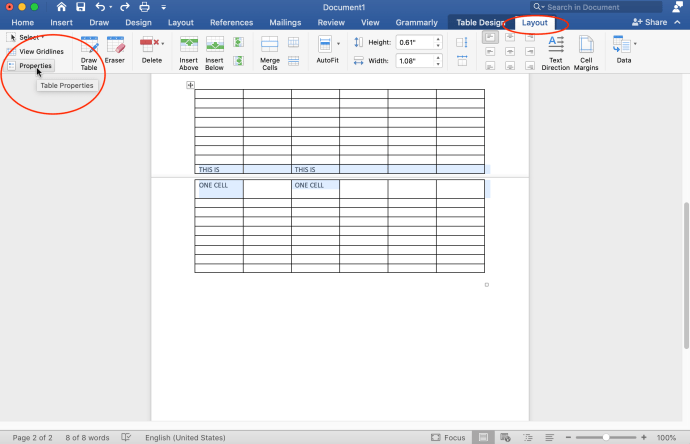
- Trong cửa sổ “Thuộc tính bảng” xuất hiện, hãy nhấp vào "Chèo thuyền" tab và bỏ chọn “Cho phép hàng ngắt giữa các trang,” sau đó nhấn vào "VÂNG" để lưu các thay đổi.
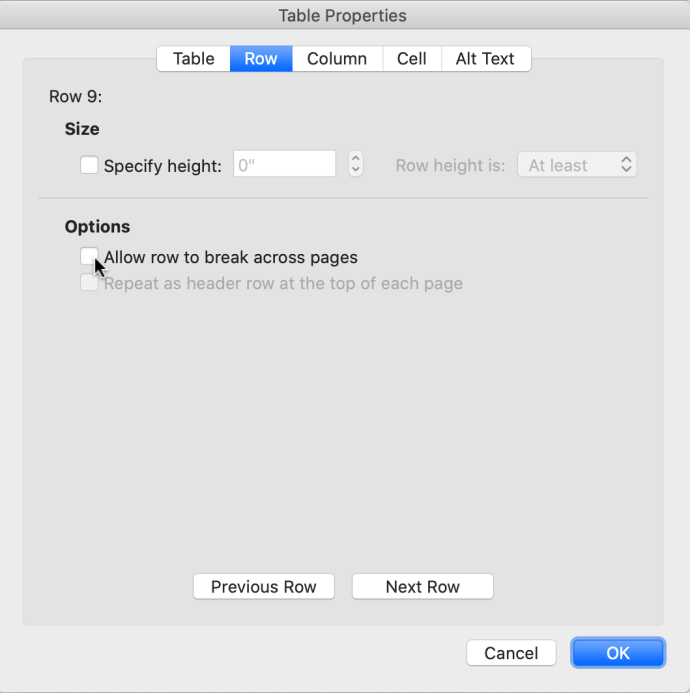
- Các thay đổi bây giờ xuất hiện, đưa hàng tách sang trang tiếp theo.
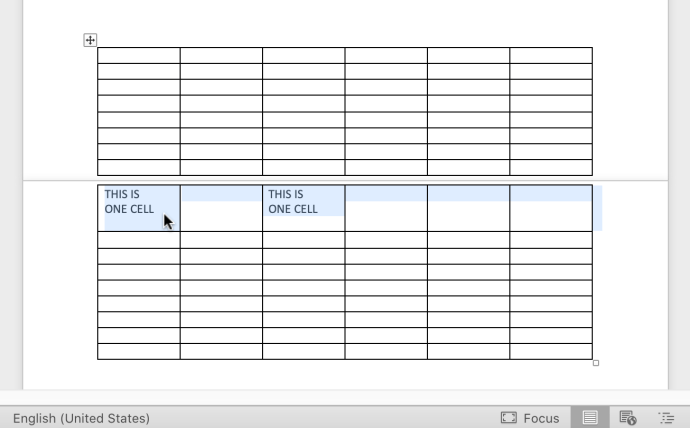
Trong khi một số người không bận tâm đến việc ngắt dòng giữa các trang, những người khác lại thích làm rõ rằng hàng ô tiếp tục. Hàng ở cuối trang là một phần của trang tiếp theo.
Với các bảng phức tạp, việc chia nhỏ sẽ gây ra nhầm lẫn. Trong một số ứng dụng, chẳng hạn như SQL Server Reporting Services, các hàng liền kề có đường viền trên và dưới riêng lẻ, vì vậy bạn có thể tắt đường viền dưới cùng trên một hàng và vẫn thấy đường viền trên cùng của hàng tiếp theo. Word xử lý các hàng khác nhau và không có đường viền trên và dưới riêng biệt cho mỗi hàng. Các hàng và ô có cùng đường viền, vì vậy việc xóa một đường viền có thể khiến cả hai hàng mất đường viền đó.

Trường hợp trên là lý do tại sao bạn cần loại bỏ cài đặt ngắt giữa các trang trong thuộc tính bảng. Word sẽ chuyển hàng sang trang tiếp theo để nó xuất hiện hoàn chỉnh.