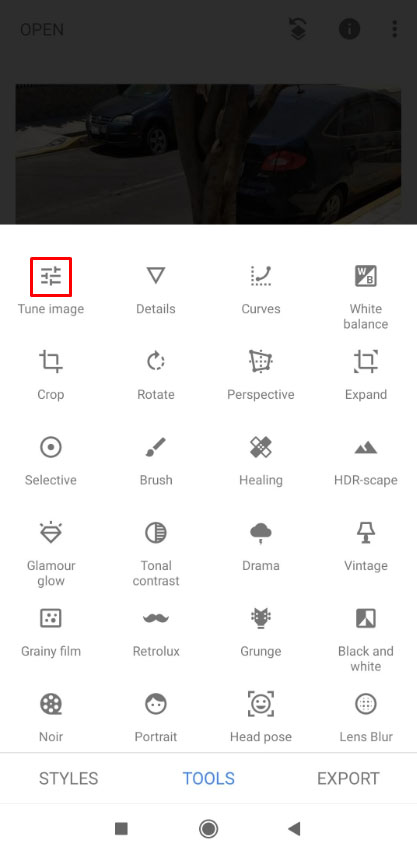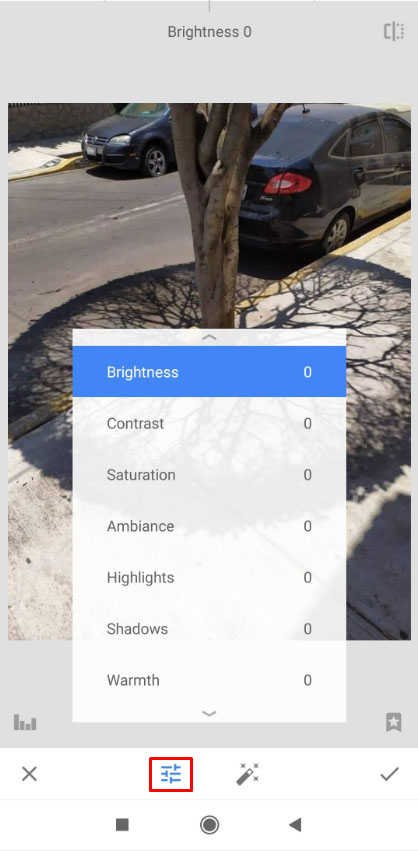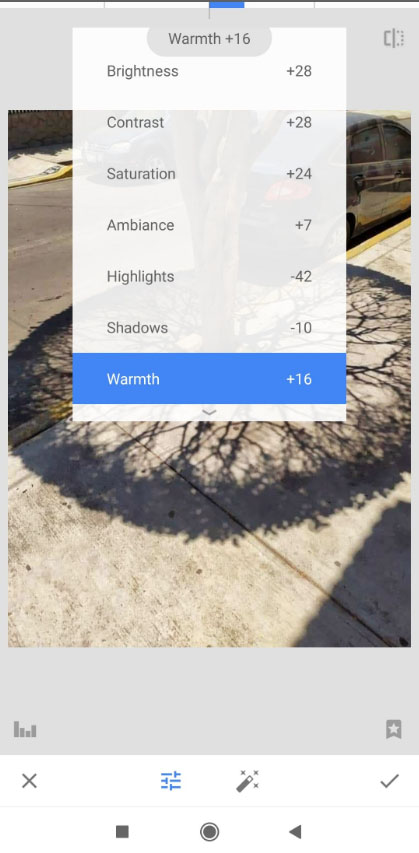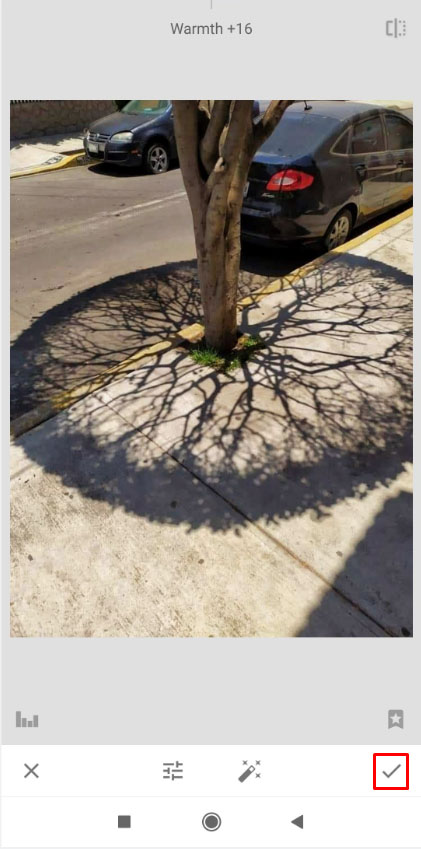Snapseed là một công cụ chỉnh sửa ảnh sáng tạo với rất nhiều tính năng thú vị. Nếu bạn tra cứu trực tuyến, bạn sẽ tìm thấy một số sáng tạo và hiệu ứng tuyệt vời.
Mặc dù có tất cả những phẩm chất này, Snapseed vẫn thiếu một tính năng chính - một công cụ tạo ảnh ghép.
Nhưng bạn không cần phải hoảng sợ ngay lập tức. Vẫn có một cách để ghép ảnh trong Snapseed. Tuy nhiên, bạn sẽ phải sử dụng một công cụ khác và bài viết này sẽ giải thích cách thực hiện.
Chỉnh sửa ảnh của Snapseeds
Bạn có thể thắc mắc tại sao lại muốn sử dụng Snapseed để chỉnh sửa các công cụ nếu nó không có phần mềm để tạo ảnh ghép đơn giản. Mặc dù các bước dưới đây rất đơn giản và sẽ phù hợp với hầu hết các bức ảnh của bạn, nhưng Snapseed là một công cụ tuyệt vời để tùy chỉnh những bức ảnh đẹp.

Đối với một công cụ chỉnh sửa nhanh chóng và đơn giản, Snapseed dường như là một trong những lựa chọn tốt hơn. Bạn có thể có rất nhiều lợi ích của phần mềm chỉnh sửa cao cấp trên điện thoại của mình. Chỉ cần chọn ảnh bạn muốn hoàn thiện, cắt hoặc điều chỉnh, sau đó sử dụng nhiều tùy chọn chỉnh sửa của ứng dụng.
Tạo ảnh ghép trong Snapseed
Vì Snapseed không có tính năng cắt dán tích hợp nên bạn không thể tạo ảnh ghép dễ dàng như với một số ứng dụng khác. Để làm điều đó trong Snapseed, bạn sẽ phải sử dụng công cụ 'Double Exposure'. Đây là công cụ duy nhất cho phép bạn đặt nhiều hình ảnh trên cùng một khung vẽ.

Vì vậy, nếu bạn muốn tạo ảnh ghép cụ thể trong Snapseed, hãy làm theo các bước sau:
Bước 1
Mở ứng dụng Snapseed.

Bước 2
Nhấn vào bất kỳ đâu trên màn hình để mở ảnh.

Bước 3
Chọn hình ảnh. Đây sẽ là ảnh nền của bạn cuối cùng sẽ hoàn toàn tối. Bạn có thể chọn bất kỳ hình ảnh nào, nhưng kích thước của hình nền này sẽ là kích thước của ảnh ghép của bạn.

Bước 4
Nhấn vào phía trên bên trái của màn hình nếu bạn muốn mở một hình ảnh từ ổ đĩa của mình.

Bước 5
Nhấn vào 'Công cụ' ở cuối màn hình sau khi ảnh tải.

Bước 6
Tìm kiếm công cụ ‘Double Exposure’.

Bước 7
Di chuyển thanh độ mờ sang bên phải. Nó sẽ làm cho nền tối và hình ảnh thứ hai trở nên chắc chắn.

Bước 8
Nhấn vào biểu tượng dấu kiểm ở dưới cùng bên phải.

Bước 9
Bây giờ nhấn lại ‘Công cụ’> ‘Thêm hình ảnh’ và thêm một phần khác của ảnh ghép của bạn.

Bước 10
Điều chỉnh hình ảnh mới.

Bước 11
Lặp lại quy trình này cho mọi ảnh mới trong ảnh ghép của bạn.

Ảnh ghép Snapseed có độ mờ thấp
Lưu ý rằng hiệu ứng ‘Double Exposure’ chỉ là sự thay thế cho ảnh ghép chứ không phải mục đích của nó. Vì điều này, kết quả cuối cùng có thể không đạt như mong đợi của bạn.
Ngoài ra, với mỗi ảnh bổ sung, độ mờ của các ảnh trước đó sẽ trở nên thấp hơn và cũng khó điều chỉnh hơn. Vì vậy, bạn có thể không muốn sử dụng phương pháp này cho nhiều hơn 3 hoặc 4 hình ảnh.
Bạn có thể khắc phục một phần điều này bằng cách sửa đổi độ sáng. Sau khi bạn đã thêm tất cả hình ảnh của mình, hãy làm như sau:
- Nhấn vào 'Công cụ' ở cuối màn hình.

- Chọn tùy chọn 'Chỉnh hình ảnh'.
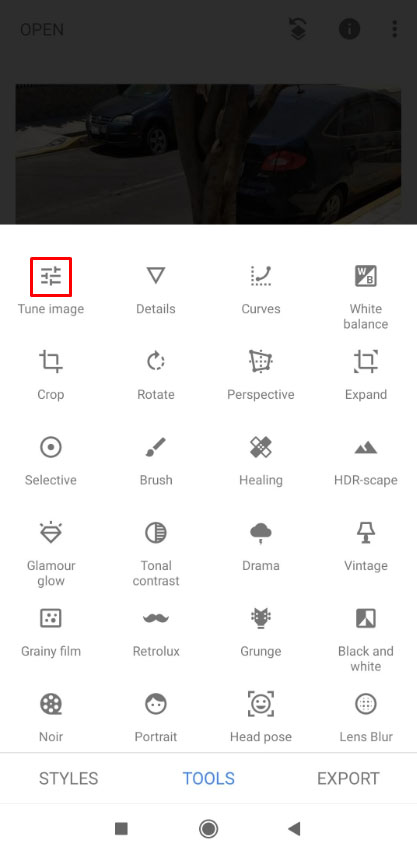
- Nhấn vào công cụ 'Điều chỉnh' ở cuối màn hình.
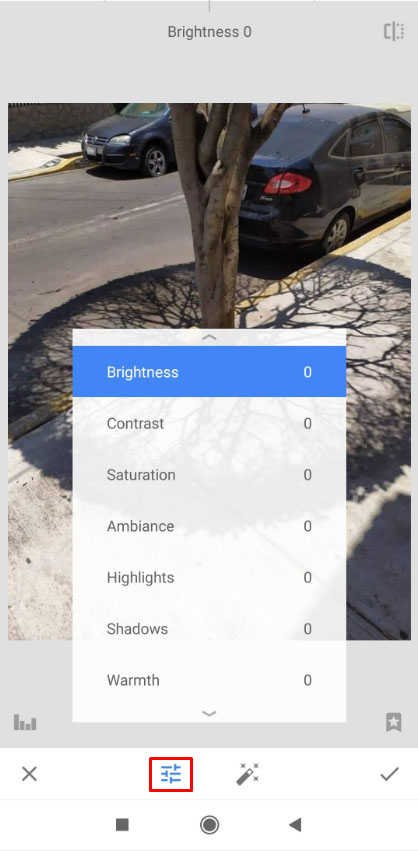
- Thử độ sáng, độ tương phản và các thanh khác cho đến khi bạn nhận được kết quả ưng ý.
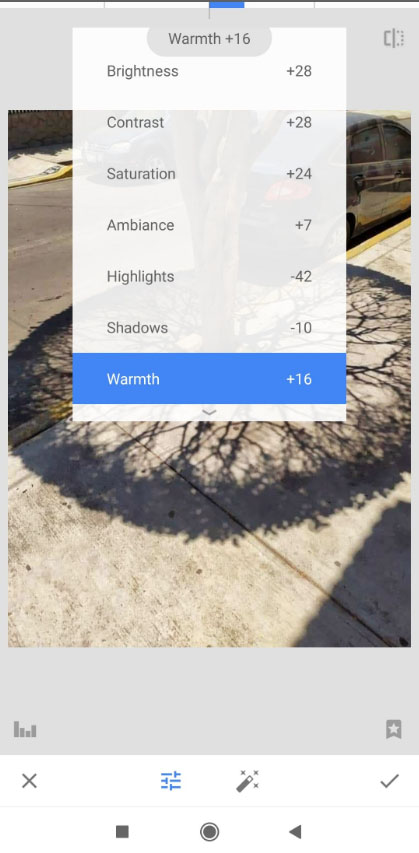
- Nhấn vào nút dấu kiểm.
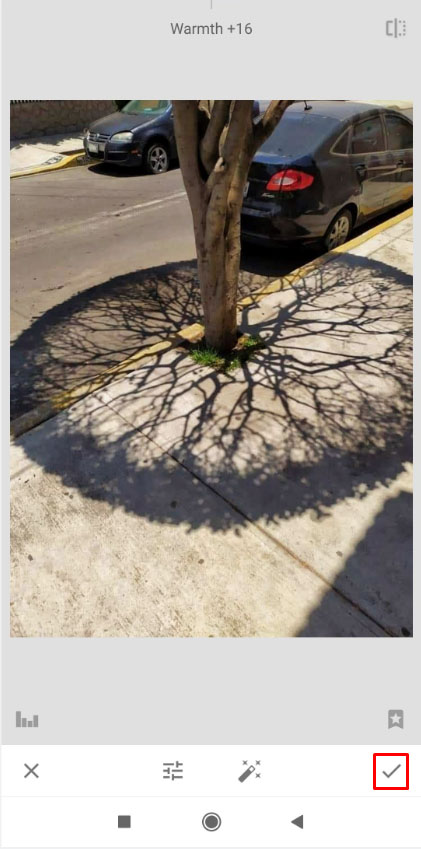
- Nhấn 'Xuất' ở góc dưới bên phải của màn hình.

- Chọn cách bạn muốn sử dụng ảnh ghép của mình. Bạn có thể chia sẻ nó trên một ứng dụng khác hoặc lưu nó vào ổ đĩa của bạn.

Đây là câu chuyện. Nó không phải là một nhà sản xuất ảnh ghép thích hợp, nhưng nó là một sự thay thế đủ công bằng.
Có công cụ tạo ảnh ghép nào tốt hơn không?
Nếu bạn muốn ghép ảnh đẹp, có rất nhiều ứng dụng để làm điều đó.
Bạn thậm chí có thể ghép ảnh trong một trong những ứng dụng này và sau đó tải nó lên Snapseed để chỉnh sửa và đánh bóng thêm.
Dưới đây là một số ứng dụng cắt dán tốt nhất sẽ hoạt động tốt với Snapseed:
- PicsArt Photo Studio - Đây là một trình chỉnh sửa ảnh rất phổ biến với tính năng cắt dán tiện dụng. Đồng thời tương thích với cả Android và iOS.
- Google Photos: Một ứng dụng chính thức của Google cũng cho phép bạn tạo những bức ảnh ghép tuyệt vời. Nếu bạn có thiết bị Android, bạn đã có nó trên điện thoại của mình. Ngoài ra còn có phiên bản dành cho iOS mà bạn có thể tải xuống.
Snapseed có để lại hình mờ không?
Một trong những điều tốt nhất về Snapseed là không có bất kỳ hình mờ nào. Bạn không phải đăng nhập hoặc mất bất kỳ thông tin bảo mật nào khi sử dụng ứng dụng, chỉ cần tải xuống và bắt đầu làm việc.
Làm cách nào để chuyển ảnh của tôi sang ứng dụng ghép ảnh?
Bạn có thể nhấn vào tùy chọn 'Xuất' ở dưới cùng sau khi chỉnh sửa xong, sau đó nhấn vào 'Mở bằng' để có danh sách các ứng dụng có sẵn để gửi ảnh của bạn.
Snapseed có miễn phí không?
Không có phí trả tiền hoặc quảng cáo với ứng dụng này.
Tôi có thể sử dụng Snapseed trên máy tính của mình không?
Không, Snapseed chỉ khả dụng trong Cửa hàng Google Play và Cửa hàng ứng dụng của Apple.
Tôi có nên sử dụng Snapseed để ghép ảnh không?
Vì không có tính năng cắt dán tích hợp trong Snapseed, bạn cần phải nỗ lực hơn rất nhiều để tạo ảnh ghép. Đôi khi nó trông không được đẹp mắt do những thiếu sót như đã nêu ở trên. Nếu vì lý do nào đó bạn phải sử dụng Snapseed và không có gì khác để tạo ảnh ghép, hãy chuẩn bị sẵn sàng để sử dụng các công cụ bổ sung.
Cách tốt nhất để sử dụng ứng dụng này là thực hiện các chỉnh sửa đối với ảnh bạn muốn đưa vào ảnh ghép rồi xuất nó sang một ứng dụng khác. Bằng cách này, bạn có thể sử dụng tốt nhất cả hai thế giới: các công cụ chỉnh sửa ảnh tuyệt vời của Snapseed và một ứng dụng khác được thiết kế để tạo ảnh ghép.
Nếu bạn biết cách tốt hơn để tạo ảnh ghép trong Snapseed hoặc nếu bạn có bất kỳ mẹo nào khác, chúng tôi rất muốn nghe ý kiến của bạn. Chúng tôi sẽ kiểm tra các nhận xét.