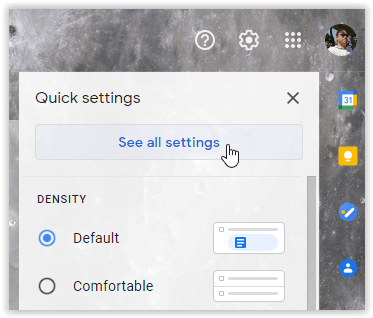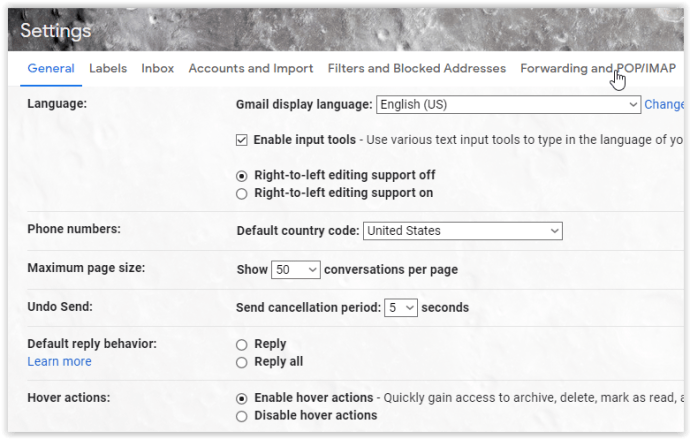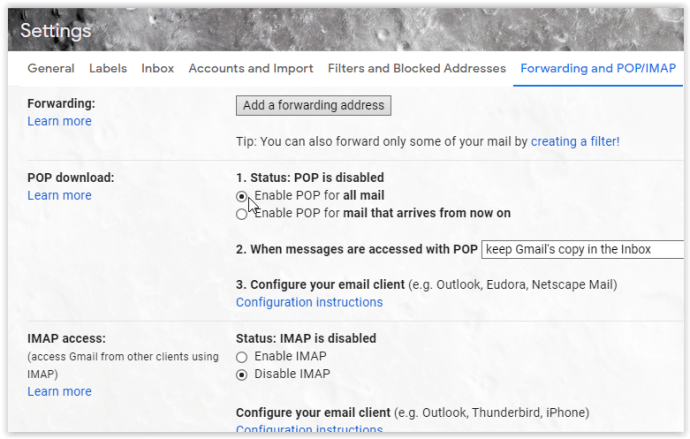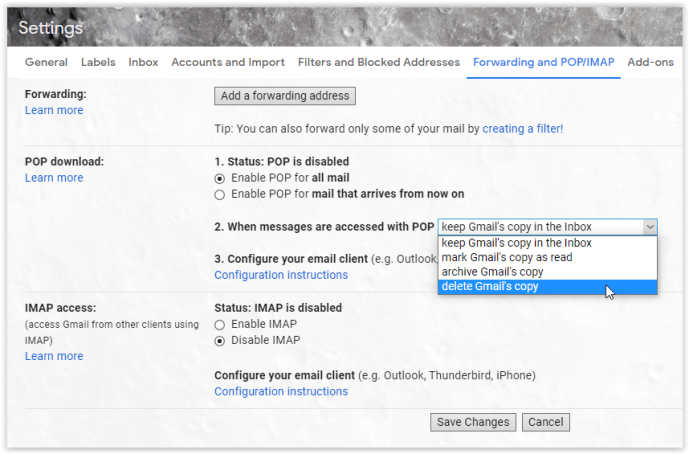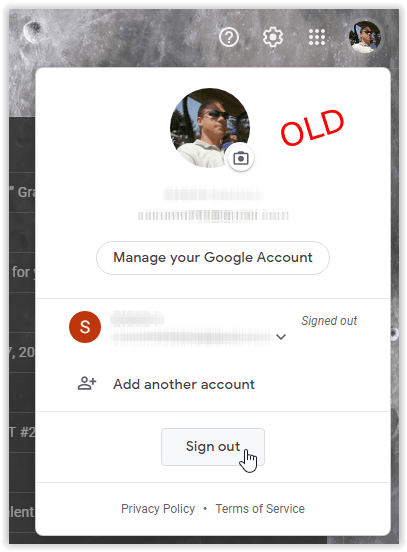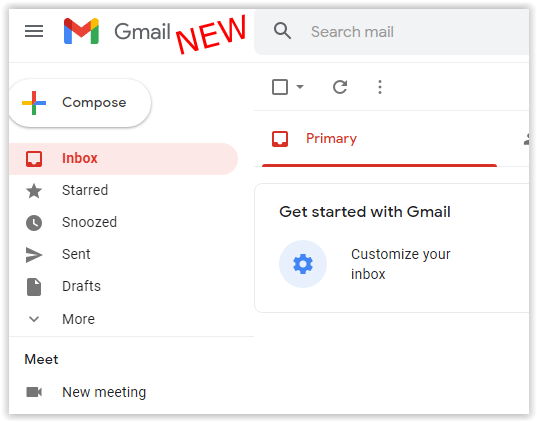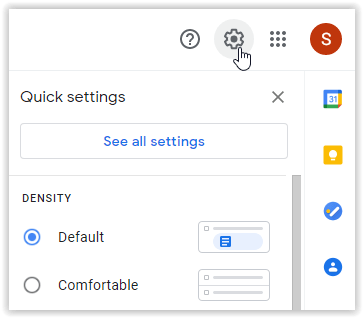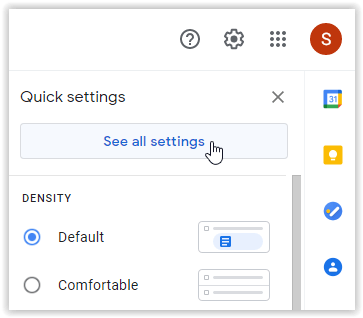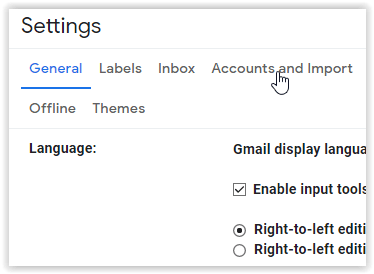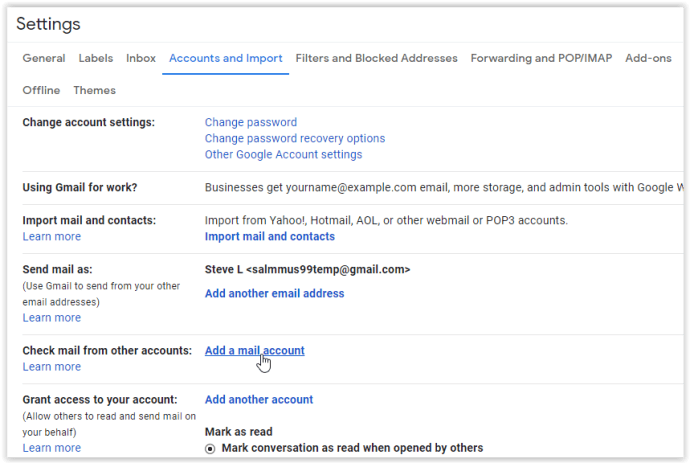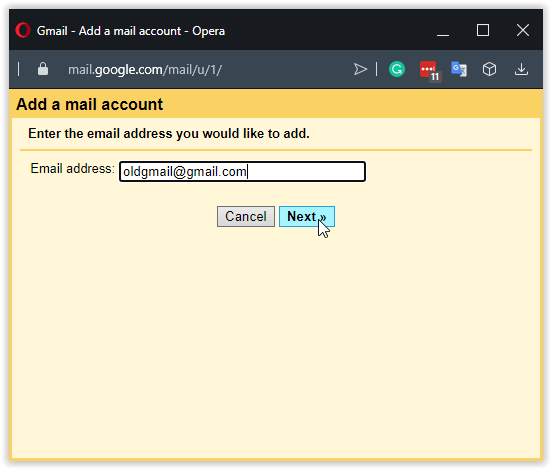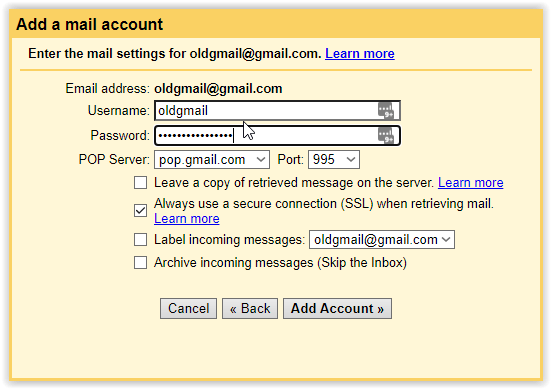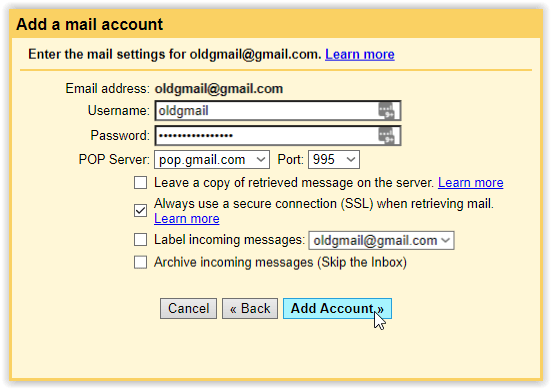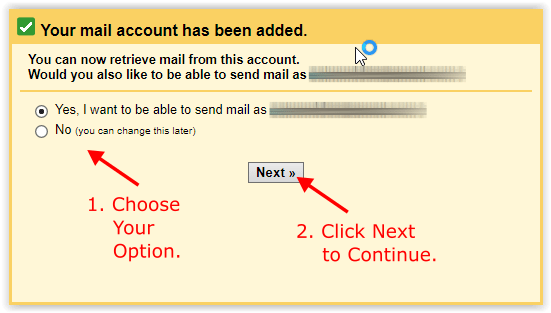Một trong nhiều tính năng tuyệt vời của Gmail là bạn có thể có nhiều tài khoản. Gmail và các tài khoản Google của bạn không chỉ đơn thuần là email; Đây là nơi lưu trữ danh bạ, lịch, cuộc trò chuyện, bản sao lưu của thiết bị Android, ảnh, tệp và nhiều thứ khác. Mặc dù các ứng dụng email khác đều có sẵn, nhưng Gmail đã làm cho việc sử dụng toàn bộ hệ sinh thái của Google trở nên rất dễ dàng.

Tuy nhiên, đôi khi bạn cần phải hủy tài khoản cũ vì bất kỳ lý do gì. May mắn thay, điều đó thật đơn giản để làm như vậy. Có rất nhiều lý do tiềm ẩn cho việc bỏ qua tài khoản Gmail. Có thể bạn đã đổi tên hoặc địa chỉ email của bạn có vẻ đã lỗi thời. Có lẽ bạn muốn tránh một người yêu cũ hoặc ngăn chặn một ai đó đang xem xét bạn trên mạng. Trong mọi trường hợp, không khó để bỏ lại một tài khoản email. Bất kể, điều gì xảy ra nếu bạn muốn giữ thông tin có trong tài khoản đó? Google giúp bạn dễ dàng thực hiện điều đó bằng cách sử dụng tính năng di chuyển.

Chuyển thư Gmail cũ sang Gmail mới
Để di chuyển từ tài khoản Gmail này sang tài khoản Gmail khác nghe có vẻ phức tạp, nhưng nó khá đơn giản. Có rất nhiều bước, nhưng mỗi bước đều rất đơn giản. Toàn bộ quá trình không được kéo dài hơn năm đến mười phút.
- Đăng nhập vào tài khoản Gmail cũ để xuất các thư.

- Chọn biểu tượng bánh răng cưa ở phần trên cùng bên phải.

- Nhấp vào “Xem tất cả cài đặt”.
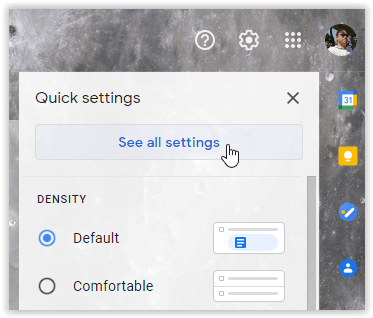
- Chọn tab “Chuyển tiếp và POP / IMAP” ở trên cùng.
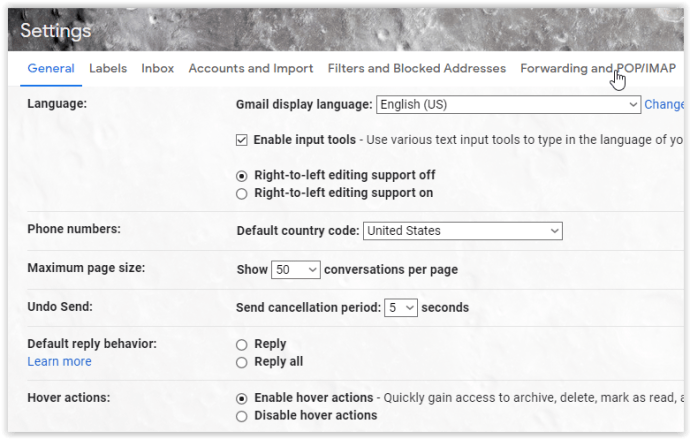
- Trong phần "Tải xuống POP" (# 1), chọn "Bật POP cho tất cả thư".
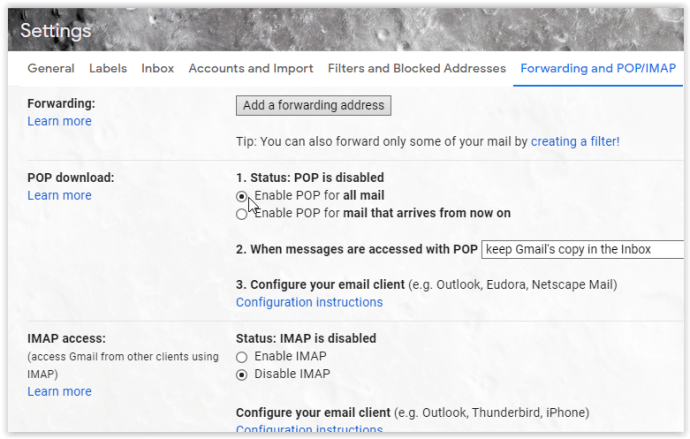
- Trong phần 'Tải xuống POP' (# 2), nhấp vào menu thả xuống để chọn điều gì sẽ xảy ra khi các thư cũ được truy cập bằng POP trong tài khoản Gmail mới.
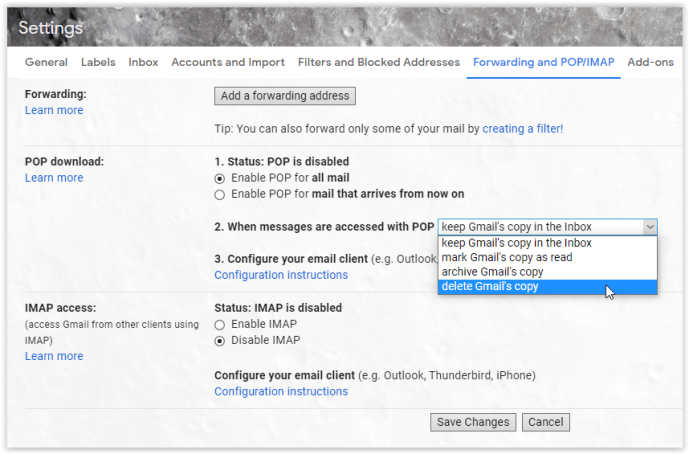
- Nhấp vào “Lưu thay đổi” ở phần dưới cùng để duy trì cài đặt mới của bạn.

- Đăng xuất khỏi tài khoản Gmail ‘OLD’ của bạn. Cần đăng xuất, nếu không bạn sẽ gặp lỗi khi thêm địa chỉ Gmail cũ vào địa chỉ mới.
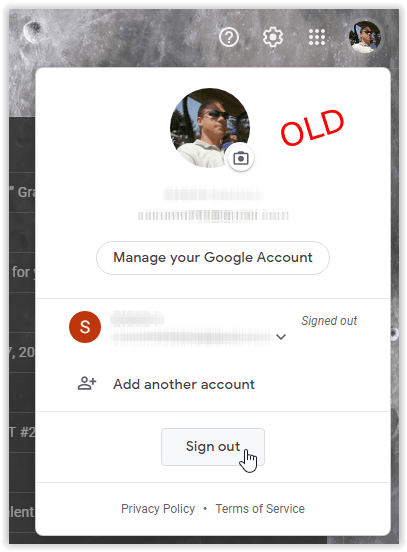
- Đăng nhập vào tài khoản Gmail “MỚI” của bạn hoặc tạo một tài khoản trước.
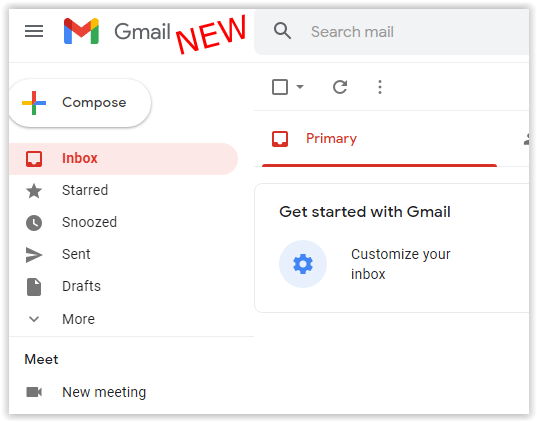
- Nhấp vào biểu tượng bánh răng để mở “Cài đặt” thực đơn.
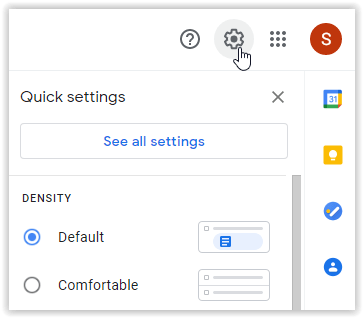
- Lựa chọn “Xem tất cả cài đặt” để mở các tùy chọn nâng cao.
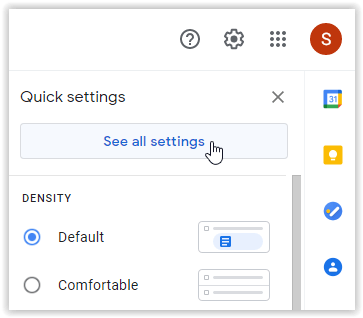
- Nhấp vào tab "Tài khoản và Nhập".
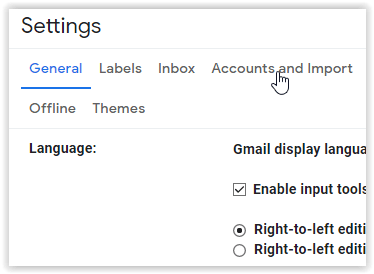
- Đi tới phần "Kiểm tra thư từ các tài khoản khác" và nhấp vào "Thêm tài khoản thư.”
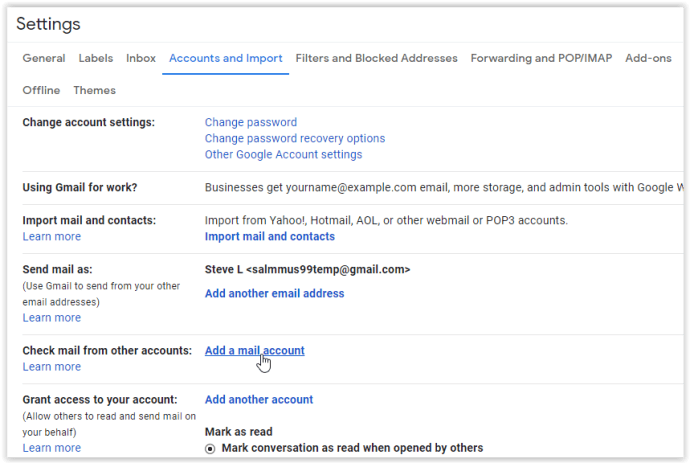
- Trong cửa sổ bật lên xuất hiện, hãy nhập địa chỉ Gmail cũ của bạn để nhập, sau đó nhấp vào "Kế tiếp.".
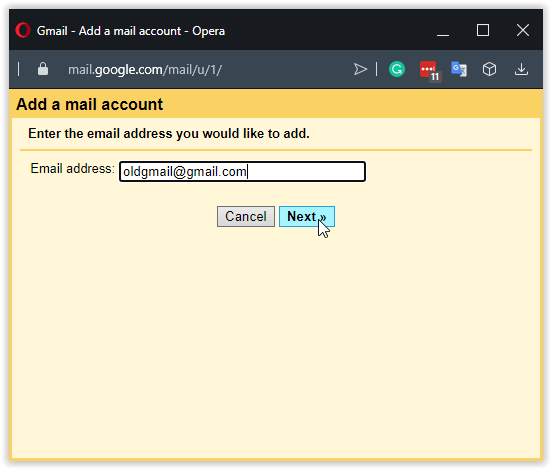
- Cho phép “Nhập email từ tài khoản khác của tôi (POP3)” và bấm vào "Kế tiếp."

- Trong phần "Tên người dùng" và "Mật khẩu", hãy nhập thông tin đăng nhập CŨ của bạn. Tên người dùng là các ký tự trước ký hiệu “@” và nó thường đã có trong hộp. Đối với tài khoản Gmail "CŨ" có xác minh hai bước, mật khẩu KHÔNG phải là mật khẩu thực của bạn mà là 'Mật khẩu ứng dụng.' Xem mật khẩu ứng dụng tài khoản Google để biết thêm thông tin.
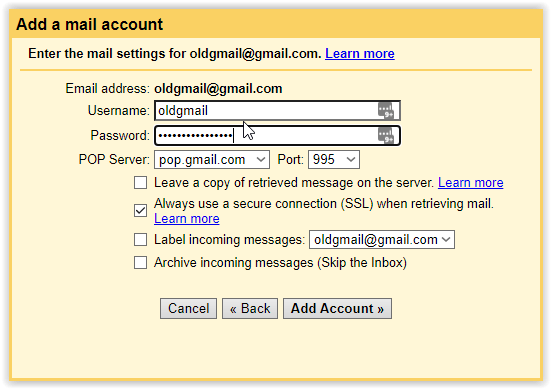
- Trong 'Máy chủ POP', hãy để nguyên các cài đặt đã có từ trước. Bỏ chọn hộp bên cạnh “Để lại một bản sao…”

- Trong 'Máy chủ POP', chọn hộp bên cạnh “Luôn sử dụng kết nối an toàn (SSL)…”

- Theo tùy chọn, chọn gắn nhãn các tin nhắn đến để dễ dàng nhận dạng chúng từ các tin nhắn mới. Lưu trữ các email “CŨ” nếu bạn muốn tách chúng khỏi các thư Gmail “MỚI”.

- Nhấp vào “Thêm tài khoản” để nhập tất cả thư tài khoản Gmail “CŨ” sang thư “MỚI” dựa trên cài đặt bạn đã chọn ở trên.
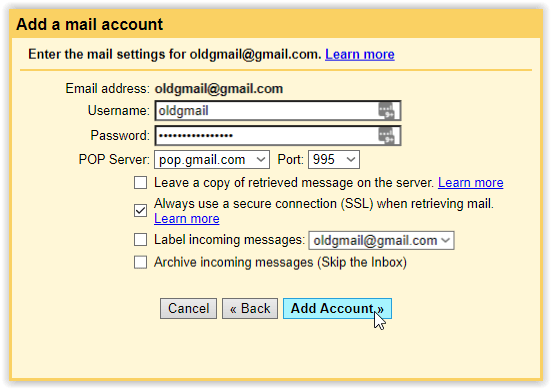
- Trong cửa sổ bật lên mới, chọn tùy chọn gửi của bạn và nhấp vào “Tiếp theo”.
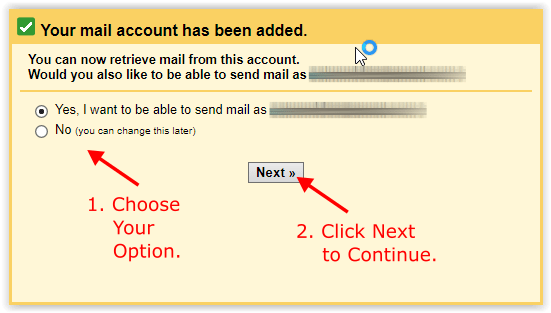
- Địa chỉ Gmail “MỚI” của bạn hiện truy xuất các thư Gmail “CŨ”. Sau khi hoàn thành, bạn có thể chọn xóa tài khoản “CŨ” khỏi tài khoản “MỚI” (và xóa tài khoản) hoặc giữ nguyên cho mục đích lưu trữ và để người khác sử dụng.

Về lý thuyết, tài khoản Gmail mới của bạn bây giờ sẽ nhập email từ tài khoản cũ của bạn và chuyển tiếp tất cả các email mới.
Tùy thuộc vào kích thước hộp thư đến của bạn, quá trình này có thể mất vài phút, vài giờ hoặc cả ngày.
Cách ngừng chuyển tiếp thư Gmail cũ
Sau khi quá trình nhập Gmail hoàn tất và bạn có mọi thứ bạn cần từ địa chỉ cũ của mình, bạn có thể ngừng chuyển tiếp các email cũ, nếu muốn. Quyết định phụ thuộc vào lý do bạn chuyển sang cái mới.
- Đăng nhập vào tài khoản Gmail “MỚI” của bạn.
- Chọn biểu tượng bánh răng ở phần trên cùng bên phải và nhấp vào “Xem tất cả cài đặt.”
- Chọn "Tài khoản và Nhập" chuyển hướng.
- Xóa địa chỉ Gmail cũ của bạn được tìm thấy trong “Kiểm tra thư từ các tài khoản khác.”
- Bấm vào "VÂNG" xác nhận.
Tài khoản Gmail cũ của bạn sẽ vẫn lưu trữ email nhưng sẽ không chuyển tiếp chúng đến tài khoản Gmail mới của bạn nữa. Tuy nhiên, những người đã được nhập sẽ vẫn có thể truy cập được trong tài khoản mới của bạn.