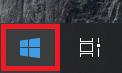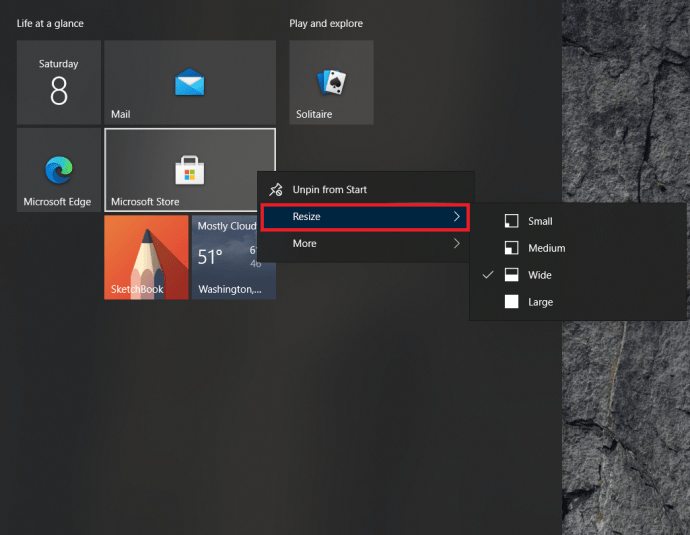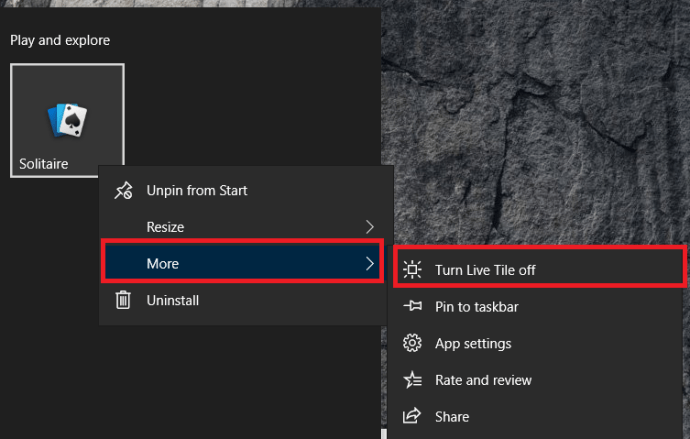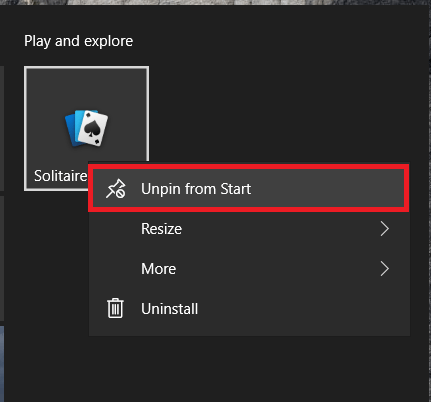Cho dù bạn yêu hay ghét chúng, các ô xếp là một phần không thể thiếu của Windows 10. May mắn thay cho những người ghét chúng, chúng rất dễ loại bỏ và đối với những người trong chúng ta thích chúng, chúng rất dễ sửa đổi sao cho để phù hợp hơn với nhu cầu của chúng tôi. Trong bài viết này, tôi sẽ cung cấp cho bạn một hướng dẫn ngắn gọn về cách di chuyển, thay đổi kích thước và thêm các ô, cũng như cách loại bỏ chúng hoàn toàn.
Các ô, đối với những người chưa bắt đầu, là những ô vuông có màu mà bạn nhìn thấy khi bấm vào nút Bắt đầu của Windows. Những thứ có hình ảnh hoặc tin nhắn sau đó được gọi là ô trực tiếp và được cập nhật qua Internet. Những cái phẳng có biểu tượng chương trình trong đó không hiển thị trực tiếp và sẽ mở chương trình được liên kết với chúng.

Di chuyển các ô trong Windows 10
Di chuyển các ô cho phép bạn định cấu hình menu bắt đầu của mình chính xác theo cách bạn muốn và cho phép bạn nhóm các ô một cách hợp lý hoặc ngẫu nhiên khi bạn thấy phù hợp.
- Bấm vào Menu Bắt đầu của Windows, đó là biểu tượng ở góc dưới cùng bên trái của màn hình.
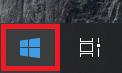
- Tiếp theo, chọn một ô và kéo và thả nó vào vị trí.
- Nhấp chuột phải vào ô, chọn Thay đổi kích thướcvà chọn từ các tùy chọn để phù hợp với các tùy chọn khác.
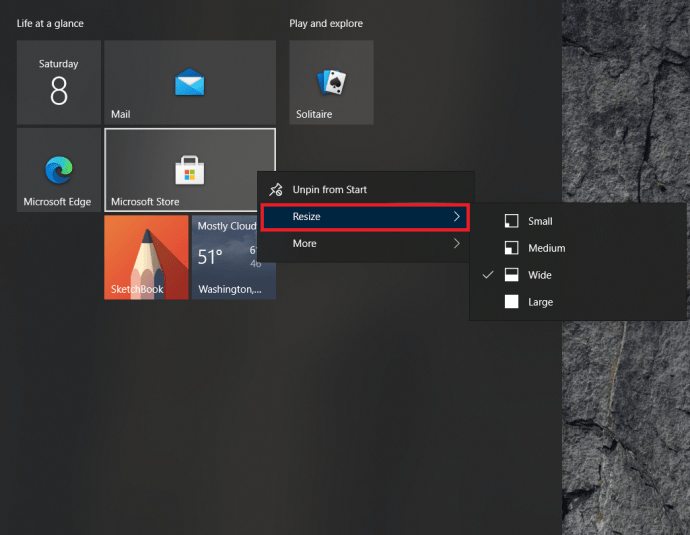
Tính năng nhóm sẽ rất tốt nếu bạn có kế hoạch sử dụng nhiều ô để giữ cho màn hình của mình có tổ chức. Rất hữu ích nếu bạn thích xếp gạch hơn các biểu tượng trên màn hình. Sau khi di chuyển, ô sẽ ở nguyên vị trí cho đến khi bạn di chuyển hoặc loại bỏ nó.
- Mở Menu Bắt đầu như đã đề cập ở trên.
- Chọn một ô và kéo và thả nó vào một không gian trống để tạo nhóm. Một thanh ngang nhỏ sẽ xuất hiện để biểu thị một nhóm mới.
- Chọn không gian trống phía trên nhóm, nhấp vào Tên nhóm để đặt cho nó một cái tên có ý nghĩa.
Thêm ô trong Windows 10
Việc thêm các ô trong Windows 10 cũng đơn giản như di chuyển chúng.
- Bấm chuột phải vào ứng dụng trên màn hình nền, trong Explorer hoặc trong chính menu Bắt đầu và chọn Ghim để bắt đầu.

- Biểu tượng sẽ trở thành một ô và xuất hiện cùng với các ô khác trong menu bắt đầu của Windows.
Không phải tất cả các chương trình đều tích hợp liền mạch vào menu ô trong Windows, vì vậy chúng có thể cần một chút "khuyến khích" để phù hợp. Hãy làm theo các bước được đề cập ở trên để thay đổi kích thước ô mới tạo của bạn.
Bạn cũng có thể kéo và thả hình xếp thành các nhóm như trên để tạo giao diện như ý muốn.
Tắt ô trực tiếp
Nếu bạn thích các ô nhưng không muốn các ô trực tiếp cập nhật liên tục hoặc gây mất tập trung, bạn có thể tắt chúng đi để trông giống như những ô khác.
- Chọn nút Bắt đầu của Windows để mở menu.
- Nhấp chuột phải vào ô trực tiếp, đi tới Hơn và chọn Tắt Live Tile.
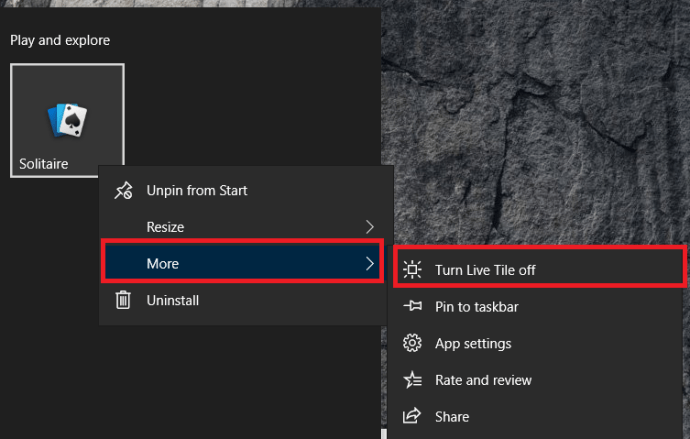
Điều này biến một ô trực tiếp thành một ô tĩnh, làm giảm giá trị phân tâm xuống khá nhiều.
Xóa hoàn toàn các ô trong Windows 10
Menu gạch của Windows 10 hoạt động với một số nhưng không hoạt động với những người khác. Cá nhân tôi không bao giờ sử dụng chúng nên đã loại bỏ chúng hoàn toàn. Nếu bạn thích giao diện menu đơn giản, bạn có thể làm tương tự.
- Chọn nút Bắt đầu của Windows để mở menu.
- Tiếp theo, nhấp chuột phải vào ô và nhấp vào Bỏ ghim khỏi Bắt đầu, lặp lại cho tất cả các ô.
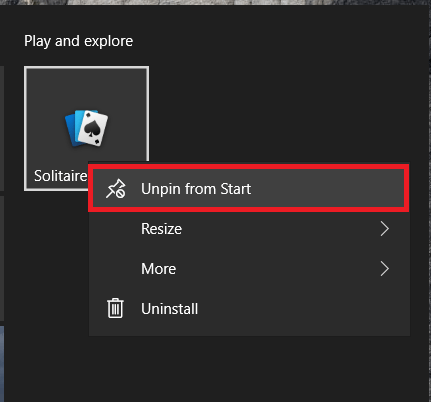
- Nếu bạn muốn thu nhỏ menu của mình, hãy đặt chuột lên cạnh phải của menu Bắt đầu và kéo nó qua cho đến khi chỉ có thể nhìn thấy menu chính và thả ra.
Thao tác này sẽ loại bỏ các ô và đưa menu Windows truyền thống trở lại. Mặc dù nó không sặc sỡ như có gạch, nhưng nó cũng không gây mất tập trung. Ngoài ra, nếu bạn đang sử dụng máy tính bảng, việc không có ô hiển thị trực tiếp đồng nghĩa với việc sử dụng dữ liệu thấp hơn (dù chỉ một chút).
Tạo các ô trực tiếp của riêng bạn trong Windows 10
Nếu bạn thực sự thích ô và muốn làm ô của riêng mình, bạn thật may mắn. Đã từng có một ứng dụng của Microsoft có tên là TileCreator cho phép bạn tạo các ô mới, nhưng Microsoft đã kéo nó mà không giải thích một thời gian. Tuy nhiên, tin tặc bên thứ ba đã tập hợp một trình chỉnh sửa ô có tên là TileIconifier và nó có sẵn tại đây.

- Tải xuống và cài đặt TileIconifier.
- Tạo ô của bạn và thêm nó vào menu Bắt đầu.
- Sử dụng gạch.
Như bạn có thể thấy, có rất nhiều điều bạn có thể làm với cả màn hình Windows và với các ô trong menu Bắt đầu. Nếu bạn có sự kiên nhẫn và óc sáng tạo, bạn hoàn toàn có thể tạo ra một thứ gì đó thực sự độc đáo và cá tính.