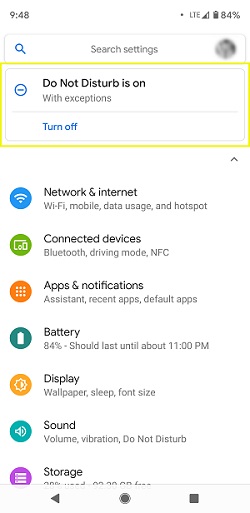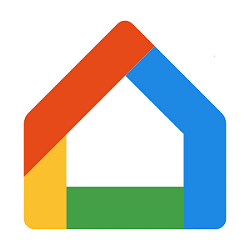Tất cả các điện thoại thông minh đều phải có tính năng phản chiếu màn hình và dòng Google Pixel không phải là ngoại lệ. Mặc dù nó không mang cùng tên với các thiết bị Android nhưng chức năng vẫn có ở đó.

Nó chỉ đòi hỏi nhiều hơn một chút về khả năng tương thích phần cứng. Truyền từ Pixel 3A đến TV của bạn không dễ dàng hoặc rẻ như đối với một điện thoại thông minh Android trung bình. Đây là lý do tại sao.
Khả năng sao chép / truyền của Pixel 3A
Điện thoại thông minh Google Pixel không còn xa lạ với việc truyền sang màn hình nước ngoài. Tuy nhiên, có một số yêu cầu cụ thể mà hầu hết các thiết bị iPhone và Android không có. Để phản chiếu màn hình Pixel 3A trên TV, bạn cần kết nối với TV đó thông qua Google Chromecast.

Nếu không có nó, điện thoại thông minh của bạn có thể nhận ra TV nếu nó ở trên cùng một mạng Wi-Fi nhưng nó sẽ không thể truyền đến nó. Lỗi được hiển thị dưới dạng một vòng lặp tìm kiếm vô tận cho các thiết bị tương thích sau khi bạn bật chức năng truyền.
Đây là một lưu ý về thuật ngữ. Điện thoại Pixel sử dụng thuật ngữ Truyền thay vì Phản chiếu. Tuy nhiên, đối với tất cả những gì đáng giá, tính năng này hoạt động giống như phản chiếu trên điện thoại thông minh Android.
Cách chuẩn bị TV của bạn để phản chiếu màn hình từ điện thoại thông minh Pixel 3A
Có một số bước nhanh chóng liên quan đến việc chuẩn bị sẵn sàng cho TV của bạn. Đầu tiên là sử dụng Google Chromecast và kết nối nó với TV của bạn.
Đây là những gì bạn phải làm từ điện thoại của mình:
- Đi tới Cài đặt.
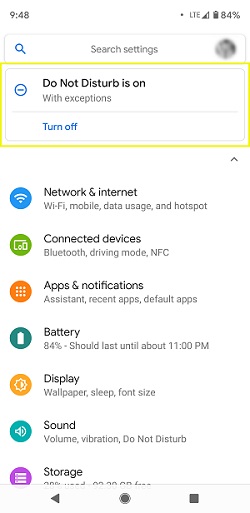
- Chọn Mạng & Internet.
- Đi tới WiFi và sau đó là Tùy chọn WiFi.
- Chọn Nâng cao và đi tới WiFi Direct.
- Kiểm tra danh sách các thiết bị.
- Kết nối điện thoại của bạn với cùng một mạng Wi-Fi với TV của bạn.
Đây là những gì bạn cần làm để bắt đầu truyền:
- Chuyển đến Màn hình chính của bạn.
- Đi tới Cài đặt.
- Chọn Thiết bị được Kết nối.
- Đi tới Tùy chọn kết nối.
- Nhấn vào nút Truyền.
- Chọn TV thông minh mong muốn của bạn hoặc một thiết bị khác.
Cách định cấu hình Chromecast của bạn
Trước khi truyền bất kỳ nội dung nào từ Pixel 3A, Chromecast của bạn cần được định cấu hình đúng cách. Dưới đây là những việc bạn cần làm sau khi cắm Chromecast vào TV.
- Cài đặt hoặc nâng cấp lên phiên bản mới nhất của ứng dụng Google Home.
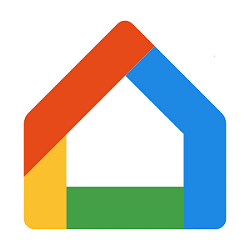
- Kết nối tất cả các thiết bị của bạn trên cùng một mạng Wi-Fi.
- Ngoài ra, hãy cắm cáp Ethernet dự phòng vào Chromecast Ultra của bạn.
- Khởi chạy ứng dụng Google Home.
- Làm theo hướng dẫn trên màn hình.
Nếu các hướng dẫn không tự động xuất hiện, bạn có thể sử dụng một trình tự để hiển thị trình hướng dẫn thiết lập Chromecast.
- Chuyển đến góc trên bên trái của màn hình chính của ứng dụng Google Home.
- Nhấn vào tùy chọn Thêm +.
- Chọn Thiết lập thiết bị.
- Chọn Thiết lập thiết bị mới.
- Chọn Chromecast trong trường hợp nó không tự động bắt đầu quá trình cấu hình.
- Làm theo mọi hướng dẫn còn lại trên màn hình.
Sau khi thiết lập Chromecast của bạn, Chromecast sẽ xuất hiện trên danh sách các thiết bị tương thích trên điện thoại thông minh Pixel 3A của bạn. Khi bạn muốn bắt đầu phát trực tuyến hoặc phản chiếu màn hình, chỉ cần chọn Chromecast làm thiết bị nhận của bạn và bạn đã sẵn sàng.
Cách truyền nhanh từ điện thoại thông minh Pixel của bạn
Nếu sở hữu Pixel 3A, bạn có thể đi theo con đường dễ dàng hơn nhiều khi muốn phản chiếu màn hình của mình trên TV. Bạn có thể thêm chức năng Truyền vào menu cài đặt nhanh.
- Từ đầu Màn hình chính, hãy vuốt xuống hai lần.
- Nhấn vào nút Chỉnh sửa ở góc dưới cùng bên trái.
- Kéo cài đặt để hiển thị trong menu Cài đặt nhanh.
Sau đó, bạn chỉ cần vuốt xuống một lần từ phía trên cùng của Màn hình chính và tính năng Truyền sẽ là một trong những tính năng đầu tiên. Lưu ý rằng tính năng này sẽ được làm nổi bật trong menu Cài đặt nhanh theo mặc định, nhưng không phải lúc nào cũng vậy.
Bạn phải làm gì nếu muốn ngừng truyền màn hình?
Điều này là rất dễ dàng để làm.
- Vuốt xuống trên màn hình của bạn từ viền trên cùng.
- Nhấn vào tùy chọn Ngắt kết nối có trên thông báo Truyền.
Truyền màn hình Google Pixel có chất lượng rất tốt
Mặc dù bạn cần một phần cứng bổ sung để thực hiện mọi thứ, nhưng chất lượng truyền từ điện thoại thông minh sang TV là rất tốt với Google. Hầu hết người dùng có vẻ hài lòng, mặc dù thực tế là nó đi kèm với chi phí mua Chromecast bổ sung.
Bạn có nghĩ rằng điều này có khả năng thay đổi trong tương lai hay Google sẽ kiên quyết tạo các cặp điện thoại Pixel và Chromecasts cần thiết cho những người dùng muốn sử dụng điện thoại Pixel và Android TV của họ? Hãy cho chúng tôi biết suy nghĩ của bạn trong phần nhận xét bên dưới và liệu bạn có gặp bất kỳ sự cố nào khi kết nối với Chromecast cho đến thời điểm này không.